Il est pratiquement impossible pour les utilisateurs de Mac de détecter et d'effacer ces traces manuellement après chaque session. Trouver et supprimer tous ces fichiers peut s'avérer une tâche difficile. Dans cet article, nous allons voir quelques méthodes pratiques pour effacer le dossier Récent sur un Mac.
| Des solutions réalistes | Dépannage étape par étape |
|---|---|
| Solution 1 : Effacer avec Spotlight | Spotlight répertorie les fichiers et dossiers de votre Mac. La meilleure solution pour vider le dossier Recents...Etapes complètes |
| Solution 2 : Effacer le menu Récents à l'aide de | Effacer les résultats récents de votre Mac dans le Finder est une opération simple. Il s'agit ici d'adhérer à...Etapes complètes |
| Solution 3 : Renommer sur le terminal | Vous pouvez ouvrir le Terminal sur Mac et ses commandes pour accomplir n'importe quoi...Etapes complètes |
| Solution 4 : Déplacer vers un lecteur crypté | Déplacer les fichiers vers le lecteur crypté, où la recherche Spotlight ne peut pas les indexer...Etapes complètes |
Certains d'entre vous ont tenté d'effacer le dossier Récents Mac pour libérer de l'espace sur le disque dur du Macintosh ou sur le disque dur du Macintosh - données, mais ils se sont aperçus qu'ils ne pouvaient pas le faire. Les fichiers originaux seront supprimés de la Corbeille de votre Mac si vous supprimez les fichiers actuellement visibles dans ce dossier.
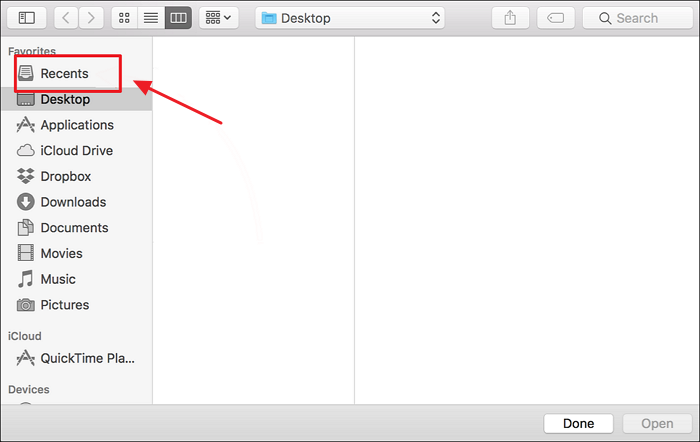
Qu'est-ce que le dossier récent sur Mac ?
Avez-vous déjà remarqué que le Finder de votre Mac comporte un dossier "Récents" ? Vous pouvez cliquer sur Récents dans la barre latérale du Finder pour accéder rapidement aux fichiers que vous venez de créer ou d'ouvrir. Tous les fichiers se trouvant sur iCloud Drive et sur votre Mac ont été instantanément ajoutés à Récents.
Dans la barre latérale des fenêtres du Finder, le dossier Récents est toujours visible. Il ne s'agit pas d'un véritable dossier sur un disque physique. Il est appelé "dossier intelligent" car Spotlight recherche automatiquement les fichiers récemment utilisés. Tous les fichiers du dossier Récents se trouvent dans d'autres dossiers de votre Mac.
Vous ne pouvez pas supprimer le dossier Récents puisqu'il n'existe pas. Mais vous pouvez désactiver sa fonctionnalité ou le retirer de la barre latérale du Finder. En outre, les résultats du dossier Récents peuvent être effacés.
Comment effacer le dossier Récents ?
Comment effacer les éléments récents sur votre Mac
Voici les quatre meilleures façons d'effacer les éléments récents sur votre Mac.
Solution 1 : Effacer les fichiers récents avec l'indexation Spotlight sur le disque de démarrage
Spotlight, le moteur de recherche de macOS, répertorie les fichiers et dossiers de votre Mac. La meilleure solution pour vider le dossier Récents est d'empêcher Spotlight d'indexer votre disque dur principal, comme nous l'avons déjà mentionné. Voici les étapes à suivre :
Étape 1. Lancez les Préférences Système et sélectionnez "Spotlight".
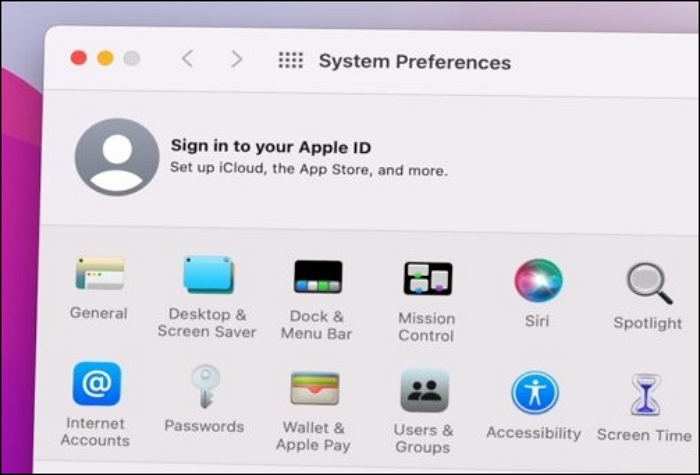
Étape 2. Dans le coin inférieur gauche de la fenêtre, cliquez sur l'option "Confidentialité" et sélectionnez le bouton "+".
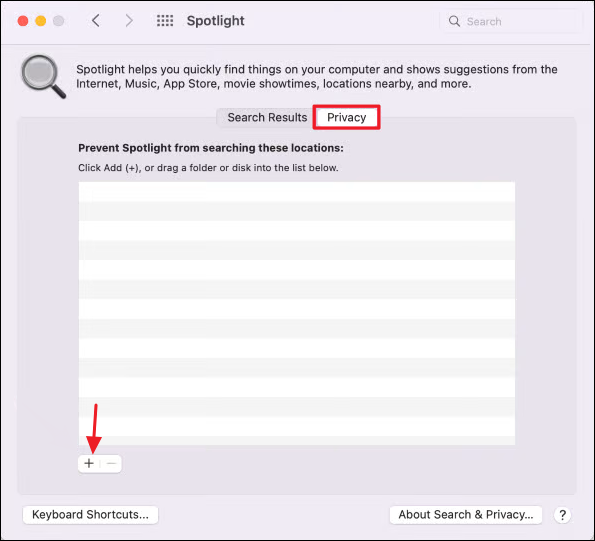
Etape 3. Choisissez "Macintosh HD" pour l'ajouter à la liste.
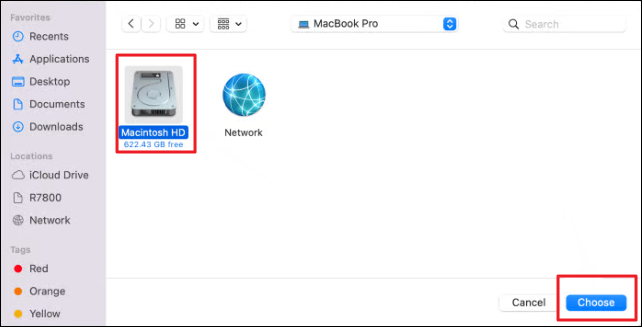
Étape 4. Sur le message d'avertissement, cliquez sur "OK". Maintenant, vos éléments récents devraient être vides.
Si vous choisissez cette option, vous ne pourrez pas rechercher des fichiers et des dossiers sur votre disque dur, car elle désactive Spotlight sur votre Mac. Dans ce cas, une fois la réindexation terminée, les éléments récents seront effacés dans le Finder.
Solution 2 : Effacer les données récentes à l'aide du menu Apple
Sur macOS, le dossier Recents ne peut pas être entièrement effacé, comme nous l'avons déjà mentionné. Sur un Mac, cependant, les résultats du dossier Récents peuvent être effacés. L'effacement des développements récents de votre Mac dans le Finder est une opération simple ; tout ce que vous avez à faire est de suivre les instructions ci-dessous.
- Lancer le Finder sur votre Mac
- Dans la barre de menu, cliquez sur Go.
- Sélectionnez Dossiers récents dans le menu déroulant, puis sélectionnez Effacer le menu.

Si vous connaissez le menu Pomme sur Mac, vous verrez une option Éléments récents. Bien qu'elle ressemble à s'y méprendre au dossier Récents, cette option est totalement différente. Il est accessible à partir du menu Pomme et conserve la trace des fichiers et des applications que vous avez ouverts le plus récemment et des serveurs auxquels vous vous êtes connecté le plus récemment.
Solution 3 : Renommer le dossier récent sur Terminal
Vous envisagez peut-être de renommer le fichier après avoir lu ceci pour les cacher. Malheureusement, le Mac ne vous permet pas de commencer le nom du fichier par un point, ce qui permettrait de les masquer. Mais comme d'habitude, vous pouvez ouvrir le Terminal sur Mac et ses commandes pour accomplir tout ce que nous ne pouvons pas faire dans le Finder.
En ajoutant un point au début, vous pouvez renommer les fichiers que vous ne souhaitez pas voir apparaître dans le dossier Récents de Mac.
- Démarrez le programme Terminal de votre Mac.
- Avec la commande cd, accédez au répertoire contenant ce fichier.
- Une fois que vous vous trouvez dans ce répertoire, vous devez exécuter une commande comme celle-ci : mv Nomdufichier.extensiondefichier .Nomdufichier.extensiondefichier
- Pour exécuter la commande, appuyez sur "retour".
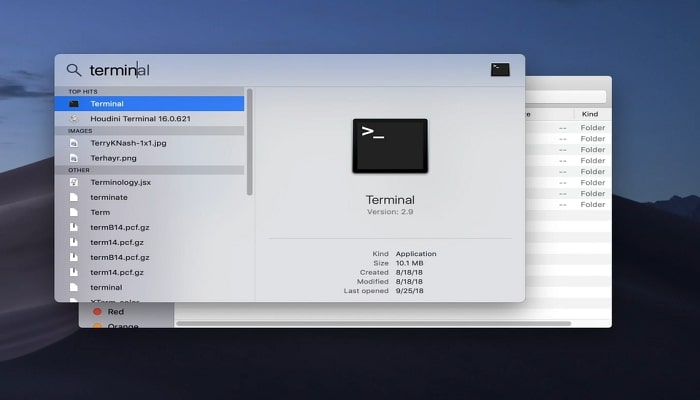
Utilisez le raccourci clavier Commande+Shift+point (.) pour afficher les fichiers cachés dans le Finder. N'appuyez pas sur les touches de la lettre point, mais sur la touche Point du clavier.
Solution 4 : Déplacer les fichiers récents vers un lecteur crypté
La dernière façon d'empêcher les fichiers d'apparaître dans les Récents consiste à les déplacer vers le disque crypté, où la recherche Spotlight ne peut pas les indexer et où ils resteront sécurisés. Voici les étapes à suivre :
- Entrez dans le répertoire Applications, localisez et lancez Utilities.
- Ouvrez Disk Utilities.
- Vous pouvez également rechercher l'Utilitaire de disque dans Spotlight en appuyant sur la touche de commande et la barre d'espacement.
- Après avoir accédé à l'Utilitaire de disque, sélectionnez "Fichier" dans le menu supérieur.
- Choisissez "Nouvelle image" et "Image vierge".
- Saisissez ensuite toutes les informations nécessaires et enregistrez-les.
- Assurez-vous que l'option Format d'image est réglée sur lecture/écriture d'images de disque.
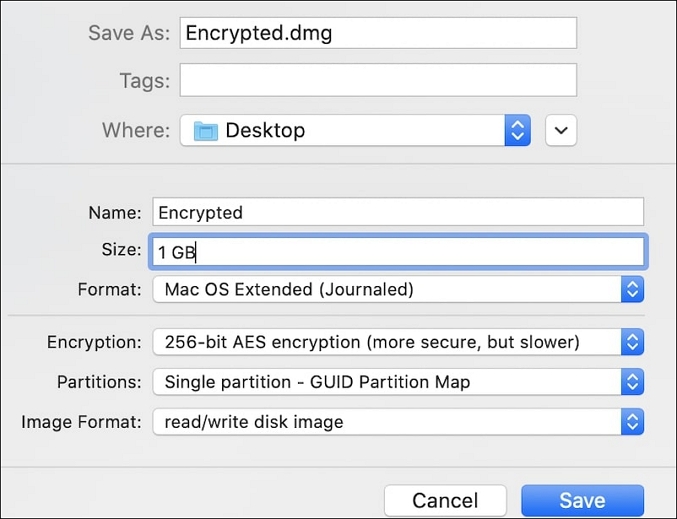
Comment supprimer le dossier Recents dans le Finder ?
Par exemple, vous pouvez ne pas vouloir de certaines photos dans le dossier Récents, mais vous ne voyez pas d'inconvénient à ce que d'autres éléments sans importance apparaissent dans la liste.
Dans ce cas, il suffit de créer un dossier. De la même manière que je l'ai décrit précédemment, ajoutez cette fois ce dossier dans l'onglet Confidentialité des Préférences Système.
- Les instructions suivantes vous montrent comment déplacer des fichiers ou des dossiers sur un Mac :
- Dans le Finder, localisez le fichier original, prenez-le et appuyez sur Commande+C.
- Le Finder doit maintenant afficher le nouveau dossier.
- Pour déplacer le fichier, appuyez sur la séquence de touches Option+Commande+V.
- Lorsque vous appuyez sur Commande+V, le fichier d'origine reste dans l'ancien dossier, et le fichier d'origine continue d'apparaître dans le dossier Récents.
Toutefois, cette approche ne vide pas le dossier Récents ; seuls les fichiers que vous avez transférés dans ce dossier seront supprimés.
Comment récupérer des fichiers supprimés sur Mac
Comment gérer la situation si vous effacez vos fichiers récents sur Mac et que vous vous rendez compte que vous avez encore besoin de certains fichiers supprimés ? Cette section présente la récupération de données et de fichiers supprimés à l'aide d'EaseUS Data Recovery Wizard for Mac, un programme de récupération professionnel pour Mac.
Cette approche de la récupération des fichiers définitivement supprimés est la plus efficace car le logiciel de récupération de données fonctionne avec macOS 10.9 à 13. Quelle que soit la version de macOS, la procédure est la même.
EaseUS Data Recovery Wizard pour Mac
- Récupérez les fichiers perdus ou supprimés, quelle que soit la raison de la perte de vos fichiers - données corrompues, suppression accidentelle ou mauvais fonctionnement.
- Récupérez les fichiers supprimés de la Corbeille, d'un disque dur formaté, d'un système d'exploitation bloqué ou même d'un Mac infecté.
- Prise en charge de la récupération de plus de 1000 types de fichiers et prévisualisation gratuite des fichiers récupérables.
Suivez les instructions ci-dessous pour récupérer des fichiers irréversiblement supprimés sur un Mac à l'aide de ce programme de récupération de données.
Étape 1. Sélectionnez l'emplacement du disque (il peut s'agir d'un disque dur interne/SSD ou d'un périphérique de stockage amovible) où vous avez perdu des données et des fichiers. Cliquez sur le bouton "Rechercher les fichiers perdus".

Étape 2. Le logiciel exécute une analyse rapide et une analyse approfondie et s'efforce de trouver le plus grand nombre possible de fichiers supprimés sur le volume sélectionné.

Étape 3. Dans les résultats de l'analyse, sélectionnez le ou les fichiers et cliquez sur le bouton "Récupérer" pour les récupérer..

Conclusion
Il n'est pas aussi simple qu'il y paraît de supprimer les éléments récents, surtout à la main. En effet, votre Mac stocke ces éléments récents à différents endroits, en fonction des applications et des navigateurs que vous utilisez. Pour empêcher les personnes accédant à votre Mac de suivre votre activité, suivez les étapes ci-dessus pour supprimer la plupart de vos traces d'activité. En outre, utilisez l'Assistant de récupération de données EaseUS pour Mac pour récupérer les fichiers que vous avez supprimés par erreur.
FAQs sur l'éléments récents sur Mac
Voici quelques questions connexes qui pourraient vous intéresser. Poursuivez votre lecture et résolvez rapidement vos problèmes.
1. Les dossiers Mac occupent-ils de l'espace ?
Le dossier "Récents" est une recherche intelligente sauvegardée et non un véritable dossier. Les derniers fichiers ouverts sont automatiquement affichés ; aucun stockage n'est nécessaire pour le contenu du dossier Récents.
2. Comment supprimer les éléments récents de l'aperçu du Mac ?
- Dans la barre de menu, cliquez sur le logo Apple.
- Sélectionnez Éléments récents.
- Il affiche une liste déroulante des applications et documents récemment utilisés.
- Appuyez sur Effacer le menu.
3. Que se passe-t-il lorsque je supprime les dossiers récapitulatifs sur un Mac ?
Les éléments seront déplacés vers la Corbeille lorsque les fichiers du dossier Récents sont supprimés. Cette opération a pour effet de supprimer le fichier du disque plutôt que d'éliminer des éléments de la liste. Dans la plupart des cas, si vous videz ensuite la Corbeille, le fichier sera définitivement supprimé.
4. Comment effacer les dossiers récurrents dans le Finder de Mac sans les supprimer ?
Si vous ne voulez pas supprimer vos données et vos fichiers, vous pouvez essayer de masquer les fichiers avec le terminal de votre Mac et utiliser les lignes de commande mentionnées dans la Solution 3. Ne vous inquiétez pas non plus de la perte de données ; vous pouvez télécharger EaseUS Recovery Wizard for Mac pour restaurer vos données.