Sommaire
Top Sujets
La part de marché de Windows 11 augmente de plus en plus depuis que Windows 10 cessera d'être pris en charge par Microsoft en 2025. Vous souhaiterez peut-être transférer votre Windows 11 vers un disque plus grand pour de meilleures performances si votre Windows 11 est installé sur un petit disque dur ou SSD, mais vous risquez de perdre vos données lors de l'installation de Windows 11. Ne vous inquiétez pas ! EaseUS vous expliquera comment déplacer Windows 11 vers un autre disque sans perdre de données. Venons-en aux détails !
Meilleure façon de transférer windows 11 sur un autre disque dur gratuitement
1. Existe-t-il un moyen de transférer windows 11 sur un autre disque dur
Pouvez-vous transférer Windows 11 d'un disque dur à un autre ? La réponse est oui. Il est possible de transférer Windows 11 d'un disque à un autre lorsque votre lecteur système (C:) est saturé, migrer le système vers un disque plus grand (HDD ou SSD) améliore significativement les performances et la stabilité. Cette opération sert également à créer une sauvegarde bootable, facilitant la récupération en cas de défaillance système.
🙍♂️Cas utilisateur :
2. Quelle est la meilleure façon de déplacer Windows 11 vers un autre lecteur sans perte de données
Il existe 3 méthodes différentes pour copier votre installation Windows sur un SSD ou un disque dur:
- √ Cloner Windows 11/10 sur un autre lecteur - 🚩Meilleure façon
- √ Installer Windows sur un nouveau lecteur
- √ Effectuer une restauration universelle
Cependant, si vous vous demandez comment déplacer Windows vers un autre lecteur sans perdre de données, le clonage est le moyen le plus efficace. En effet, le clonage peut aider à transférer tout, y compris les données et le système d'exploitation, d'un lecteur à un autre sans perte de données ni réinstallation de Windows. Il vous suffit de trouver un outil de clonage de disque fiable et d'acheter un câble USB vers SATA pour connecter le lecteur à votre ordinateur lors du clonage.
Comment transférer Windows 11 vers un autre lecteur SANS RIEN PERTE
Pour vous aider à mieux Cloner Windows 11/10 sur un autre lecteur, voici un logiciel puissant que vous pouvez essayer pour faciliter vos opérations !
1. 🔁 Meilleur logiciel de clonage de disque à Télécharger Gratuitement pour Windows
Comme mentionné ci-dessus, la meilleure façon de migrer Windows vers un autre lecteur consiste à effectuer une procédure de clonage de lecteur, plutôt qu'une restauration universelle ou une nouvelle installation. Malheureusement, Windows ne dispose pas de paramètres de clonage préinstallés pour cloner un disque dur. Dans de telles circonstances, EaseUS Disk Copy,un outil de clonage de disque dédié, vient à la rescousse.
EaseUS Disk Copy est un logiciel de clonage de disque efficace et fiable qui vous aide à déplacer le système d'exploitation Windows vers un autre lecteur sans réinstaller ni perdre de données. Il vous permet de cloner des disques durs ou des SSD de différents fabricants sur vos ordinateurs Windows 11/10/8/7 et de transférer facilement des données d'un disque dur vers un SSD pour de meilleures performances informatiques. Voici quelques-unes des principales fonctionnalités du logiciel de migration du système d'exploitation EaseUS :
- Cloner un disque dur avec des secteurs défectueux
- Installer Windows 11 sur un nouvel ordinateur
- Cloner un disque dur vers un SSD de différentes tailles
- Transférer des données d'un ancien disque vers un nouveau PC
- Ajuster la partition du disque lors du clonage
Le logiciel de clonage EaseUS peut facilement cloner un disque dur, mettre à niveau un disque dur, migrer Windows 11 vers de nouveaux disques SSD ou déplacer Windows 11 vers un autre ordinateur. Il peut répondre à vos différents besoins en matière de clonage de disque. Téléchargez gratuitement ce logiciel de clonage système pratique sur votre PC pour vous aider à transférer Windows 11 vers un autre lecteur.
Autres articles qui peuvent vous intéresser:
Migrer Windows 11 vers un SSD sans réinstallation ? Si vous rencontrez l'erreur "Impossible d'installer Windows sur le SSD" lors de la migration, voici les solutions. Reportez-vous à l'article suivant pour obtenir de l'aide.

Que faire si vous ne parvenez pas à installer Windows 11 sur un SSD
Vous pourriez être tenté d'abandonner si vous rencontrez l'erreur d'installation de Windows 11 sur SSD. Cependant, selon la cause, plusieurs solutions s'offrent à vous. Lisez la suite pour découvrir les causes et les solutions, et apprendre à migrer Windows 11 vers un SSD sans réinstallation.
Lire la suite >>
Partagez cet article sur vos réseaux sociaux pour aider les autres à trouver un moyen fiable de déplacer Windows vers un autre lecteur sans perdre de données !
2. ✅Guide complet pour transférer Windows vers un autre lecteur sans perte de données
Après avoir téléchargé le logiciel de clonage de disque EaseUS sur votre ordinateur, vous pouvez l'utiliser pour cloner votre Windows 11 sur de nouveaux disques durs ou un autre lecteur :
- Remarque :
- 1️⃣Si votre disque cible est tout neuf, l'outil migrera directement Windows 11 vers un autre lecteur lorsque vous lancerez EaseUS Disk Copy.
- 2️⃣EaseUS Disk Copy peut reconnaître le nouveau disque même si vous ne l'initialisez pas.
- 3️⃣Si votre disque cible est ancien, assurez-vous de le sauvegarder avec un logiciel de sauvegarde gratuit - EaseUS Todo Backup pour éviter la perte de données car le clonage effacera les données sur le disque de destination.
- 4️⃣Si vous souhaitez déplacer Windows 11 avec toutes les données vers un nouveau lecteur, sélectionnez Mode disque, et si vous souhaitez migrer uniquement le système d'exploitation, sélectionnez la partition C dans Mode partition.
Activez EaseUS Disk Copy pour un processus fluide de copie ou de clonage de disque.
1. Téléchargez, installez et exécutez EaseUS Disk Copy sur votre PC.
Cliquez sur Mode du disque et sélectionnez le disque source que vous souhaitez copier ou cloner. Cliquez sur Suivant pour continuer.
2. Sélectionnez le disque cible sur lequel vous voulez cloner/copier l'ancien disque et cliquez sur Suivant pour continuer.
Cliquez sur OK pour confirmer si le programme vous notifie que les données sur le disque cible seront effacées.
3. Vérifiez et modifiez la disposition du disque en choisissant Ajuster automatiquement le disque, Copier comme source ou Modifier la disposition du disque.
L'option Ajuster automatiquement le disque est recommandée.
- L'option Copier comme source copiera/clonera la même disposition de partitions sur votre disque source vers le disque cible.
- L'option Modifier la disposition du disque vous permet de redimensionner ou déplacer manuellement la disposition des partitions sur le disque cible.
- Si votre disque cible est un disque SSD, n'oubliez pas de cocher l'option Vérifier l'option si la cible est SSD.
Cliquez sur Procéder pour lancer le processus de clonage ou de copie de disque.
# La vidéo ci-dessous vous donne un aperçu de certains des processus qui peuvent vous intéresser.
Tutoriel Vidéo : Cloner un disque bootable Windows 11/10/8/7 vers un HDD/SSD
📌 Chapitres vidéo :
00:00 Puis-je créer un clonage de disque dur bootable Windows
00:30 Qu'est-ce que le clonage de disque dur bootable Windows 11/10/8/7
01:14 Logiciel de clonage disque dur pour Windows
01:38 Comment créer un clonage de disque dur bootable
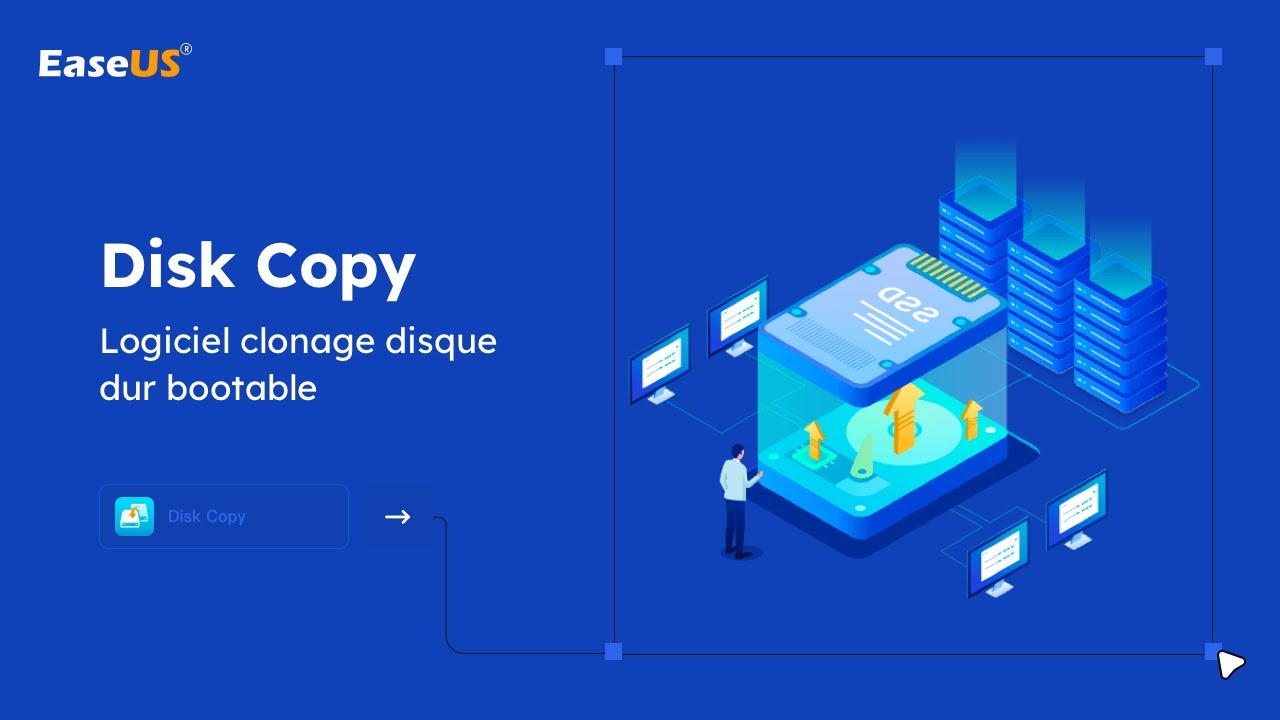
Conseil de pro : Comment démarrer Windows 11 à partir d'un nouveau disque dur
Après la migration du système d'exploitation, vous devez remplacer l'ancien disque par le nouveau sur votre PC Windows. Si vous utilisez un PC de bureau, vous pouvez installer le disque cloné à côté de l'ancien disque. Si vous utilisez un ordinateur portable, vous devez ouvrir le boîtier arrière et installer le nouveau disque. Ensuite, vous devez accéder aux paramètres du BIOS pour définir le disque cloné comme premier disque de démarrage. Voici comment procéder :
Étape 1. Redémarrez votre PC et maintenez la touche BIOS enfoncée pour accéder à l'écran de configuration du BIOS. La touche varie selon le fabricant du PC, mais il s'agit généralement de F2, F12, Supprimer ou Échap.
Étape 2. Accédez à la section Boot à l'aide de la touche fléchée.

Étape 3. Recherchez l'option Ordre de démarrage ou Priorité de démarrage et choisissez-la.
Étape 4. Placez le disque dur cloné dans la liste d'ordre de démarrage à l'aide de la touche fléchée.

Étape 5. Enregistrez les modifications avant de quitter l'écran de configuration du BIOS. Redémarrez votre PC, qui démarrera à partir du nouveau disque dur.

Articles liés au démarrage à partir d'un nouveau disque dur :
Conclusion
La migration de Windows vers un autre lecteur ou un disque dur/SSD plus grand améliorera considérablement les performances de votre ordinateur. Si vous ne savez pas comment procéder, cet article explique comment déplacer Windows 11 vers un autre lecteur sans perdre de données. Il existe différentes manières d'installer/déplacer Windows vers un autre lecteur SSD/HDD, mais le clonage est le meilleur moyen de déplacer des fichiers vers un autre lecteur ou de migrer Windows vers un autre disque.
EaseUS Disk Copy est un programme de clonage facile à utiliser qui vous aide à migrer le système d'exploitation vers un autre lecteur facilement et rapidement. Il vous permet de cloner un disque dur vers un SSD en 3 étapes, sans réinstallation du système d'exploitation ni perte de données. Téléchargez gratuitement ce logiciel de clonage de disque pour découvrir ses fonctionnalités pratiques !
FAQ sur la migration de Windows 11 vers un autre lecteur sans perte de données
1. Comment puis-je échanger mon SSD sans perdre mes données ?
Le clonage est le moyen le plus simple et le plus efficace (📌La vidéo de 00:00-00:30 explique la nécessité du clonage pour la migration des systèmes) pour échanger des SSD sans perte de données, car il peut vous aider à cloner un SSD vers un SSD sans réinstaller Windows ni perdre de données. De plus, le SSD cible aura la même disposition de disque que l'ancien SSD.
2. Comment transférer le système d'exploitation d'un SSD à un autre ?
Pour transférer Windows d'un SSD à un autre, vous disposez de trois méthodes : effectuer une restauration universelle (créer une sauvegarde d'image système sur un lecteur externe et la restaurer sur le SSD), effectuer une nouvelle installation et cloner votre système d'exploitation sur un autre lecteur.
3. Comment déplacer tout d'un disque dur vers un autre Windows 11 ?
Voici les étapes détaillées pour déplacer tout d'un disque à un autre sur les PC Windows 11 (📌La vidéo de 01:38-03:23 montre le processus complet):
- Téléchargez et installez EaseUS Disk Copy et activez-le.
- En mode du disque, sélectionnez l'ancien lecteur comme disque source et cliquez sur Suivant.
- Sélectionnez le nouveau lecteur comme disque cible.
- (Facultatif). Ajustez la disposition du disque.
- Cliquez sur Continuer pour démarrer le clonage du disque.
4. Comment changer l'emplacement de stockage par défaut de Windows 11 ?
Pour changer l'emplacement de stockage par défaut de Windows 11:
Accédez à Paramètres > Système > Stockage > Paramètres avancés > Emplacement de sauvegarde.
Choisissez votre nouveau disque (SSD/HDD externe) pour rediriger automatiquement documents, photos et applications. Cette méthode vous permet de gérer efficacement où vos documents et applications sont stockés.
Cette page vous a-t-elle été utile ? Votre soutien est vraiment important pour nous !

EaseUS Disk Copy
EaseUS Disk Copy est un outil de clonage et de migration de disque dur/SSD bien conçu et très facile à utiliser, un outil qui devrait être idéal pour quiconque souhaite migrer rapidement et facilement un disque système existant vers un nouveau disque (ou un lecteur SSD nouvellement installé) avec le minimum de configuration requis.
-
Mise à jour
Aveline est une nouvelle rédactrice chez EaseUS. Elle est une passionnée de technologie. Ses articles se concentrent principalement sur la récupération de données et les outils multimédias, domaines dans lesquels elle apporte son expertise approfondie.…Lire complet -
Mise à jour
Arnaud est spécialisé dans le domaine de la récupération de données, de la gestion de partition, de la sauvegarde de données.…Lire complet
EaseUS Disk Copy

Outil de clonage dédié pour répondre à tous vos besoins de clonage de système, de disque et de partition.
Articles populaires
Sujets intéressants








