Sommaire
Avis des rédacteurs
| Solutions réalisables | Dépannage étape par étape |
|---|---|
| Transférer des fichiers d'iCloud vers Dropbox sur iPhone | Étape 1 : Accédez à iCloud Drive. Pour cela, vous devez appuyer sur l'application « Fichiers ». Dans l'onglet Parcourir, sélectionnez « iCloud Drive » pour... Étapes complètes |
| Transférer des fichiers d'iCloud vers Dropbox sur un ordinateur | 1. Déplacer des fichiers d'iCloud vers Dropbox sur un PC Windows... Étapes complètes 2. Déplacer des fichiers d'iCloud vers Dropbox sur Mac... Étapes complètes |
| Astuce bonus : transférer Dropbox entre un PC Windows | Étape 1. Connectez deux ordinateurs. Assurez-vous que les deux ordinateurs sont sur le même réseau local. Vous devez exécuter EaseUS Todo... Étapes complètes |
Les gens choisissent généralement iCloud et Dropbox pour stocker leurs données. Lorsqu'il n'y a pas assez d'espace sur l'un des lecteurs cloud, les utilisateurs peuvent souhaiter transférer des fichiers d'iCloud vers Dropbox. EaseUS fournit une solution détaillée et complète pour le transfert de données. Nous fournirons également un outil professionnel - EaseUS Todo PCTrans pour vous aider à transférer Dropbox entre PC Windows.
Transférer des fichiers d'iCloud vers Dropbox sur iPhone
Saviez-vous que vous pouvez transférer directement des fichiers d'iCloud vers Dropbox depuis votre iPhone ? Dans ce cas, vous n'aurez pas besoin de télécharger les fichiers nécessaires depuis iCloud et de les télécharger manuellement sur Dropbox. Pour transférer des fichiers entre les deux solutions de stockage cloud, suivez ces étapes.
Étape 1 : Accédez à iCloud Drive. Pour cela, vous devez appuyer sur l'application « Fichiers ». Dans l'onglet Parcourir, sélectionnez « iCloud Drive » pour continuer.

Étape 2 : Sélectionnez le fichier ou le dossier requis. Dans la partie inférieure gauche de l'écran, appuyez sur l'icône "Partager".
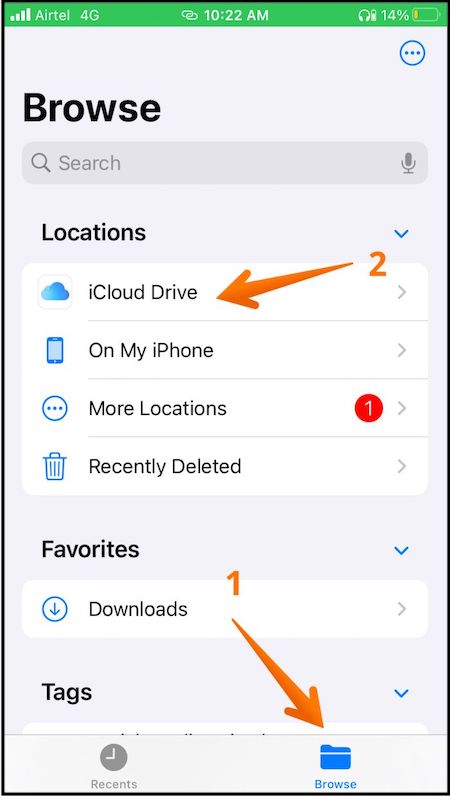
Étape 3 : Choisissez Dropbox dans la liste des applications une fois que vous avez cliqué sur l'icône de partage. Assurez-vous que l'application Dropbox est téléchargée sur votre iPhone. Sélectionnez le dossier vers lequel vous souhaitez transférer le fichier
Étape 4 : Cliquez sur l'option « Enregistrer » dans la partie supérieure de l'écran. Le fichier sera enregistré dans le compte Dropbox.
Si vous avez des besoins plus avancés, tels que le transfert de fichiers de Dropbox entre PC ou le transfert de Dropbox vers un autre lecteur, veuillez télécharger EaseUS Partition Master et passer à la partie 3.
Transférer des fichiers d'iCloud vers Dropbox sur l'ordinateur
1. Déplacez des fichiers d'iCloud vers Dropbox sur un PC Windows
Étape 1 : ouvrez les Préférences Système sur Mac. Après cela, cliquez sur l'identifiant Apple.

Étape 2 : Sélectionnez iCloud dans la barre latérale et assurez-vous que l'option Photos est activée.

Étape 3 : Maintenant, sélectionnez le fichier que vous souhaitez transférer. Vous devez télécharger iCloud sur votre PC Windows. Accédez au fichier que vous souhaitez transférer. Vous devez trouver le dossier de synchronisation du fichier iCloud que vous souhaitez transférer vers Dropbox.
Étape 4 : Vous devez télécharger l'application de bureau Dropbox sur le PC Windows. Recherchez le dossier de synchronisation dans l'Explorateur Windows. Ouvrez le dossier nécessaire dans iCloud et Dropbox en même temps. Vous devez glisser et déposer le fichier requis d'iCloud vers Dropbox. La synchronisation des dossiers permettra au transfert des fichiers de se produire automatiquement.
2. Déplacer des fichiers d'iCloud vers Dropbox sur Mac
Étape 1 : Allumez le Mac. Accédez aux Préférences Système. Cliquez sur l'identifiant Apple. Sélectionnez l'option iCloud dans la barre latérale. Assurez-vous qu'iCloud est activé. Sinon, cochez la case et cliquez sur Options devant.

Étape 2 : Vérifiez si l'onglet Bureau et Documents est activé. Sinon, assurez-vous qu'il est allumé.

Étape 3 : Accédez à Fichier. Choisissez l'option Déplacer vers iCloud. Vous devez trouver le dossier local dédié à iCloud sur Mac.
Astuce bonus : transférer Dropbox entre des PC Windows
Une autre excellente méthode de transfert de Dropbox entre PC Windows est EaseUS Todo PCTrans . C'est un excellent logiciel de migration de données pour les PC Windows. L'un des aspects uniques est que vous pouvez obtenir une migration automatique des fichiers en un seul clic. Avec ce logiciel, vous n'avez pas à vous soucier de la perte de données.
Si vous vous interrogez sur la sécurité du logiciel de migration de transfert PC, vous pouvez vous détendre. Vous pouvez utiliser ce logiciel pour transférer des fichiers de grande taille. Il est compatible avec les applications populaires telles que Word, Excel, etc.
La migration des données avec l'utilisation d'EaseUS Todo PCTrans est simple et pratique. Il vous suffit d'installer le logiciel sur les deux ordinateurs. Après cela, suivez quelques étapes simples et le processus se terminera sans tracas.
Étape 1. Connectez deux ordinateurs
Assurez-vous que les deux ordinateurs sont sur le même réseau local. Vous devez exécuter EaseUS Todo PCTrans sur les deux ordinateurs. Sur l'ordinateur source, accédez au mode « PC vers PC » et cliquez sur « PC vers PC ».

Reconnaissez l'ordinateur de destination par son nom de périphérique. Connectez-vous au PC cible, saisissez le mot de passe du compte ou le code de vérification du PC cible.

Étape 2. Choisissez Dropbox pour transférer
Passez maintenant votre souris sur la catégorie « Applications ».

Localisez la Dropbox, cochez la case et cliquez sur « Transférer ».
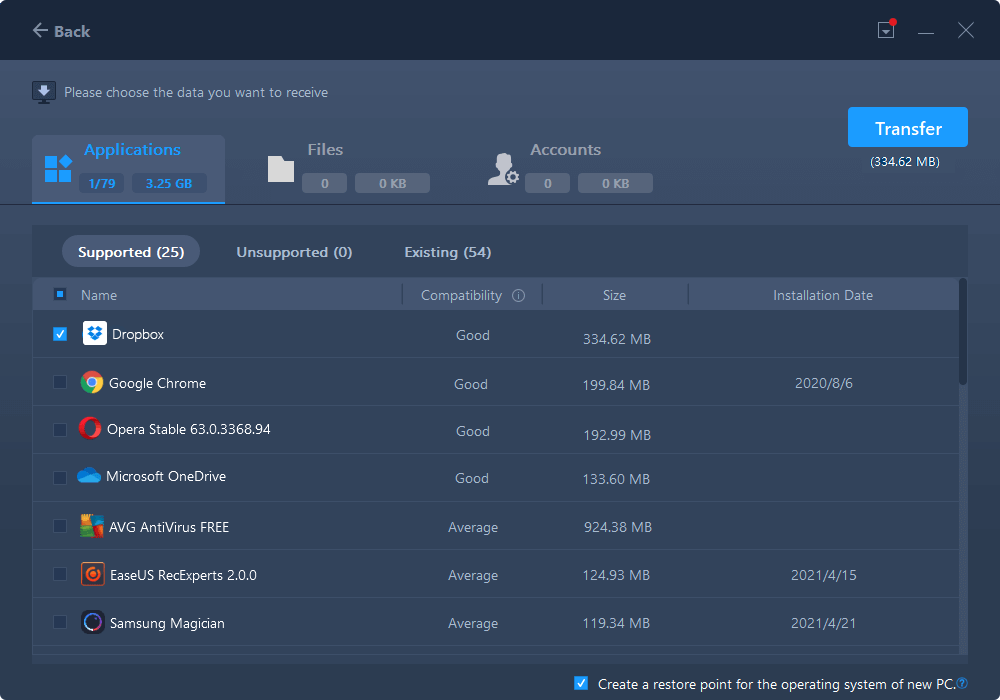
Étape 3. Démarrez le transfert Dropbox
Laissez EaseUS Todo PCTrans migrer l'application Cloud Drive d'un ordinateur à l'autre sans aucun problème.
En dehors de cela, EaseUS Todo PCTrans propose également une assistance technique professionnelle gratuite. Si vous rencontrez des problèmes, ils vous aideront à les résoudre immédiatement. Vous pouvez déplacer les programmes installés vers un autre lecteur sans perte de données.
Pourquoi transférer des fichiers d'iCloud vers Dropbox
Il ne suffit pas de stocker simplement vos fichiers et documents essentiels sur le disque dur de l'ordinateur. Vous devez également utiliser une plate-forme de stockage cloud excellente et fiable pour garantir la sécurité. De cette façon, prévenir la perte accidentelle de données est simple et sans tracas.
Il existe deux solutions de stockage cloud différentes : iCloud et Dropbox. Il existe des différences distinctes qui les rendent adaptés à diverses fins.
- Dropbox Incorporation est le propriétaire de Dropbox et les développeurs sont Arash Ferdowsi et Drew Houston. Il est livré avec 2 Go d’espace de stockage (gratuit). Ici, vous pouvez partager des fichiers via des applications Web. Pour un supplément, vous devrez payer un montant important. La taille maximale du fichier est de 10 Go et il opte pour la synchronisation des blocs pour apporter des modifications.
- Apple Incorporation est propriétaire d'iCloud, développé et géré par Apple. Ici, vous bénéficierez de 5 Go d’espace de stockage (gratuit). Il est possible de partager des fichiers via des liens. Le coût pour obtenir un stockage supplémentaire est inférieur à celui de Dropbox. La taille maximale du fichier, dans ce cas, est de 50 Go. iCloud n'utilise pas la synchronisation par blocs.
Diverses raisons expliquent pourquoi les gens souhaitent transférer des fichiers d'iCloud vers Dropbox. La principale raison est la disponibilité. Les utilisateurs Apple et Windows peuvent utiliser Dropbox. En outre, il offre un large éventail de fonctionnalités et dispose d’une interface conviviale.
Outre le partage de fichiers, Dropbox propose également des fonctionnalités de collaboration et l'intégration d'Office. Cela en fait immédiatement un meilleur choix. Vous bénéficierez également d’une sécurité de premier ordre, d’un grand espace de stockage et de performances optimales. Suivez les étapes ci-dessus et vous pourrez facilement déplacer des fichiers d'iCloud vers Dropbox. Si vous pensez que ce tutoriel est utile, n'oubliez pas de le partager avec d'autres personnes dans le besoin.
Conclusion
C'est simple et sans tracas si vous souhaitez transférer des fichiers d'iCloud vers Dropbox. Suivez les étapes mentionnées dans l'article et obtenez d'excellents résultats. En outre, quelques étapes simples sont nécessaires pour synchroniser iCloud et Dropbox sur le PC.
En dehors de cela, vous pouvez également utiliser l’une des meilleures solutions logicielles de migration de données pour les PC Windows. EaseUS Todo PCTrans est un logiciel impressionnant qui facilite le transfert rapide et efficace de Dropbox entre deux PC Windows. Téléchargez le logiciel et lancez la migration des données dès maintenant !
À propos de l'auteur
Mis à jour par Nathalie
Nathalie est une rédactrice chez EaseUS depuis mars 2015. Elle est passionée d'informatique, ses articles parlent surtout de récupération et de sauvegarde de données, elle aime aussi faire des vidéos! Si vous avez des propositions d'articles à elle soumettre, vous pouvez lui contacter par Facebook ou Twitter, à bientôt!
Rédigé par Arnaud
Arnaud est spécialisé dans le domaine de la récupération de données, de la gestion de partition, de la sauvegarde de données.
Avis et Récompenses
Avis des rédacteurs
-
EaseUS Todo PCTrans Free est une solution logicielle utile et fiable créée pour servir aux opérations de migration d'ordinateurs, que ce soit d'une machine à une autre ou d'une version antérieure de votre système d'exploitation à une plus récente.
-
EaseUS Todo PCTrans est créé par les gens d'EaseUS, qui fabriquent des outils incroyables vous permettant de gérer vos sauvegardes et de récupérer vos disques durs morts. Bien que ce ne soit pas un outil officiel, EaseUS a la réputation d'être très bon avec ses logiciels et son code.
-
Il offre la possibilité de déplacer l'intégralité de votre compte utilisateur depuis votre ancien ordinateur, ce qui signifie que tout est rapidement migré. Vous conservez votre installation Windows (et les pilotes appropriés pour votre nouveau PC), mais vous récupérez également toutes vos applications, paramètres, préférences, images, documents et autres données importantes.
Articles liés
-
Comment partager des fichiers de PC à PC sur le même réseau
![author icon]() Lionel/13/10/2025
Lionel/13/10/2025 -
Comment déplacer AppData vers un autre lecteur Windows 11 - 2025
![author icon]() Arnaud/13/10/2025
Arnaud/13/10/2025 -
Impossible de désinstaller League of Legends ? Comment résoudre ce problème ?
![author icon]() Arnaud/13/10/2025
Arnaud/13/10/2025 -
Comment déplacer des fichiers à l'aide de l'invite de commande - Guide détaillé
![author icon]() Arnaud/13/10/2025
Arnaud/13/10/2025