Comment déplacer des programmes du HDD vers SSD dans Windows 11/10
Q : Comment déplacer des applications du disque dur vers le disque dur SSD sans les réinstaller ?
"J'ai ajouté un nouveau SSD à mon ordinateur portable. Et j'ai supposé qu'il serait aussi normal qu'avant mais avec une bonne performance et une augmentation de la vitesse. Mais après avoir allumé l'ordinateur portable, tout était neuf comme sur un nouvel ordinateur portable. Toutes mes applications avaient disparu. Le disque dur est toujours là sur l'ordinateur portable et ne comprend que tous les fichiers qu'il contient. Maintenant, je veux savoir s'il existe un moyen de déplacer mes applications du disque dur au disque dur SSD sans réinstallation, sans affecter aucun des fichiers ? J'espère trouver une solution à ce problème le plus rapidement possible." - Un utilisateur de superuser.com
Si votre ordinateur se remplit très vite après avoir installé les applications, programmes et logiciels nécessaires, vous pouvez les déplacer vers un autre SSD ou disque dur pour libérer de l'espace. Vous pouvez également essayer de déplacer les applications et les programmes préférés du HDD vers SSD pour améliorer les performances et la vitesse.
Pour les utilisateurs qui cherchent un moyen de déplacer les applications, programmes et logiciels installés du disque dur vers le disque SSD ou du disque SSD vers le HDD sans réinstallation, vous êtes au bon endroit. Dans cet article, nous allons vous présenter un logiciel de transfert de PC très efficace pour transférer directement les programmes du disque dur au disque dur.
En attendant, vous pouvez également apprendre les méthodes manuelles pour déplacer les programmes de Windows 11/10 vers un autre disque avec l'utilitaire intégré de Windows. Commençons.
Comment déplacer des programmes d'un HDD vers un SSD avec un outil de migration d'applications ?
Comme nous le savons, lorsque vous souhaitez transférer des programmes d'un HDD vers un SSD, une simple opération de déplacement de fichiers ne sera pas couronnée de succès. En effet, les fichiers de programmes sont répartis dans des dizaines d'emplacements sur votre disque dur. Le déplacement de l'un d'entre eux fera échouer l'application.
Alors, comment transférer les programmes installés d'un disque à l'autre sans problème de démarrage ? Le moyen le plus simple est d'appliquer un outil de migration d'applications, et EaseUS Todo PCTrans est celui que vous ne pouvez pas manquer.
EaseUS Todo PCTrans offre des solutions uniques pour tous vos besoins de transfert de données, y compris les fichiers, les apps/programmes, le compte utilisateur et les paramètres. Il propose trois modes de transfert PC optionnels.
- Déplacez des applications d'un lecteur à un autre : Prend en charge les programmes les plus populaires comme Microsoft Office, les logiciels Adobe, Google Chrome, les jeux Steam. Copier les programmes installés entre les partitions du disque dur. Par exemple, transférer des programmes du lecteur C au lecteur D.
- Transférez des données entre deux PC : Transférez des applications, des données, des comptes et des paramètres vers un autre ordinateur par connexion réseau. Vous pouvez partager des fichiers entre deux ordinateurs portables en utilisant le WiFi dans Windows 11/10.
- Transfert par sauvegarde et restauration : Transférez les fichiers du PC source vers le PC cible par sauvegarde et restauration lorsqu'il n'y a pas de connexion Internet. Créez des images de vos fichiers, programmes et compte.
Maintenant, téléchargez gratuitement ce logiciel de transfert de PC et utilisez-le pour déplacer des applications, des programmes et des logiciels d'un lecteur à un autre dans Windows 11/10.
Etape 1: Connecter le SSD/HDD cible à votre ordinateur, lancez EaseUS Todo PCTrans puis allez à "Migration des applications" > "Commencer".

Etape 2: Sélectionner les applications et programmes du disque source à transférer

Etape 3: Spécifiez l’emplacement cible du nouveau disque sur lequel transférer l’application
i).Cliquez "Parcourir" pour choisir l’emplacement cible.
ii).Sélectionner votre SSD/HDD comme étant la destination cible puis cliquer sur "sélectionner le dossier". Enfin cliquez sur transférer pour démarrer la migration de vos applications

Attendez que le processus se finisse.
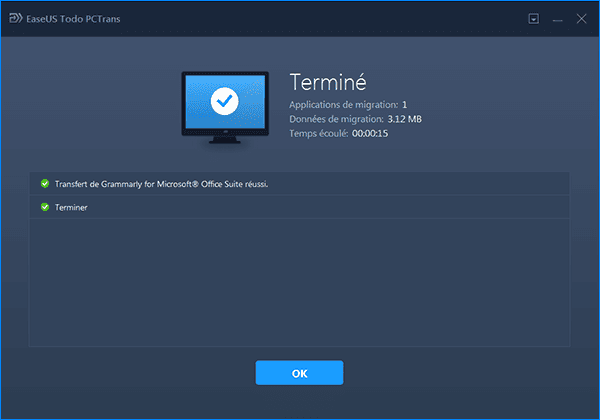
Quand le processus est terminé, vous pouvez vérifier que votre logiciel fonctionne bien comme auparavant.
Après cela vous pouvez redémarrer votre PC et tester à nouveau votre application pour vérifier que le transfert d’application est bel et bien définitif.
Après cela, vous pouvez redémarrer le PC pour conserver tous les changements, et ensuite vous pouvez exécuter vos apps, logiciels et programmes sans aucun problème maintenant.
Comment transférer des applications du HDD vers un SSD de manière manuelle
Dans cette section, nous allons vous montrer deux façons de déplacer des applications d'un disque dur vers un disque dur SSD ou d'un disque dur SSD vers un disque dur SSD par deux méthodes manuelles. Ces deux approches présentent des inconvénients évidents. Jetons un coup d'œil.
1. Transférer des programmes du HDD vers un SSD avec la fonction de déplacement des applications de Windows
Le processus présenté ci-dessous ne fonctionne que pour les applications que vous avez installées à partir du Microsoft Store.
- Remarque
1. Pour déplacer un programme tiers ou des programmes de bureau traditionnels vers le SSD sans les réinstaller, vous devez utiliser le logiciel de transfert de données pour PC indiqué ci-dessus.
2. Microsoft ne recommande pas de déplacer l'emplacement du fichier du programme installé car il pourrait cesser de fonctionner. Le moyen le plus sûr est d'utiliser EaseUS Todo PCTrans ou de désinstaller et réinstaller le programme.
Étape 1. Appuyez sur les touches Windows + I pour ouvrir les "Paramètres de Windows". Cliquez sur "Système" > "Applications et fonctionnalités".
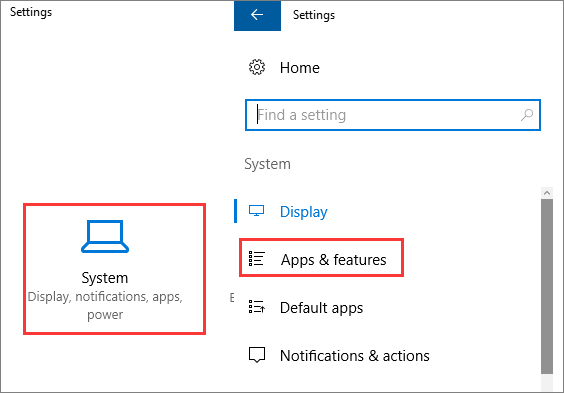
Étape 2. Choisissez l'application que vous voulez déplacer. Cliquez sur "Déplacer".
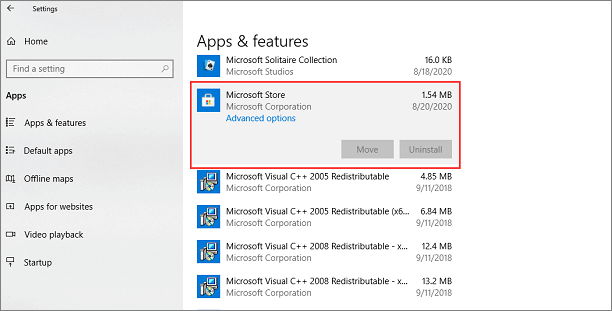
Étape 3. Sélectionnez le nouveau disque et cliquez à nouveau sur "Déplacer".
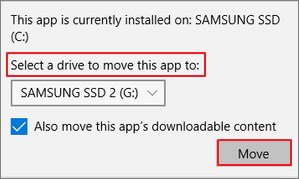
2. Déplacer des applications vers un SSD en les désinstallant et en les réinstallant
La dernière façon de transférer des programmes du disque dur au disque dur SSD est de les désinstaller et de les réinstaller. S'il s'agit d'un logiciel volumineux, il faut beaucoup de temps pour le télécharger et l'installer depuis Internet, attendez patiemment.
Étape 1. Ouvrez le Panneau de configuration et sélectionnez "Programmes et fonctionnalités".
Étape 2. Choisissez le programme que vous voulez déplacer et "Désinstaller".
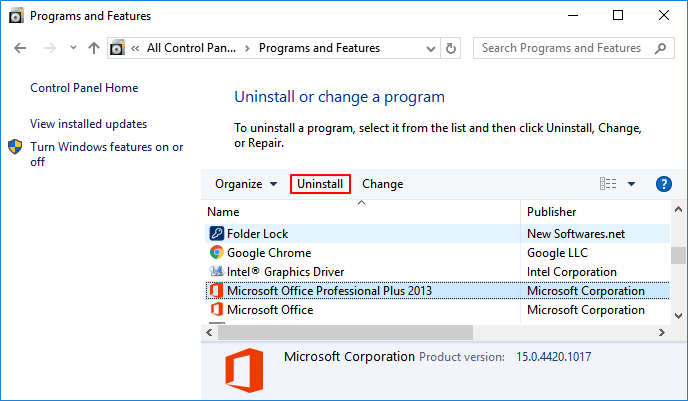
Étape 3. Cliquez sur "OK" pour confirmer la désinstallation.
Étape 4. Réinstallez le logiciel à l'aide du support d'installation ou en le téléchargeant sur Internet. Vous pouvez modifier le lecteur et le chemin d'installation sur le nouveau SSD ou disque dur.
Comment modifier le chemin de l'emplacement par défaut des programmes dans Windows 11/10
Si vous souhaitez modifier l'emplacement d'installation par défaut des applications et des programmes sous Windows 11/10, c'est simple. Suivez les étapes ci-dessous pour le faire.
Étape 1. Appuyez sur Windows + I pour ouvrir les paramètres de Windows. Cliquez sur "Système" > "Stockage".
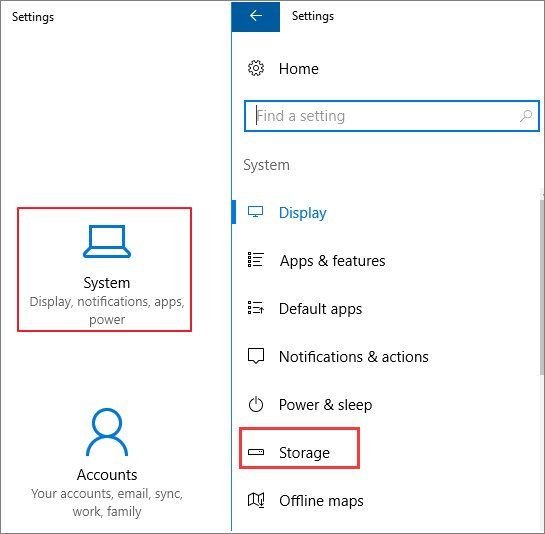
Étape 2. Trouvez les emplacements de sauvegarde. Définissez le chemin de stockage pour sauvegarder les applications.
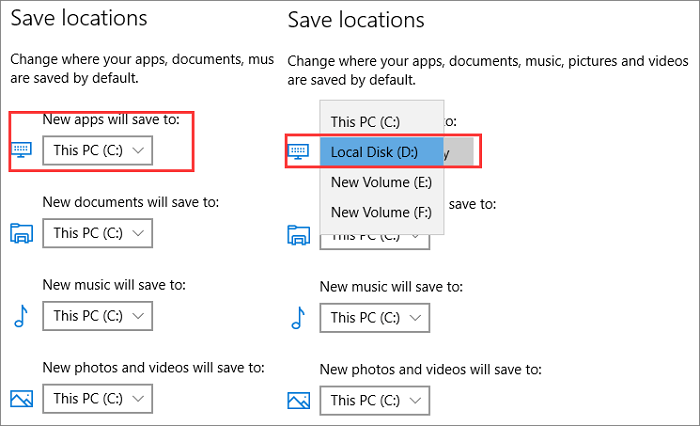
Conclusion
Dans cet article, nous avons abordé trois façons de déplacer des programmes d'un disque dur vers un disque dur SSD :
- Transférez localement les applications installées d'un lecteur ou d'un disque à un autre avec EaseUS Todo PCTrans. Il n'y a aucune restriction avec cette méthode. Vous pouvez déplacer n'importe quel logiciel de façon illimitée.
- Déplacez les logiciels téléchargés depuis le Microsoft Store vers le SSD ou le disque dur avec la fonction Déplacement d'applications de Windows.
- Désinstallez et réinstallez manuellement les applications avec le nouvel emplacement d'installation sur le SSD.
Si l'on compare les trois méthodes, la plus efficace pour déplacer des programmes d'un disque dur vers un disque SSD est certainement la première. Avec EaseUS Todo PCTans, vous pouvez configurer un nouveau disque dur ou un nouvel ordinateur instantanément et facilement.
Avis de Produit
-
EaseUS Todo PCTrans Free est une solution logicielle utile et fiable créée pour servir dans les opérations de migration d'ordinateurs, que ce soit d'une machine à une autre ou d'une version antérieure de votre système d'exploitation à une plus récente.
En savoir plus -
EaseUS Todo PCTrans est créé par les gens d'EaseUS, qui fabriquent des outils incroyables vous permettant de gérer vos sauvegardes et de récupérer vos disques durs morts. Bien que ce ne soit pas un outil officiel, EaseUS a la réputation d'être très bon avec ses logiciels et son code.
En savoir plus
-
Il offre la possibilité de déplacer l'intégralité de votre compte utilisateur depuis votre ancien ordinateur, ce qui signifie que tout est rapidement migré. Vous conservez votre installation Windows (et les pilotes appropriés pour votre nouveau PC), mais vous récupérez également toutes vos applications, paramètres, préférences, images, documents et autres données importantes.
En savoir plus
Articles associés:
-
3 Méthodes pour partager/transférer des fichiers entre 2 PC dans Windows 10
![author icon]() 21/03/2024
21/03/2024 -
Comment déplacer des applications Adobe vers un autre lecteur sans réinstallation
![author icon]() 21/03/2024
21/03/2024 -
Logiciel de transfert de fichiers gratuit pour Windows 10 recommandé [Choix des débutants]
![author icon]() 30/10/2024
30/10/2024 -
7 façons de nettoyer le lecteur C dans Windows Server 2022/2019/2016
![author icon]() 08/07/2025
08/07/2025
EaseUS Todo PCTrans
EaseUS Todo PCTrans permet de transférer les paramètres, les applications et les données entre les PC et les disques durs. Votre logiciel polyvalent de transfert et de migration de PC pour mettre à niveau les appareils sans réinstallation.
Avis de Produit
