Comment transférer Adobe Creative Cloud vers un nouveau PC Windows 11
| Solutions réalisables | Dépannage étape par étape |
|---|---|
| 1. Qu'est-ce qu'Adobe Creative Cloud | Adobe Creative Cloud est un excellent programme... Étapes complètes |
| 2. Creative Cloud peut-il être utilisé sur plusieurs ordinateurs | Adobe Creative Cloud est l'outil le plus couramment utilisé par les experts... Étapes complètes |
| 3. Comment transférer Adobe Creative Cloud vers un nouveau PC Windows 11 |
Méthode 1 : transférer manuellement Adobe Creative Cloud... Étapes complètes Méthode 2 : transférer Adobe Creative Cloud vers Windows 11 sans réinstallation... Étapes complètes |
Qu'est-ce qu'Adobe Creative Cloud
Adobe Creative Cloud est un excellent programme pour collaborer sur des projets multimédias tels que la conception, la retouche photo, le marketing et bien d'autres. Chaque application proposée par Adobe est cruciale pour la croissance du travail créatif dans le secteur. Vous pouvez utiliser habilement ces applications et stocker leurs données dans Adobe Creative Cloud. Il facilite l'accès à vos projets à tout moment ou leur synchronisation avec votre nouveau PC Windows 11.
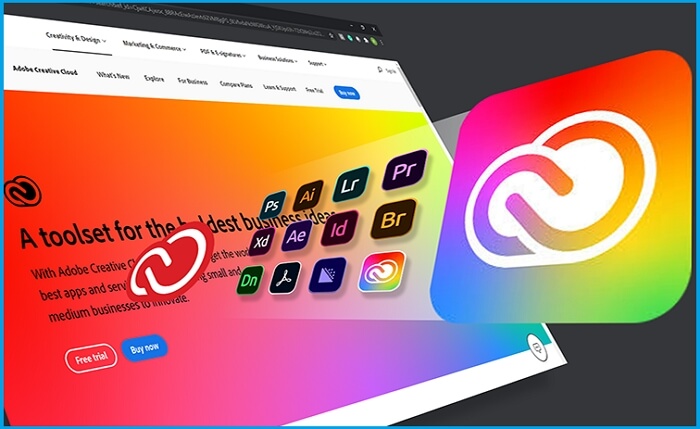
Creative Cloud fournit des services de stockage cloud similaires à OneDrive ou Google Drive. Vous avez peut-être remarqué qu'il crée un dossier sur votre lecteur C nommé Creative Cloud Files. Les données stockées dans ce dossier se synchronisent automatiquement avec le stockage Creative Cloud en ligne. Parfois, vous devrez peut-être transférer Adobe Creative Cloud vers un nouveau PC. Cette application vous permet de déplacer toutes les données, y compris votre licence et votre activation. Pour ce faire, vous devez utiliser la meilleure méthode qui correspond à vos besoins. Si vous ne l'avez pas encore fait, utilisez un logiciel tiers certifié.
🔥 Lire la suite : Comment désinstaller Adobe Creative Cloud
Si vous souhaitez transférer Adobe Creative Cloud vers un nouveau PC Windows 11, cet article est une solution unique pour tous vos besoins. Continue de lire:
Creative Cloud peut-il être utilisé sur plusieurs ordinateurs
Adobe Creative Cloud est l'outil le plus couramment utilisé par les experts, et beaucoup d'entre eux utilisent différents systèmes informatiques pour effectuer leur travail en exploitant cette application. En général, les gens demandent s'ils peuvent utiliser Creative Cloud sur plusieurs ordinateurs. Heureusement, vous pouvez l'utiliser sur différents ordinateurs en appliquant les approches appropriées. La solution la plus avancée et la plus simple pour utiliser Creative Cloud sur plusieurs ordinateurs consiste à utiliser un logiciel tiers, EaseUS Todo PCTrans .
Nous vous recommandons d'utiliser ce logiciel car vous pouvez utiliser votre Adobe Creative Cloud sur plusieurs ordinateurs Windows avec les fonctionnalités existantes et la clé de licence sans réinstallation. Il est compatible avec tous les systèmes d'exploitation Windows et vous offre les fonctionnalités les plus avancées à un prix raisonnable.
Grâce à ce logiciel, vous n'avez plus besoin d'activer et de désactiver manuellement votre abonnement Adobe Creative Cloud. Vous pouvez même utiliser Creative Cloud sur plusieurs ordinateurs sans aucune expérience préalable.
Comment transférer Adobe Creative Cloud vers un nouveau PC Windows 11
Ici, vous verrez les solutions pour transférer Adobe Creative Cloud vers le nouveau PC Windows 11. Dans la première méthode, vous devez sauvegarder vos comptes et votre mot de passe et installer Adobe Creative Suite sur votre nouveau système. Cependant, dans la deuxième méthode, vous pouvez transférer automatiquement Creative Cloud sans réinstallation. Commençons:
Méthode 1 : transférer manuellement Adobe Creative Cloud
Étape 1. Ouvrez votre application de bureau Adobe Creative Cloud.
Étape 2. Connectez-vous à votre compte en saisissant l'e-mail et le mot de passe, puis cliquez sur Continuer .
Remarque* Vous devez sauvegarder votre Adobe ID (e-mail et mot de passe).
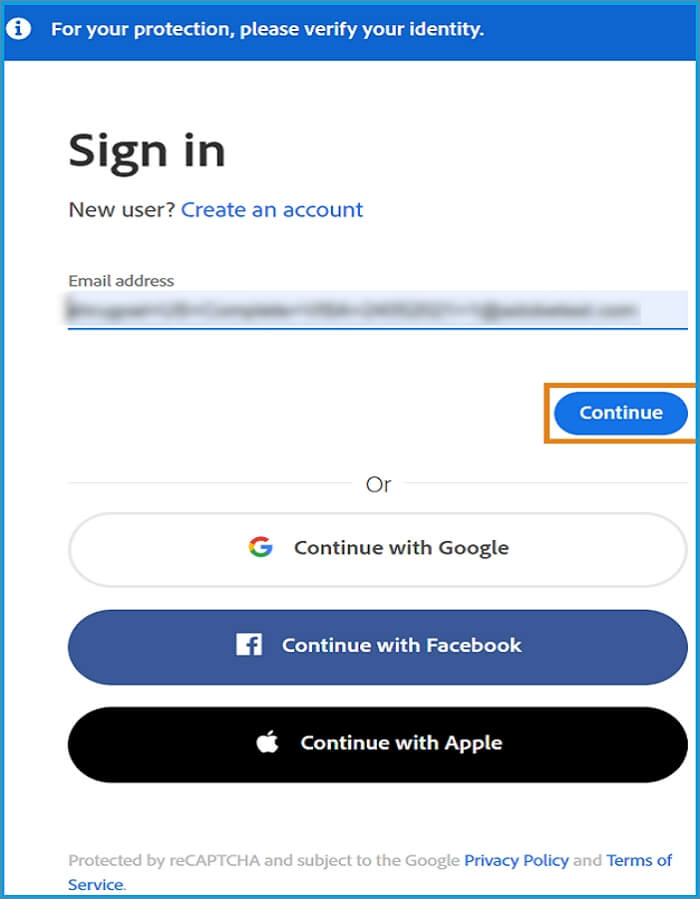
Étape 3. En haut à droite de l'écran de votre ordinateur, cliquez sur votre nom, puis cliquez sur Déconnexion.
Maintenant, vous devez installer votre compte Adobe sur le nouvel ordinateur.
Étape 4. Installez l'application Creative Cloud et lancez-la sur le nouveau système.
Étape 5. Cliquez sur le bouton Se connecter et insérez l'identifiant Adobe et le mot de passe.
Étape 6. Le processus de téléchargement et d'installation de l'application cloud Adobe commencera.
Étape 7. Vous pouvez maintenant sélectionner l'application que vous souhaitez installer.
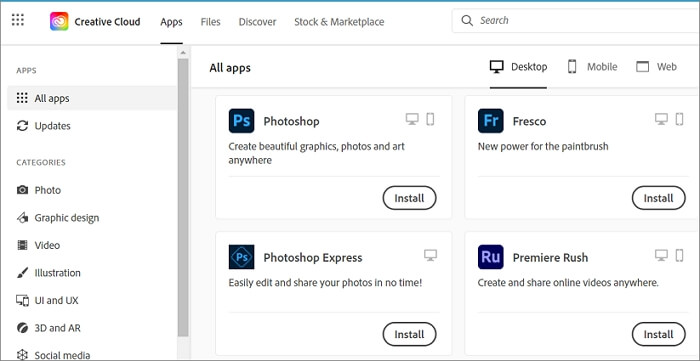
Méthode 2 : transférer Adobe Creative Cloud vers Windows 11 sans réinstallation
Migrer Adobe Creative Cloud de manière traditionnelle peut être déjà assez difficile pour tout le monde. Cette méthode vous permet d’utiliser votre Creative Cloud sur un seul système pour le moment. Il n’est pas utile pour la collaboration d’équipe de migrer les données vers plusieurs systèmes. Vous devez désinstaller votre application Adobe sur l'ancien ordinateur Windows et la réinstaller sur un nouveau système.
Il s’agit d’un processus long qui peut sembler intimidant pour les projets de migration à long terme et à grande échelle. Vous pouvez opter pour des méthodes alternatives ou utiliser un logiciel de migration de données efficace. Par conséquent, nous vous recommandons d'utiliser EaseUS Todo PCTrans. La migration vers Adobe Creative Cloud avec ce logiciel est beaucoup plus simple que les méthodes manuelles. L'outil est compatible avec l'amélioration de l'efficacité du transfert des données, des comptes et du système d'exploitation d'un système existant vers un système actuel.
Voir également:
Lorsqu'il s'agit d'utiliser un logiciel de transfert de données tiers, la confidentialité est une préoccupation majeure qui préoccupe les utilisateurs. Heureusement, ce logiciel suit toutes les principales directives de migration. Il s'agit donc d'un moyen sécurisé et avancé de transférer Adobe Creative Cloud qui n'affecte pas l'authenticité de vos fichiers cruciaux.
Vous pouvez suivre ces étapes claires pour transférer facilement Adobe Creative Cloud avec ce logiciel :
Étape 1. Connectez deux ordinateurs sur le même réseau local
Exécutez EaseUS Todo PCTrans sur votre ordinateur actuel et sur l'autre ordinateur. Sur l'ordinateur source sur lequel Adobe est installé, accédez au mode « PC vers PC », puis cliquez sur « PC vers PC ».

Connectez le nouvel ordinateur à l'ancien PC, saisissez le mot de passe du compte ou le code de vérification de l'ancien PC.

Étape 2. Choisissez Adobe pour transférer
Dans la catégorie « Applications », recherchez les programmes Adobe que vous allez déplacer.

Étape 3. Transférer Adobe d'un PC à un PC
Cochez la case du programme Adobe pris en charge. et cliquez sur "Transférer". Laissez le logiciel accomplir le processus.
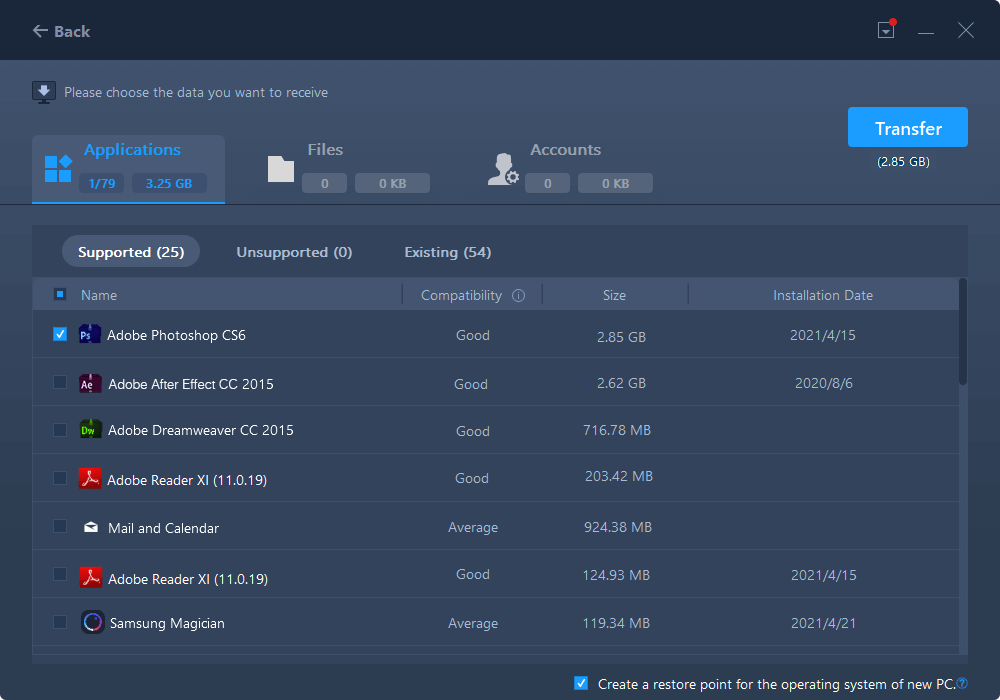
Étape 4. Activez Adobe avec la clé de produit
Accédez à l'écran principal de la clé de produit d'EaseUS Todo PCTrans, cliquez sur « Scan » pour rechercher et copier la clé de produit.

Conclusion
Adobe Creative Cloud permet aux professionnels de la création de concevoir, planifier et gérer leurs projets de manière flexible. Si vous en faites partie et que vous souhaitez utiliser ou transférer les données de Creative Cloud n'importe où, vous pouvez utiliser n'importe quelle méthode mentionnée ci-dessus. De cette façon, vous pouvez vous aider, vous et vos coéquipiers, à accéder aux données de Creative Cloud pour obtenir une visibilité en temps réel sur le travail et créer un flux de travail en les connectant. Cependant, en utilisant la méthode manuelle, il n'est peut-être pas possible de maximiser le flux de travail, mais EaseUS Todo PCTrans peut vous y aider. L'utilisation de cet outil pour transférer Creative Cloud peut être une démarche judicieuse pour augmenter l'efficacité du travail et tirer le maximum d'avantages de Creative Cloud en même temps.
Avis de Produit
-
EaseUS Todo PCTrans Free est une solution logicielle utile et fiable créée pour servir dans les opérations de migration d'ordinateurs, que ce soit d'une machine à une autre ou d'une version antérieure de votre système d'exploitation à une plus récente.
En savoir plus -
EaseUS Todo PCTrans est créé par les gens d'EaseUS, qui fabriquent des outils incroyables vous permettant de gérer vos sauvegardes et de récupérer vos disques durs morts. Bien que ce ne soit pas un outil officiel, EaseUS a la réputation d'être très bon avec ses logiciels et son code.
En savoir plus
-
Il offre la possibilité de déplacer l'intégralité de votre compte utilisateur depuis votre ancien ordinateur, ce qui signifie que tout est rapidement migré. Vous conservez votre installation Windows (et les pilotes appropriés pour votre nouveau PC), mais vous récupérez également toutes vos applications, paramètres, préférences, images, documents et autres données importantes.
En savoir plus
Articles associés:
-
Comment envoyer un fichier de 50 Go gratuitement [Guide étape par étape]
![author icon]() 21/10/2024
21/10/2024 -
Téléchargement gratuit du logiciel de transfert de fichiers pour Windows 11
![author icon]() 18/10/2024
18/10/2024 -
Comment transférer et jouer aux jeux Windows 10 sur Windows 11
![author icon]() 07/03/2025
07/03/2025 -
Comment déplacer des applications vers un nouveau SSD sous Windows 11/10 ? [Tutoriel 2025]
![author icon]() 27/02/2025
27/02/2025
EaseUS Todo PCTrans
EaseUS Todo PCTrans permet de transférer les paramètres, les applications et les données entre les PC et les disques durs. Votre logiciel polyvalent de transfert et de migration de PC pour mettre à niveau les appareils sans réinstallation.
Avis de Produit
