Sommaire
Avis des rédacteurs

Si votre ordinateur actuel n'est pas compatible avec Windows 11 et que vous devez investir dans un nouvel appareil, la question du transfert Windows 10 vers Windows 11 devient incontournable.
Comment conserver l'ensemble de vos fichiers, documents personnels et paramètres sans rien perdre lors du passage au nouveau système ?
Plusieurs méthodes fiables existent : certaines reposent sur des logiciels spécialisés qui automatisent la migration, tandis que d'autres privilégient des solutions plus traditionnelles comme le stockage externe. L'essentiel est de choisir l'approche la plus adaptée à vos besoins et au volume de données à transférer.
▶Solution rapide : regardez la vidéo pour obtenir des réponses en moins de trois minutes.>>🎥
Est-ce possible de partager des fichiers entre Windows 10 et Windows 11?
OUI. Le partage de fichiers entre Windows 10 et Windows 11 est tout à fait réalisable, que vous restiez sur le même PC ou que vous configuriez une nouvelle machine. Dans le second cas, quelques étapes supplémentaires s'imposent afin de garantir une migration fluide et sécurisée.
Vous pouvez recourir à un logiciel de transfert Windows 10 vers Windows 11 pour gagner du temps et limiter les manipulations techniques, ou bien utiliser des alternatives manuelles comme un câble de transfert USB, un disque dur externe ou encore un service cloud tel que OneDrive.
👉Cliquez sur le nom d'une méthode dans le tableau ci-dessous pour accéder directement aux étapes détaillées de transfert.
| Méthode | Points forts | Limites | Durée | Internet |
|---|---|---|---|---|
| 🏆EaseUS Todo PCTrans – PC à PC | Transfert direct fichiers, applications et paramètres | Essai gratuit | 10 min+ | ❎ |
| EaseUS Todo PCTrans – Sauvegarde & Restauration | Crée une sauvegarde sur USB ou disque externe | Étapes supplémentaires | 10 min+ | ❎ |
| OneDrive | Sauvegarde cloud, accessible partout | Dépend connexion et stockage limité | Variable | 🌐 |
| USB / Disque dur | Simple, pas besoin d'Internet | Support physique nécessaire | 15 min + | ❎ |
| Très simple pour petits fichiers | Limite taille, pas adapté aux gros fichiers | Quelques minutes | 🌐 |
Tutoriel vidéo : Comment partager/transférer des fichiers entre 2 PC Windows [3 Méthodes]
📌Chapitres vidéo:
Partie 1: Transfert fichiers entre 2 ordinateurs
0:59 Méthode 1.Transférer des fichiers, applications ou programmes entre 2 PC par EaseUS PCTrans
03:00 Méthode 2. Partager des fichiers entre 2 PC via internet
05:53 Méthode 3. Transférer des fichiers entre 2 PC par usb
Partie 2: Partage de fichiers entre ordinateurs via Expériences Partagées de Windows

Transférer des fichiers de Windows 10 à Windows 11 via le réseau
L'une des meilleures méthodes pour transférer votre contenu entre les ordinateurs Windows 10 et Windows 11 consiste à utiliser le réseau. Vous pouvez connecter les deux appareils au réseau Wi-Fi sécurisé (ou même à une connexion câblée) et utiliser des outils supplémentaires pour transférer des fichiers entre les deux PC.
1. Transfert Windows 10 vers Windows 11 avec EaseUS Todo PCTrans (réseau local)
Si vous avez choisi de transférer des fichiers de Windows 10 à Windows 11 en utilisant une connexion réseau, l'utilisation d'un logiciel autonome tel qu'EaseUS Todo PCTrans est une excellente option. Le logiciel est livré avec des options gratuites et payantes que vous pouvez utiliser.
La version Pro du logiciel vous aide à transférer l'intégralité du contenu de l'ancien ordinateur sur le nouvel ordinateur. Vous pouvez transférer pratiquement toutes vos applications, paramètres, préférences, images, documents et autres données importantes. Le logiciel peut également être utilisé pour transférer une image disque entière. Bien sûr, vous avez la possibilité de choisir les fichiers et les services que vous souhaitez migrer, qui est une de ses options les plus formidables.
Le mode de transfert automatique en un clic peut être une excellente option si vous cherchez à transférer toutes les données de l'ancien PC vers le nouveau. Essayez d'abord la version d'essai avant d'opter pour la version Pro. Vous pourrez ainsi vous faire une idée des fonctionnalités de base du logiciel.
Étape 1. Lancez EaseUS Todo PCTrans sur l'ancien et le nouvel ordinateur. Cliquez sur "PC à PC" sur l'écran principal pour continuer.

Étape 2. Choisissez le bon sens de transfert.
"Nouveau" : Transférez les données de l'ancien PC vers le nouveau PC actuel.
"Ancien" : Transférez les données de l'ancien PC actuel vers le PC distant.
Étape 3. Connectez les deux PC sur le même réseau local en saisissant le mot de passe ou le code de vérification du PC cible. Choisissez la bonne direction de transmission et cliquez sur "Connecter" pour continuer.
Le code de vérification se trouve en haut à droite de l'écran principal "PC à PC" sur l'ordinateur cible. Activez le bouton derrière la vérification de la connexion.

Étape 4. Allez à la section "Fichiers", sélectionnez les fichiers individuels que vous devez déplacer.

Étape 5. Puis, cliquez sur le bouton "Transférer" pour commencer la migration des données. Attendez la fin du transfert. La durée du processus varie en fonction de la taille des fichiers.

2. Migrer ses fichiers de Windows 10 à Windows 11 avec OneDrive
Si vous passez à un nouveau PC, OneDrive est un choix idéal qui peut répondre à la plupart de vos attentes. L'option de stockage en nuage de Microsoft peut vous aider à transférer toutes vos données, y compris les fichiers, photos et vidéos, vers le nouveau PC.
Voici comment procéder:
▶Étape 1 : Installer et configurer OneDrive sur l'ancien PC (Windows 10)
- Téléchargez et ouvrez OneDrive, puis connectez-vous avec votre compte Microsoft.
- Vérifiez si l'espace de stockage disponible est suffisant (un plan payant peut être nécessaire si vous migrez un grand volume de données).
▶Étape 2 : Synchroniser vos fichiers
- Copiez ou déplacez vos documents, photos et dossiers importants dans le dossier OneDrive.
- Attendez que la synchronisation soit terminée (l'icône en nuage devient une coche verte).
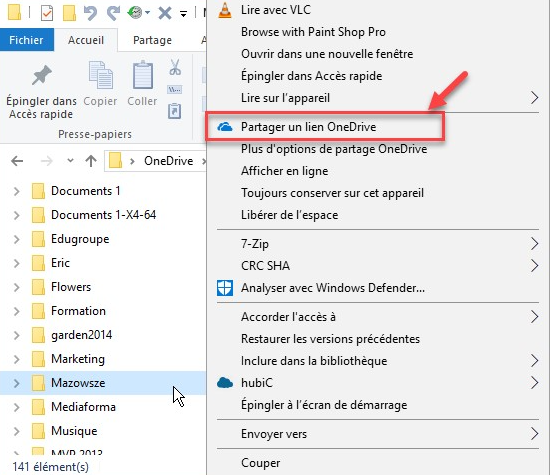
▶Étape 3 : Configurer OneDrive sur le nouveau PC (Windows 11)
- Installez OneDrive sur votre nouvel appareil Windows 11 et connectez-vous avec le même compte Microsoft utilisé sur l'ancien PC.
▶Étape 4 : Télécharger ou synchroniser vos fichiers
- Vos fichiers apparaîtront automatiquement dans le dossier OneDrive du nouveau PC.
- Vous pouvez les consulter en ligne ou les télécharger localement selon vos besoins.
💡 Conseil professionnel :
Si vous avez un grand volume de données, la vitesse de transfert dépend entièrement de votre connexion Internet. Pour un transfert plus rapide et complet (y compris applications et paramètres), EaseUS Todo PCTrans reste la solution la plus pratique.
3. Transférer quelques fichiers de Windows 10 vers Windows 11 par e-mail
Si vous n'envoyez pas l'ensemble des fichiers de l'ancien PC Windows 10 vers le nouveau PC Windows 11, le courrier électronique peut être l'une des options les plus faciles et les plus simples à utiliser pour un transfert de fichiers efficace. En effet, l'e-mail est considéré comme l'une des options les plus sûres et les plus sécurisées pour transférer des fichiers d'un appareil à un autre.
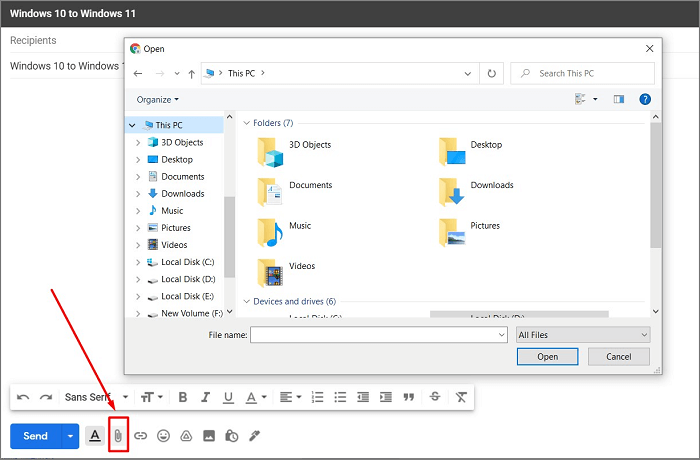
Toutefois, le transfert de fichiers par courrier électronique peut poser quelques problèmes. Aucune des informations transférées par email n'est accompagnée d'une option de cryptage. De plus, il peut y avoir une limitation de la taille du fichier pouvant être joint à l'email. La plupart des fournisseurs de services de messagerie limitent la taille à 10 Mo, ce qui n'est vraiment pas assez pour un transfert de données de PC à PC.
💡 Conseil professionnel :
Si vous souhaitez migrer tout le contenu de votre PC en une seule fois, opter pour EaseUS Todo PCTrans vous évitera ces restrictions.
Transférer des fichiers de Windows 10 à Windows 11 sans réseau
Si vous ne disposez pas d'une connectivité réseau pour vous aider à transférer des fichiers de Windows 10 à Windows 11, ne vous inquiétez pas. Il existe plusieurs autres options qui peuvent vous aider à transférer les fichiers sans aucun problème.
1. Transfert Windows 10 vers Windows 11 sans connexion réseau (USB / disque dur externe)
Les clés USB et les disques durs externes peuvent être l'une des meilleures options pour transférer des fichiers de manière très confortable. Vous pouvez simplement connecter votre disque dur externe à votre PC Windows 10 et copier tous les fichiers que vous souhaitez transférer vers Windows 11.
Une fois que cela est fait, vous pouvez connecter le disque dur externe à votre Windows 11. Ensuite, copiez le contenu du disque dur externe sur votre nouveau PC Windows 11. C'est une méthode assez simple et facile, n'est-ce pas? Cette méthode du disque dur externe est suffisamment utile pour vous permettre de sauvegarder vos fichiers, au cas où quelque chose ne fonctionnerait pas.
❗Attention: L'USB ou le disque dur externe est une méthode simple, mais manuelle et chronophage, surtout si vous avez plusieurs dossiers ou applications à transférer. De plus, il y a toujours un risque de perte ou de corruption des données.
2. Sauvegarder et restaurer ses données Windows 10 vers Windows 11 avec EaseUS
Le logiciel EaseUS Todo PCTrans peut également être une excellente option pour vous fournir une expérience améliorée de transfert de fichiers. La fonctionnalité de sauvegarde et de restauration du logiciel peut être utile quant au transfert des fichiers de PC à PC.
Le logiciel vous permet de sauvegarder les fichiers sur Windows 10, puis de les transférer sur votre nouveau PC. Il vous donne accès à une pléthore de fonctionnalités avancées, ce qui en fait l'une des expériences les plus enrichissantes qui soient. Vous pouvez même récupérer les données d'un ordinateur mort.
Étape 1. Créer un fichier de sauvegarde à transférer
- Lancez EaseUS Todo PCTrans sur le PC source. Cliquez sur "Sauvegarde et restauration" et cliquez sur "Commencer".

- Choisissez "Sauvegarde de données". Nommez le fichier de sauvegarde, et définissez le lecteur USB externe comme destination pour enregistrer le fichier de sauvegarde.

- Dans la section "Fichiers", cliquez sur "Modifier" pour choisir les fichiers. Ensuite, cliquez sur "Terminer" > "Sauvegarder" et patientez pendant que le processus se termine.

Lorsque le processus de création est terminé, cliquez sur "OK" pour confirmer. Éjectez en toute sécurité le lecteur USB et connectez-le au PC cible. Ensuite passez à la récupération de la sauvegarde des fichiers vers le nouveau PC en utilisant l'USB.
Étape 2. Restaurer et transférer les fichiers de sauvegarde vers le PC
- Connectez le lecteur USB externe avec le fichier créé à partir du PC source au PC cible. Lancez PCTrans, cliquez sur "Récupération et sauvegarde" > "Démarrer" > "Restauration des données".
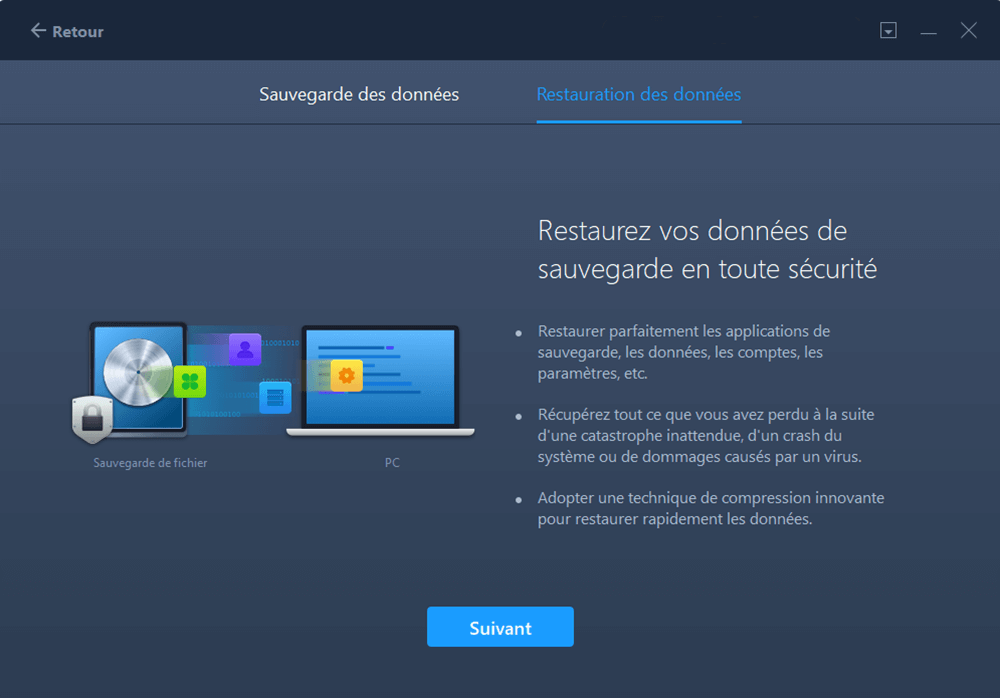
- Cliquez sur "Parcourir" pour trouver le fichier image dans votre lecteur USB. Sélectionnez-le puis cliquez sur "Restaurer".
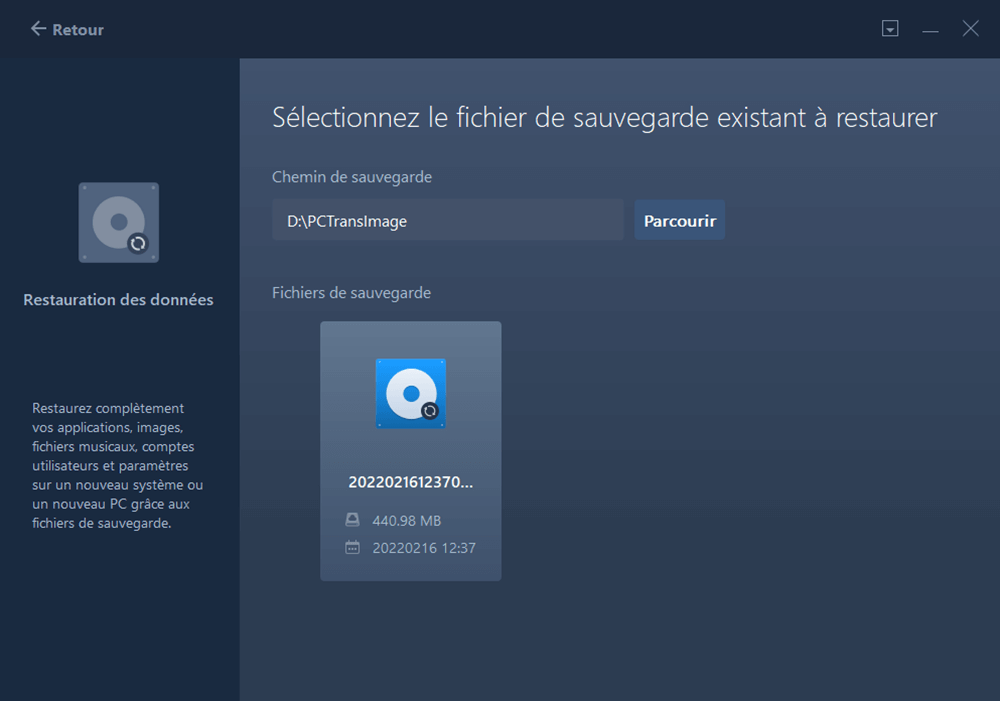
- Vous pouvez choisir de transférer tous les fichiers ou cliquer sur "Modifier" > C des fichiers spécifiques > "Terminer" > "Restaurer" pour récupérer des fichiers spécifiques.
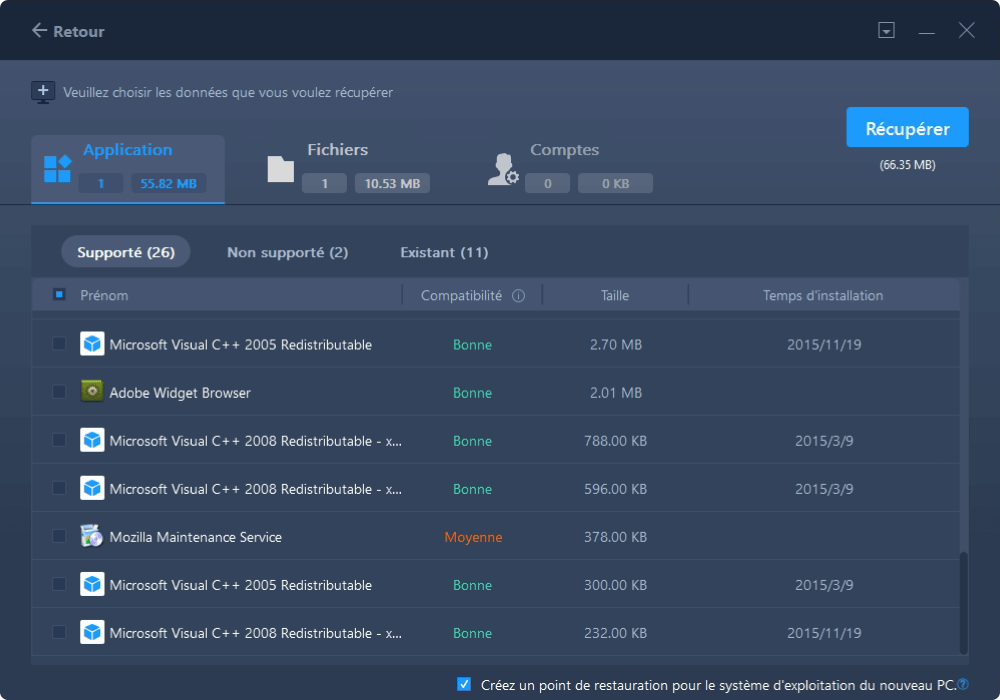
Conclusion
Le lancement de Windows 11 étant imminent, le transfert des fichiers d'un ancien PC vers un nouveau PC Windows 11 ne devrait pas vous demander un effort considérable. Les didacticiels présentées ci-haut devraient certainement vous aider dans le transfert.
L'option du logiciel autonome devrait être un excellent choix dans ce contexte, et nous pensons que EaseUS Todo PCTrans est l'outil à privilégier dans ce cas, car il est intéressant dans tous les aspects, et garantira un transfert de données PC à PC rapide et efficace.
FAQ – Transfert Windows 10 vers Windows 11
1. Comment transférer mes fichiers de Windows 10 vers Windows 11 sans perdre de données ?
Oui, il existe plusieurs méthodes simples et efficaces :
- Utiliser OneDrive ou un autre service cloud
- Copier les fichiers avec un disque dur externe ou une clé USB
- Employer un logiciel dédié comme EaseUS Todo PCTrans pour une migration complète
Parmi ces solutions, EaseUS Todo PCTrans reste l'option la plus fiable pour transférer l'ensemble de vos données sans perte.
2. Est-il possible de transférer mes programmes en même temps que mes fichiers ?
Les méthodes classiques comme OneDrive ou un disque externe ne permettent de migrer que vos documents. Pour transférer aussi vos logiciels et paramètres, vous pouvez utiliser :
- EaseUS Todo PCTrans, qui copie vos applications et configurations en plus des fichiers
- La sauvegarde et restauration système, mais qui est souvent plus complexe à mettre en œuvre
La solution la plus simple et rapide pour tout migrer reste EaseUS Todo PCTrans.
3. Que faire si mon ancien PC ne prend pas en charge Windows 11 ?
Dans ce cas, vous devrez probablement investir dans un nouvel ordinateur. Pour transférer vos fichiers, plusieurs options s'offrent à vous :
- Copier vos données sur un disque dur externe
- Utiliser OneDrive pour synchroniser vos fichiers via le cloud
- Choisir un logiciel de migration comme EaseUS Todo PCTrans pour récupérer vos documents, programmes et même vos paramètres
Avec EaseUS Todo PCTrans, vous pouvez migrer l'intégralité de votre ancien PC Windows 10 vers un nouveau PC Windows 11 en quelques clics.
À propos de l'auteur
Mis à jour par Aveline
Aveline est une nouvelle rédactrice chez EaseUS. Elle est une passionnée de technologie. Ses articles se concentrent principalement sur la récupération de données et les outils multimédias, domaines dans lesquels elle apporte son expertise approfondie.
Rédigé par Lionel
Lionel est passionné de technologie informatique, il fait partie de l'équipe EaseUS depuis 8 ans, spécialisé dans le domaine de la récupération de données, de la gestion de partition, de la sauvegarde de données.
Avis et Récompenses
Avis des rédacteurs
-
EaseUS Todo PCTrans Free est une solution logicielle utile et fiable créée pour servir aux opérations de migration d'ordinateurs, que ce soit d'une machine à une autre ou d'une version antérieure de votre système d'exploitation à une plus récente.
-
EaseUS Todo PCTrans est créé par les gens d'EaseUS, qui fabriquent des outils incroyables vous permettant de gérer vos sauvegardes et de récupérer vos disques durs morts. Bien que ce ne soit pas un outil officiel, EaseUS a la réputation d'être très bon avec ses logiciels et son code.
-
Il offre la possibilité de déplacer l'intégralité de votre compte utilisateur depuis votre ancien ordinateur, ce qui signifie que tout est rapidement migré. Vous conservez votre installation Windows (et les pilotes appropriés pour votre nouveau PC), mais vous récupérez également toutes vos applications, paramètres, préférences, images, documents et autres données importantes.
Articles liés
-
Comment transférer Avast Antivirus avec licence vers un autre PC
![author icon]() Nathalie/13/10/2025
Nathalie/13/10/2025 -
Comment transférer CCleaner vers un nouvel ordinateur | Guide complet
![author icon]() Arnaud/13/10/2025
Arnaud/13/10/2025 -
Comment déplacer Valorant vers un autre lecteur | 2025 Le plus simple
![author icon]() Arnaud/13/10/2025
Arnaud/13/10/2025 -
Comment désinstaller l'application EA (Origin) sur Windows 11/10
![author icon]() Arnaud/13/10/2025
Arnaud/13/10/2025