Sommaire
Avis des rédacteurs
Recevez-vous un avertissement de faible espace disque pour un seul disque interne sur votre Windows 11 ?
Ce n'est pas un gros problème. Il vous suffit de déplacer certains programmes sur un autre disque de votre Windows 11, et votre PC ne vous dérangera plus avec des messages de faible performance ou d'espace disque.
En général, il est recommandé de laisser au moins 15 à 20 % d'espace libre sur votre disque dur, en particulier sur le disque C. En effet, c'est sur ce dernier que se trouve l'espace de stockage des programmes. En effet, le lecteur C est l'endroit où sont stockées la plupart des mises à jour de Windows 11. Il doit donc disposer d'un espace suffisant pour les mises à jour et les paramètres système ultérieurs.
Heureusement, s'il vous reste un espace libre sur vos autres lecteurs de disque, comme le lecteur D, vous pouvez facilement transférer certains programmes du lecteur C au lecteur D dans Windows 11. De cette façon, vous pouvez faire fonctionner votre Windows 11 sans désinstaller aucun programme.
De plus, il n'est pas difficile de déplacer des programmes installés vers un autre lecteur dans Windows 11. Vous pouvez utiliser à la fois des étapes manuelles et des logiciels pour transférer rapidement des programmes du lecteur C au lecteur D ou à tout autre lecteur.
Voyons donc comment déplacer efficacement les programmes installés d'un lecteur à un autre sur votre nouvel ordinateur Windows 11.
Comment transférer manuellement des programmes du lecteur C au lecteur D (3 façons)
Si vous êtes une personne douée en informatique, vous pouvez déplacer les programmes installés d'un lecteur à l'autre de trois manières différentes :
1. Transférer des programmes du lecteur C au lecteur D en utilisant les paramètres de Windows
Vous pouvez déplacer les programmes vers un autre lecteur en utilisant les fonctions Apps & Features, et Apps & Games dans les paramètres de Windows. Toutefois, cette méthode ne permet de déplacer que des applications installées partiellement sur le lecteur C vers le lecteur D. Si cela ne vous dérange pas, suivez ces étapes :
Transfert avec Apps & Features
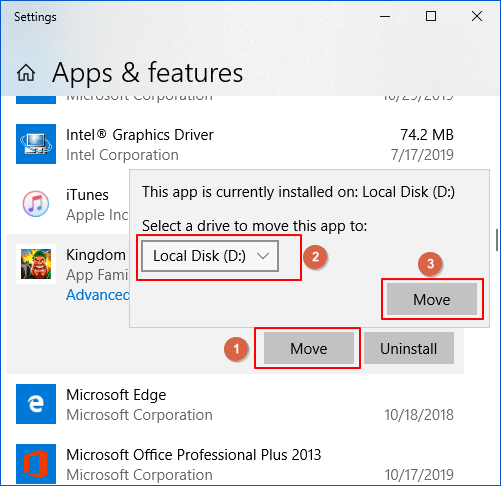
- Cliquez avec le bouton droit de la souris sur l'icône Windows et sélectionnez Apps & Features ou allez dans Paramètres > Apps > Apps & Features.
- Sélectionnez l'application que vous souhaitez transférer, cliquez sur le bouton Déplacer, puis sélectionnez le lecteur où vous souhaitez transférer le programme, par exemple le lecteur D :.
- Il ne vous reste plus qu'à attendre que le transfert soit terminé.
Transfert avec des applications et des jeux
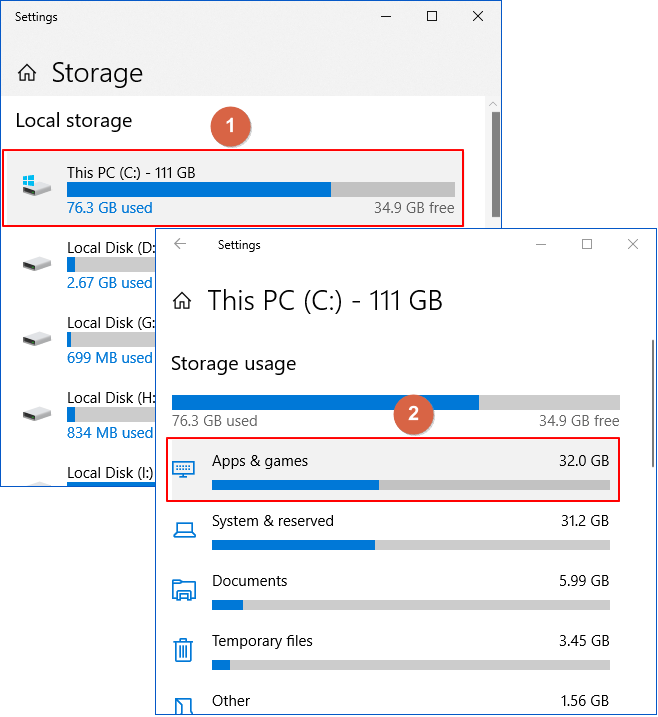
- Ouvrez la barre de recherche et tapez Stockage pour l'ouvrir.
- Ensuite, cliquez sur Ce PC (C :) pour ouvrir l'utilisation du stockage de votre lecteur C et ensuite, cliquez sur ouvrir Apps & Games.
- Faites défiler vers le bas jusqu'à Apps & Features, sélectionnez le programme souhaité et cliquez sur le bouton Move. Sélectionnez également la destination de votre programme comme le lecteur D :.
- Attendez quelques minutes pour que le transfert soit terminé et redémarrez votre PC une fois.
2. Transférer des programmes du lecteur C au lecteur D en utilisant l'invite de commande
Savez-vous manipuler les commandes de Windows ? Si oui, vous pouvez utiliser la commande du Registre pour déplacer les programmes installés du lecteur C au lecteur D. Cependant, si les choses ne se déroulent pas comme prévu, de petites modifications des paramètres du registre peuvent faire planter tout votre système. Ne suivez donc ces étapes que si vous êtes très confiant :
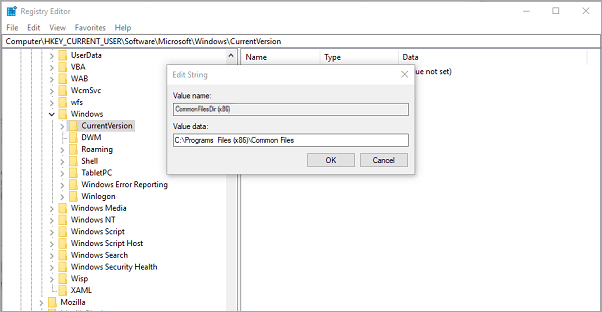
- Créez un dossier nommé Program Files dans le lecteur C :.
- Appuyez sur Windows + R, tapez CMD dans la zone de recherche pour copier et coller le dossier Program Files dans un nouvel emplacement.
- Entrez la ligne de commande suivante
Robocopy" C:\ Program Files" " D:\ Program Files" / mir
Robocopy" C:\ Program Files" "D:\\ Program Files" / mir
- Ensuite, ouvrez à nouveau la boîte de recherche et trouvez le chemin du dossier en utilisant l'invite dans Windows 10/11
"HKEY_LOCAL_MACHINE \ SOFTWARE \ Wow6432Node \ Microsoft \ Windows \ CurrentVersion"
Comment déplacer un programme installé sur un autre lecteur à l'aide d'un logiciel
Transférer manuellement des applications du lecteur C : au lecteur D : n'est pas très difficile. Mais si l'option Déplacer est grisée à côté du programme ou si vous n'êtes pas à l'aise avec la ligne de commande, le logiciel est la meilleure option pour transférer des programmes entre les lecteurs.
De plus, lorsque vous disposez d'un outil de transfert d'applications facile à utiliser comme EaseUS Todo PCTrans, il n'est pas nécessaire de passer par tous les problèmes manuels. Vous pouvez télécharger gratuitement ce logiciel sur votre Windows 11, et en trois étapes, vous pouvez migrer le programme vers un autre lecteur.
Les étapes faciles pour transférer les programmes installés du lecteur C : au lecteur D : en utilisant EaseUS Todo PCTrans sont les suivantes :
Étape 1. Exécutez EaseUS Todo PCTrans sur votre PC
Allez dans "Migration d'application" et cliquez sur "Commencer" pour continuer.

Étape 2. Sélectionnez les programmes à déplacer du lecteur C vers un autre lecteur
1. Cochez le lecteur C et sélectionnez les programmes (marqués "Oui") que vous souhaitez transférer.
2. Cliquez sur "Parcourir" pour sélectionner un autre lecteur sur votre ordinateur comme destination, puis cliquez sur "Transférer" pour lancer le processus.

Étape 3. Terminez le transfert
Attendez patiemment jusqu'à la fin du processus de transfert et cliquez sur "OK" pour confirmer.

Lorsque cela est fait, vous pouvez redémarrer le PC si nécessaire. Cela conservera toutes les modifications sur votre PC et vous pourrez ensuite exécuter des programmes à partir d’un autre disque dur sans réinstallation.
Conclusion
Il n'est pas du tout compliqué de transférer des programmes entre vos disques. Vous pouvez utiliser les paramètres de Windows, les paramètres du registre, et même une méthode simple de copier-coller pour le faire. Il est important de noter que vous disposez du logiciel gratuit et puissant EaseUS Todo PCTrans lorsque vous ne voulez pas passer par tous les tracas du transfert manuel.
Alors, si votre disque C est surchargé, procurez-vous EaseUS Todo PCTrans pour réduire sa charge et améliorer les performances de Windows 11.
À propos de l'auteur
Mis à jour par Lionel
Lionel est passionné de technologie informatique, il fait partie de l'équipe EaseUS depuis 8 ans, spécialisé dans le domaine de la récupération de données, de la gestion de partition, de la sauvegarde de données.
Avis et Récompenses
Avis des rédacteurs
-
EaseUS Todo PCTrans Free est une solution logicielle utile et fiable créée pour servir aux opérations de migration d'ordinateurs, que ce soit d'une machine à une autre ou d'une version antérieure de votre système d'exploitation à une plus récente.
-
EaseUS Todo PCTrans est créé par les gens d'EaseUS, qui fabriquent des outils incroyables vous permettant de gérer vos sauvegardes et de récupérer vos disques durs morts. Bien que ce ne soit pas un outil officiel, EaseUS a la réputation d'être très bon avec ses logiciels et son code.
-
Il offre la possibilité de déplacer l'intégralité de votre compte utilisateur depuis votre ancien ordinateur, ce qui signifie que tout est rapidement migré. Vous conservez votre installation Windows (et les pilotes appropriés pour votre nouveau PC), mais vous récupérez également toutes vos applications, paramètres, préférences, images, documents et autres données importantes.
Articles liés
-
Comment déplacer des jeux Steam/Origin vers SSD sans réinstallation
![author icon]() Nathalie/30/10/2025
Nathalie/30/10/2025 -
Télécharger l'outil pour désinstaller Microsoft Office [Nouveau 2025🔥]
![author icon]() Nathalie/06/11/2025
Nathalie/06/11/2025 -
Comment conserver Microsoft Office après une restauration du système
![author icon]() Lionel/30/10/2025
Lionel/30/10/2025 -
Comment désinstaller Adobe Creative Cloud | 3 méthodes
![author icon]() Arnaud/06/11/2025
Arnaud/06/11/2025