
Transfert de programmes informatiques par lots, transfert de compte Windows, transfert de compte de domaine, transfert de machine virtuelle-physique, transfert de bureau local vers cloud.
Chat technique 24h/24 et 7j/7Travailler sur : Windows Server 2022/2019/2016, 2012/2012 r2 et 2008, etc.
Cette page explique ce qu'est Windows File Server, comment télécharger l'outil de migration de Windows File Server et comment l'appliquer pour transférer avec succès le serveur de fichiers entre les serveurs. Pour un guide complet pour réussir la migration de Windows File Server vers un nouveau serveur sans perdre aucune donnée, votre guide complet est ici. Commençons ici.
Lors de la mise à niveau d'ordinateurs Windows Server, il est essentiel de tout transférer d'un serveur à un autre. Outre le transfert de données d'un serveur Windows à un autre , il est également crucial de migrer les programmes installés vers un autre ordinateur serveur.
Le serveur de fichiers est l'un des outils indispensables que vous devez installer sur un autre ordinateur. Au lieu de passer du temps à retélécharger et à réinstaller les serveurs de fichiers Windows, nous vous montrerons un guide complet pour réussir la migration du serveur de fichiers Windows vers un autre ordinateur serveur.
Quelle méthode vous vient à l'esprit en premier pour vous aider à transférer des serveurs de fichiers Windows entre des ordinateurs serveurs ? Ici, nous avons deux façons d'essayer :
Quelle méthode choisir ? Voici un guide rapide :
Selon la plupart des utilisateurs et administrateurs de Windows Server, Microsoft propose des outils gratuits permettant de migrer les données et les fichiers entre les serveurs. Cependant, la plupart d’entre eux sont complexes à configurer pour la migration de fichiers serveur.
Pour une solution de migration de fichiers serveur instantanée et efficace, EaseUS Todo PCTrans est un outil de migration de serveur idéal et professionnel à ne pas manquer.
Guide 1. Transférer des fichiers entre serveurs
Étape 1. Ouvrez EaseUS Todo PCTrans sur vos deux ordinateurs serveur. Choisissez « PC vers PC » pour passer à l'étape suivante.
Étape 2. Choisissez la direction du transfert – Nouveau PC ou Ancien PC.
"Nouveau" - Transférez les fichiers de l'ancien serveur vers le nouveau serveur actuel.
"Ancien" - Transférez les fichiers de l'ancien serveur actuel vers un nouveau serveur.

Étape 3. Connectez le PC actuel au PC cible en entrant le mot de passe du compte de l'ordinateur cible ou son code de vérification. Vous pouvez activer la « Vérification de la connexion » en haut à droite de l'écran principal « PC à PC » sur l'ordinateur cible.
Étape 4. Cliquez sur « Fichiers » > « Transférer » pour vérifier tous les fichiers que vous souhaitez transférer vers un autre ordinateur serveur. Cliquez ensuite sur « Transférer » pour migrer les données spécifiques que vous avez choisies.
Étape 5. Attendez la fin du processus. PCTrans transférera les fichiers à une vitesse rapide. Cela ne prendra pas trop de temps.
Si vous avez d'autres questions sur l'utilisation d'EaseUS Todo PCTrans Technician, ou si vous souhaitez en savoir plus sur les fonctionnalités de ce logiciel pour faciliter la migration du serveur, cliquez sur le bouton de discussion ci-dessous pour contacter instantanément notre équipe d'assistance technique :
Transfert de programmes informatiques par lots, transfert de compte Windows, transfert de compte de domaine, transfert de machine virtuelle-physique, transfert de bureau local vers cloud.
Chat technique 24h/24 et 7j/7Guide 2. Transférer le serveur de fichiers et d'autres programmes vers un nouveau serveur
Étape 1. Exécutez EaseUS Todo PCTrans sur les deux PC
Téléchargez EaseUS Todo PCTrans et vous serez dans l'interface PC à PC.
Étape 2. Choisissez la direction du transfert – Ancien ou Nouvel ordinateur
"Ceci est un nouveau PC" - Transférez toutes les données de l'ancien ordinateur distant vers le nouvel ordinateur actuel.
"Ceci est un ancien PC" - Transférez toutes les données de l'ancien appareil actuel vers un nouvel ordinateur.
Étape 3. Connectez deux ordinateurs
1. Sélectionnez votre PC cible à connecter via son adresse IP ou le nom de l'appareil et cliquez sur « Connecter ».
2. Entrez le mot de passe de connexion de votre PC cible et cliquez sur "OK" pour confirmer.
Si vous n'avez pas vu le PC cible dans les appareils répertoriés, vous pouvez également cliquer sur « Ajouter un PC » pour connecter manuellement le PC cible en saisissant son adresse IP ou le nom de l'appareil.
Étape 4. Sélectionnez les applications, les programmes et les logiciels et transférez-les vers l'ordinateur cible.
1. Vous pouvez sélectionner et choisir ce que vous souhaitez transférer de l'ordinateur actuel vers le PC cible.
2. Après avoir sélectionné les applications et programmes souhaités, cliquez sur « Transférer » pour démarrer le processus de transfert.
Alors, qu’est-ce que la boîte à outils de migration du serveur de fichiers Microsoft ? C'est un outil qui permet de migrer les serveurs de fichiers d'un ordinateur à un autre. La dernière version de Microsoft File Server Migration Toolkit est désormais dotée d'une version 1.2, et elle est totalement gratuite pour les utilisateurs de Windows Serer qui peuvent la télécharger et l'installer pour la migration du serveur de fichiers entre tous les serveurs Windows.
Notez que Microsoft Server Migration Toolkit ne prend plus en charge Windows Server 2012 ni même les versions plus récentes. Par conséquent, si vos ordinateurs serveurs installent de nouveaux systèmes serveur, veuillez revenir à la méthode 1 et appliquer EaseUS Todo PCTrans pour obtenir de l'aide.
Étape 1. Installez et lancez l'outil de migration Migrate File Server sur l'ordinateur serveur cible et cliquez sur "Nouveau".

Étape 2. Cliquez sur « Suivant », puis attribuez un nom au projet et parcourez pour sélectionner un emplacement pour enregistrer un journal.

Étape 3. Définissez un emplacement sur le serveur cible pour stocker les fichiers/dossiers partagés.

Étape 4. Cliquez sur "Terminer".
Ce guide vous aide-t-il ? Si tel est le cas, partagez ce guide pour aider davantage d'utilisateurs confrontés au même problème.
Étape 5. Dans la section Configuration, cliquez sur « Serveurs de fichiers sources » et saisissez le nom du serveur dans la fenêtre « Ajouter un serveur ».

Étape 6. Une fois terminé, développez le serveur et sélectionnez le dossier et les fichiers à migrer vers le nouveau serveur.

Étape 7. Configurez les noms des dossiers de destination, puis terminez le processus.

Avant de commencer, voyons d'abord ce qu'est Windows File Server. Windows File Server est un serveur central qui permet aux utilisateurs finaux sur différents ordinateurs d'accéder et de partager des fichiers sur le même réseau. Les serveurs de fichiers sont courants dans les écoles et les bureaux. Ils stockent souvent des données telles que des fichiers, des photos, des vidéos, etc. Ils permettent à tous les ordinateurs clients de partager des éléments via le même réseau sans utiliser de clé USB, de disque dur ou d'autres périphériques de stockage externes.

Partagez cet article pour faire savoir à davantage d'utilisateurs ce qu'est le serveur de fichiers Windows.
Parallèlement à la migration du serveur de fichiers Microsoft, Microsoft a également publié Windows Server Manager avec les outils de migration de serveur Windows qui permettent de migrer avec succès les fichiers du serveur entre plusieurs ordinateurs.
Les outils de migration Windows Server sont intégrés au Gestionnaire de serveur Windows. Tant que vous avez installé cet outil, vous pouvez activer les outils de migration avec le guide ci-dessous.
Étape 1. Installez les outils de migration Windows Server :
Recherchez le Gestionnaire de serveur et cliquez pour l'ouvrir > Cliquez sur « Gérer » > « Ajouter des rôles et des fonctionnalités ».
Cochez « Outils de migration Windows Server » et cliquez sur « Suivant » > Cliquez sur « Installer » pour confirmer.
Étape 2. Créez un dossier de déploiement sur l'ordinateur cible :
Recherchez et cliquez pour ouvrir « PowerShell », tapez les lignes de commande suivantes et entrez à chaque fois.
Étape 3. Enregistrez les outils de migration Windows Server sur l'ordinateur source :
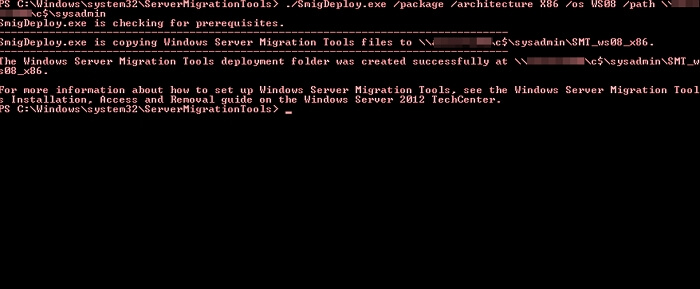
Étape 4. Migrer les données du serveur d'un serveur à l'autre

Attendez la fin du processus ; vous réussirez à migrer les fichiers du serveur vers un nouveau serveur.
Sur cette page, nous avons discuté du serveur de fichiers Windows et vous avons présenté trois outils de migration de serveur Windows fiables. Tant que vous sélectionnez le bon outil de migration, la migration du serveur de fichiers entre deux ordinateurs serveurs peut être facile et simple.
Parmi les trois outils, EaseUS Todo PCTrans, avec sa fonctionnalité PC à PC, peut vous aider efficacement à transférer des fichiers, des applications et même des comptes d'utilisateurs et des paramètres vers une nouvelle machine serveur.
Avis de Produit
EaseUS Todo PCTrans Free est une solution logicielle utile et fiable créée pour servir dans les opérations de migration d'ordinateurs, que ce soit d'une machine à une autre ou d'une version antérieure de votre système d'exploitation à une plus récente.
En savoir plusEaseUS Todo PCTrans est créé par les gens d'EaseUS, qui fabriquent des outils incroyables vous permettant de gérer vos sauvegardes et de récupérer vos disques durs morts. Bien que ce ne soit pas un outil officiel, EaseUS a la réputation d'être très bon avec ses logiciels et son code.
Il offre la possibilité de déplacer l'intégralité de votre compte utilisateur depuis votre ancien ordinateur, ce qui signifie que tout est rapidement migré. Vous conservez votre installation Windows (et les pilotes appropriés pour votre nouveau PC), mais vous récupérez également toutes vos applications, paramètres, préférences, images, documents et autres données importantes.
En savoir plusArticles associés:
Comment déplacer des applications Adobe vers un autre lecteur sans réinstallation
![]() 21/03/2024
21/03/2024
Puis-je transférer les sauvegardes de jeu vers un autre ordinateur ? Oui bien sûr!
![]() 11/05/2024
11/05/2024
[3 solutions] Comment transférer des jeux blizzard sur un autre disque/PC (Windows 11 disponible)
![]() 21/03/2024
21/03/2024
6 Façons de transférer des fichiers d'un ordinateur portable à un autre sous Windows 11
![]() 21/03/2024
21/03/2024
EaseUS Todo PCTrans
EaseUS Todo PCTrans permet de transférer les paramètres, les applications et les données entre les PC et les disques durs. Votre logiciel polyvalent de transfert et de migration de PC pour mettre à niveau les appareils sans réinstallation.
Avis de Produit





