Sommaire
Avis des rédacteurs
Vous envisagez de supprimer la plateforme Blizzard Entertainment et ses jeux comme World of Warcraft, Call of Duty et Overwatch ? Ou bien, vous envisagez de le faire mais ne pouvez pas désinstaller Battle.net pour des raisons inconnues ? Si vous avez besoin d'un moyen de désinstaller complètement Battle.net de votre PC, ce guide d' EaseUS propose un guide complet pour la désinstallation automatique et manuelle de Battle.net.
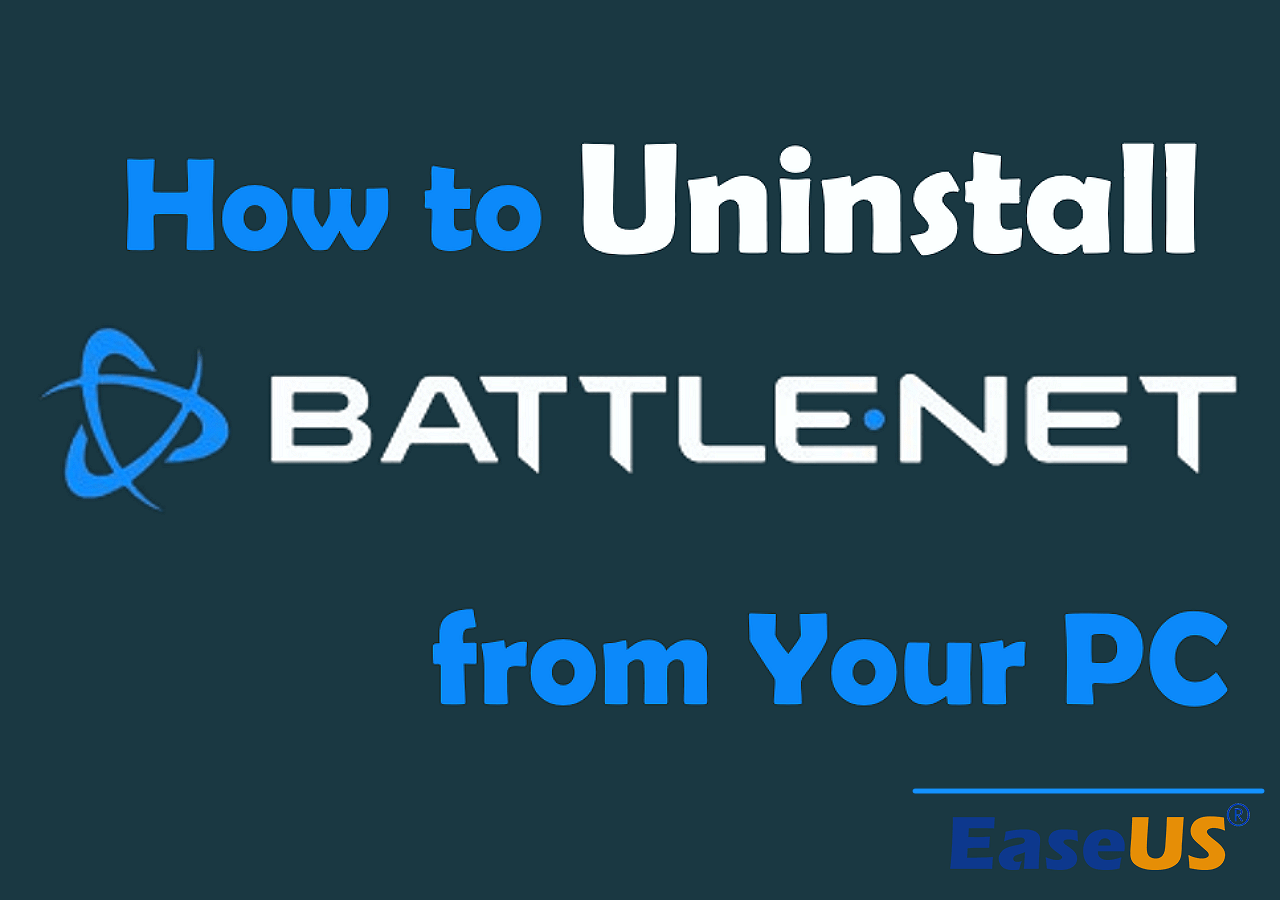
Lisez la suite et découvrez comment désinstaller Battle.net et supprimer facilement ses fichiers restants de votre ordinateur Windows.
Voir aussi :
Que faire avant de désinstaller Battle.net
Avant de désinstaller Battle.net, il est essentiel de désinstaller les jeux Blizzard, car cela garantit que tous les fichiers concernés sont correctement supprimés. Voici comment procéder pour l'un de vos jeux :
Étape 1. Ouvrez l’application de bureau Battle.net.
Étape 2. Localisez le jeu dans la bibliothèque.
Étape 3. Cliquez sur l'icône d'engrenage « ⚙️ » à côté de « Jouer » et choisissez « Désinstaller ».

Étape 4. Ensuite, accédez au dossier du répertoire du jeu et supprimez les restes.
Étape 5. Répétez ce processus pour chaque jeu Blizzard que vous avez installé pour désinstaller tous les jeux.
Enfin, quittez et fermez tous les programmes liés à Battle.net ou aux jeux Blizzard qui pourraient s'exécuter en arrière-plan. Il peut s'agir de l'agent de mise à jour Blizzard, de tout client de jeu qui pourrait être réduit ou de Discord si sa superposition est active lorsque vous jouez à des jeux Blizzard.
- Astuce
- Vous pouvez vérifier votre barre d'état système ou votre Gestionnaire des tâches pour ces programmes et terminer leurs processus si nécessaire.
Comment désinstaller Battle.net de votre PC
Que vous essayiez de résoudre le problème Votre disque dur est plein sur Battle.net , de résoudre des problèmes de jeu ou de passer à différentes plates-formes de jeu, ce guide est là pour vous.
#1. Désinstaller Battle.net automatiquement
Pour éviter le processus de localisation manuelle des fichiers restants et de leur suppression, vous avez besoin d'un puissant programme de désinstallation. En tant que l'un des meilleurs outils de désinstallation d'applications, EaseUS Todo PCTrans Free est capable de désinstaller un programme en quelques secondes et a la capacité de supprimer tous les fichiers et configurations pertinents lors de la désinstallation.
Cet outil simplifie le processus, vous permettant de supprimer Battle.net et les données utilisateur pertinentes, les fichiers enregistrés, les caches et les journaux de votre PC en quelques clics simples. Suivez les étapes ci-dessous pour commencer :
Étape 1. Choisissez Gestion des applications, cliquez sur « Démarrer » pour désinstaller vos applications en toute sécurité et réparer vos applications endommagées.

Étape 2. Toutes les applications installées sur votre PC, choisissez celle que vous souhaitez désinstaller ou réparer. (Si votre processus de désinstallation échoue, vous pouvez cliquer sur la petite icône en forme de triangle et sélectionner "Supprimer".)

Étape 3. Cliquez sur « Désinstaller ». (Si vous souhaitez réparer des applications, cliquez sur l'icône située juste derrière « Désinstaller » et choisissez « Réparer ».)

De plus, si vous envisagez de mettre à niveau votre appareil, cet outil offre des fonctionnalités supplémentaires pour déplacer les jeux Blizzard vers un autre lecteur ou PC, ce qui en fait une solution tout-en-un.
#2. Supprimez manuellement Battle.net et tous les fichiers restants
Bien que la désinstallation automatique soit la solution la plus simple, certains utilisateurs préfèrent l'approche manuelle. Cependant, cette méthode peut prendre du temps pour certains utilisateurs. Procédez avec prudence, surtout si vous n'êtes pas à l'aise avec la navigation dans les répertoires système.
Partie 1. Désinstaller Battle.net
Suivez les étapes pour désinstaller Battle.net manuellement :
Étape 1. Ouvrez les paramètres en appuyant simultanément sur les boutons « Windows » + « I ».
Étape 2. Recherchez et accédez à Applications et fonctionnalités .
Étape 3. Localisez Battle.net et cliquez sur l'option « Désinstaller ».

Parfois, le processus de désinstallation manuelle peut échouer. Certains utilisateurs ont signalé qu'ils ne pouvaient pas désinstaller Battle.net via Applications et fonctionnalités ou le Panneau de configuration. Si vous êtes dans la même situation, envisagez de revenir à la méthode 1 et d'utiliser l'outil de désinstallation d'application gratuit EaseUS Todo PCTrans Free pour effectuer la tâche.
Partie 2. Supprimer les vestiges de Battle.net et des jeux Blizzard
Cette étape est facultative mais recommandée si vous souhaitez vous assurer qu'il n'y ait absolument aucune trace de Battle.net ou des jeux Blizzard sur votre système. Cependant, procédez avec prudence, car la suppression de fichiers erronés peut affecter d'autres programmes. Il est essentiel de supprimer uniquement les fichiers et dossiers dont vous êtes sûr qu'ils sont liés à Battle.net.
Suivez les étapes :
Étape 1. Ouvrez la boîte de dialogue Exécuter en appuyant sur « touche Windows » + « R ».
Étape 2. Tapez %programfiles(x86)% et appuyez sur « Entrée » pour ouvrir l’emplacement cible dans l’Explorateur de fichiers.
Étape 3. Supprimez tout ce qui concerne Battle.net, Blizzard et ses jeux comme World of Warcraft.
Étape 3. Ensuite, faites de même pour %programdata% , %appdata% , %localappdata% et %temp% .
Étape 4. Enfin, saisissez Battle.net , Blizzard et les noms des jeux Blizzard dans la zone de recherche pour vérifier s'il reste des fichiers et des dossiers.
Il se peut cependant que certains fichiers et dossiers cachés sur votre ordinateur ne soient pas accessibles ni supprimés. Ce ne sera pas un problème majeur, mais si vous êtes perfectionniste, je vous recommande de télécharger et d'utiliser le programme de désinstallation pour vous assurer que tout est supprimé.
Voir aussi :
Conclusion
Que vous interrompiez temporairement votre activité sur les jeux Blizzard ou que vous envisagiez d'arrêter définitivement de jouer, le processus de désinstallation de Battle.net peut être simple si vous adoptez la bonne approche. Ce guide complet propose des étapes détaillées pour les méthodes de désinstallation automatique et manuelle.
Pour une expérience sans tracas, surtout si vous envisagez une nouvelle installation ou une mise à niveau de l'appareil, la méthode automatisée utilisant EaseUS Todo PCTrans Free se démarque. Cet outil simplifie non seulement la suppression de Battle.net, mais offre également des fonctionnalités avancées pour transférer des jeux vers un autre lecteur ou un nouvel ordinateur . Pour garantir une désinstallation propre et efficace de Battle.net ainsi que de tous les restes, pensez à utiliser EaseUS Todo PCTrans Free.
La désinstallation de Battle.net n'est-elle pas simple et rapide avec l'aide d'EaseUS Todo PCTrans ? N'hésitez pas à partager cet outil avec d'autres joueurs pour les aider.
FAQ sur la désinstallation de Battle.net
Si vous avez encore des questions ou rencontrez des difficultés, consultez les FAQ suivantes.
1. Comment désinstaller complètement Blizzard ?
Pour désinstaller complètement Blizzard, vous devez désinstaller chaque jeu individuellement via l'application de bureau Battle.net. Pour des méthodes plus détaillées, consultez le guide ci-dessus pour mieux comprendre.
2. Pourquoi ne puis-je pas désinstaller les jeux Blizzard ?
La désinstallation des jeux Blizzard peut échouer en raison de processus d'arrière-plan actifs, de problèmes d'autorisation ou de fichiers d'installation corrompus. Assurez-vous que tous les programmes concernés sont fermés et que vous disposez d'un accès administrateur sur le PC.
3. Où Battle.net est-il installé ?
Battle.net est généralement installé dans le répertoire par défaut de votre système. Le chemin d'installation par défaut de Battle.net sous Windows est C:\Program Files (x86)\Battle.net . Cependant, vous devez vérifier ce répertoire si vous avez défini un emplacement différent lors de l'installation.
À propos de l'auteur
Mis à jour par Arnaud
Arnaud est spécialisé dans le domaine de la récupération de données, de la gestion de partition, de la sauvegarde de données.
Avis et Récompenses
Avis des rédacteurs
-
EaseUS Todo PCTrans Free est une solution logicielle utile et fiable créée pour servir aux opérations de migration d'ordinateurs, que ce soit d'une machine à une autre ou d'une version antérieure de votre système d'exploitation à une plus récente.
-
EaseUS Todo PCTrans est créé par les gens d'EaseUS, qui fabriquent des outils incroyables vous permettant de gérer vos sauvegardes et de récupérer vos disques durs morts. Bien que ce ne soit pas un outil officiel, EaseUS a la réputation d'être très bon avec ses logiciels et son code.
-
Il offre la possibilité de déplacer l'intégralité de votre compte utilisateur depuis votre ancien ordinateur, ce qui signifie que tout est rapidement migré. Vous conservez votre installation Windows (et les pilotes appropriés pour votre nouveau PC), mais vous récupérez également toutes vos applications, paramètres, préférences, images, documents et autres données importantes.
Articles liés
-
(7 méthodes) Transférer des fichiers d'un PC vers un nouveau PC Windows 10/11
![author icon]() Nathalie/13/10/2025
Nathalie/13/10/2025 -
Comment transférer des photos de Google Photos vers la galerie [Guide 2025]
![author icon]() Arnaud/13/10/2025
Arnaud/13/10/2025 -
Comment désinstaller Valorant et désactiver Riot Vanguard
![author icon]() Soleil/13/10/2025
Soleil/13/10/2025 -
Télécharger un logiciel pour copier rapidement des fichiers
![author icon]() Nathalie/13/10/2025
Nathalie/13/10/2025