Sommaire
Avis des rédacteurs
La méthode traditionnelle consiste à copier OneDrive et à le coller sur un autre lecteur, ce qui entraîne généralement une perte de fichiers. Pour une sécurité des données plus complète, nous recommandons deux méthodes pour déplacer OneDrive : la première consiste à utiliser un outil de transfert professionnel et la seconde consiste à utiliser une méthode manuelle. Voici une brève comparaison :
| Comparaison | ||
|---|---|---|
| ⏱️Durée de la migration | 1 à 3 minutes | 5 à 7 minutes |
| 🗂️Contenu de migration | Migrer tous les paramètres et fichiers | Changer d'adresse |
| 👣Étapes de la migration | Trois étapes | Huit étapes |
| 🧑🤝🧑Utilisateurs appropriés | Tous les utilisateurs | Utilisateurs qui connaissent OneDrive |
EaseUS Todo PCTrans est une méthode sûre et efficace pour modifier l'emplacement OneDrive et déplacer OneDrive de C vers D. Téléchargez-le à partir du bouton ci-dessous et suivez le guide pour migrer OneDrive.
Les deux méthodes peuvent vous aider à déplacer OneDrive du lecteur C vers le lecteur D. Vous pouvez choisir la méthode appropriée en fonction de vos préférences et vous référer aux étapes suivantes.
Comment déplacer OneDrive de C à D
OneDrive est un service de stockage de fichiers et de données dans le cloud. Avec OneDrive, les utilisateurs peuvent télécharger, synchroniser et partager des fichiers entre les appareils. L'adresse par défaut de OneDrive est généralement le lecteur C. Les utilisateurs peuvent vouloir déplacer OneDrive d'un lecteur à un autre pour diverses raisons, comme la création d'une sauvegarde de leurs données ou la résolution d'un problème où le lecteur C est plein. Quelle que soit la raison pour laquelle vous déplacez OneDrive vers le lecteur D, vous êtes au bon endroit. Ensuite, nous analyserons en détail deux façons de déplacer OneDrive vers le lecteur D sous Windows 11/10.
Déplacer OneDrive du lecteur C vers le lecteur D via l'outil de transfert
Ce guide vous recommandera le moyen le plus simple et le plus rapide de déplacer OneDrive vers un autre lecteur. Vous pouvez le faire à l'aide d'un outil tiers sûr et sécurisé - EaseUS Todo PCTrans . Il fournit la fonctionnalité App Mover et vous permet de transférer facilement les programmes installés d'un lecteur à un autre en quelques clics. Téléchargez et essayez gratuitement :
Avantages de l’utilisation d’EaseUS Todo PCTrans pour la migration OneDrive :
- Migration automatique et rapide des programmes et des paramètres vers un autre lecteur.
- Sécurisé, aucune fuite ni perte de données pendant le processus de migration.
- Facile à utiliser, même les nouveaux arrivants peuvent maîtriser la méthode de migration.
- Un support technique gratuit est fourni.
Comment réussir à déplacer OneDrive vers le lecteur D ? Voici les étapes de cet outil de migration pratique et performant.
Étape 1. Exécutez EaseUS Todo PCTrans sur votre PC
Accédez à « Migration d’applications » et cliquez sur « Démarrer » pour continuer.

Étape 2. Sélectionnez les programmes à déplacer du lecteur C vers un autre lecteur
1. Cochez le lecteur C et sélectionnez les programmes (marqués « Oui ») que vous souhaitez transférer.
2. Cliquez sur l'icône en forme de triangle pour sélectionner un autre lecteur sur votre ordinateur comme destination, puis cliquez sur « Transférer » pour démarrer le processus.

Étape 3. Terminez le transfert
Attendez patiemment que le processus de transfert soit terminé et cliquez sur « OK » pour confirmer.

Une fois cette opération terminée, vous pouvez redémarrer votre PC si nécessaire. Cela conservera toutes les modifications sur votre PC et vous pourrez ensuite exécuter des programmes à partir d'un autre disque dur sans réinstallation.
Autres fonctionnalités de EaseUS Todo PCTrans
EaseUS Todo PCTrans, un outil de migration très puissant, dispose également des fonctionnalités de migration suivantes pour vous aider à mieux
- Migrer des programmes : par exemple, déplacer Adobe Premiere vers un autre lecteur
- Transférer un programme ou un jeu vers un autre ordinateur : par exemple, transférer Hogwarts Legacy vers un nouveau PC
- Migrer les comptes utilisateurs et les paramètres : Cela vous permet de conserver tous les paramètres de votre ancien ordinateur.
- Migrer les téléchargements : par exemple, déplacer les téléchargements du lecteur C vers le lecteur D
En bref, vous pouvez trouver EaseUS Todo PCTrans pour obtenir de l’aide concernant tous vos besoins de migration.
Vous trouverez ci-dessous un article qui présente des conseils précieux pour déplacer des fichiers du lecteur C vers le lecteur D :
Comment déplacer des fichiers du lecteur C vers le lecteur D [4 méthodes rapides]
Si vous cherchez des moyens pratiques pour déplacer des fichiers du lecteur C vers le lecteur D, vous êtes au bon endroit. Continuez à lire et à apprendre les détails.
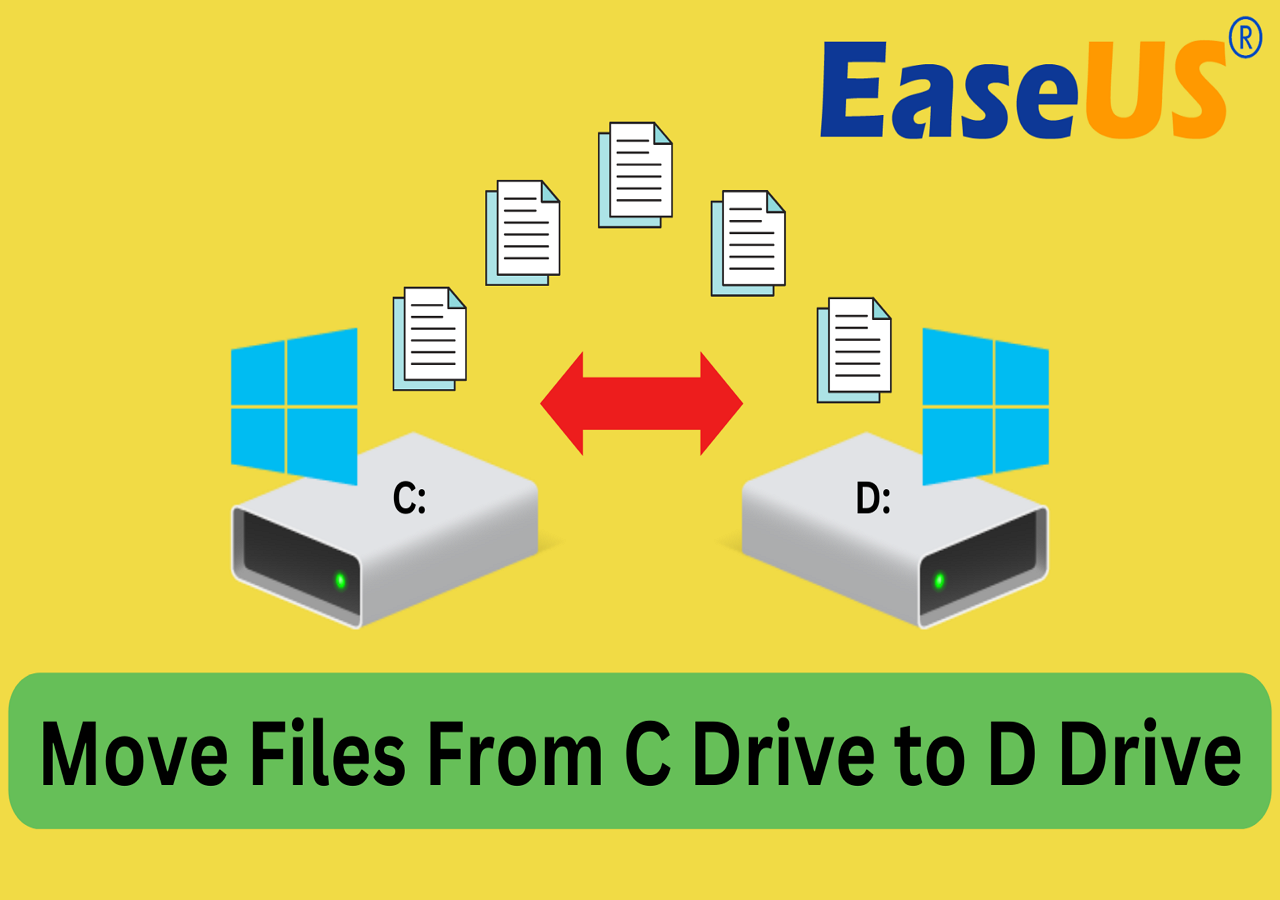
Modifier l'emplacement OneDrive via l'Explorateur de fichiers
Vous pouvez déplacer OneDrive du lecteur C vers le lecteur D en modifiant son emplacement. De cette façon, tous vos fichiers téléchargés seront stockés sur le lecteur D, évitant ainsi que le lecteur C ne soit saturé. Mais cette méthode est plus exigeante et vous devez être très familier avec OneDrive.
Voici comment modifier l'emplacement du dossier OneDrice sous Windows à l'aide du Gestionnaire de systèmes de fichiers :
Étape 1. Cliquez avec le bouton droit sur l’image OneDrive et sélectionnez Paramètres.
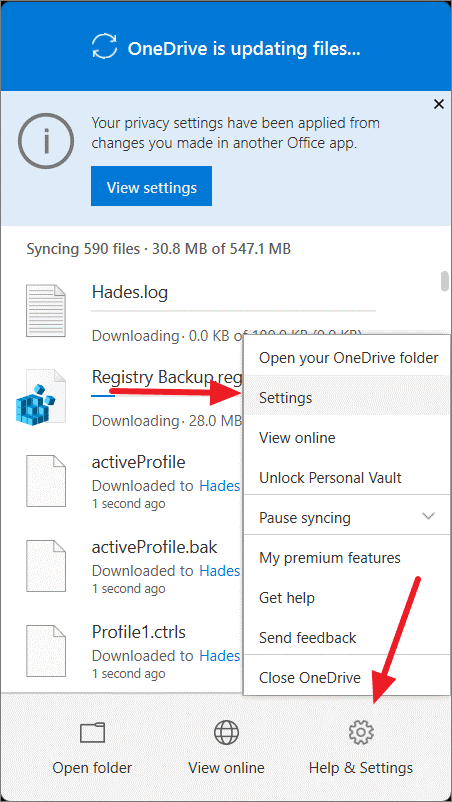
Étape 2. Sélectionnez Dissocier ce PC sous l’option Compte et ignorez l’écran de connexion qui s’affiche.
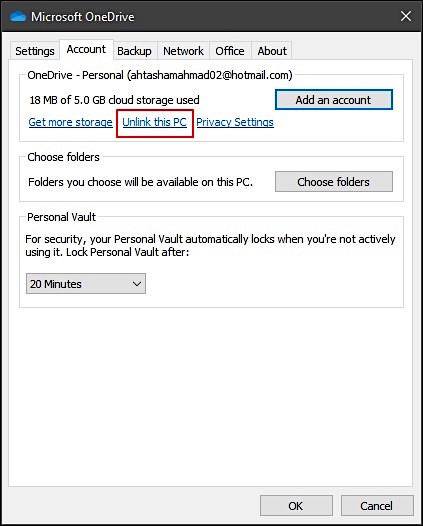
Étape 3. Ouvrez l’Explorateur de fichiers et accédez au dossier OneDrive : C:\Users\[votre nom d’utilisateur] ou saisissez le nom du dossier.
Étape 4. Sélectionnez l'emplacement du dossier et cliquez sur « Déplacer vers » pour le déplacer vers le lecteur D.
Étape 5. Après la configuration initiale, ouvrez l’application OneDrive sur votre ordinateur et saisissez l’ID et le mot de passe.
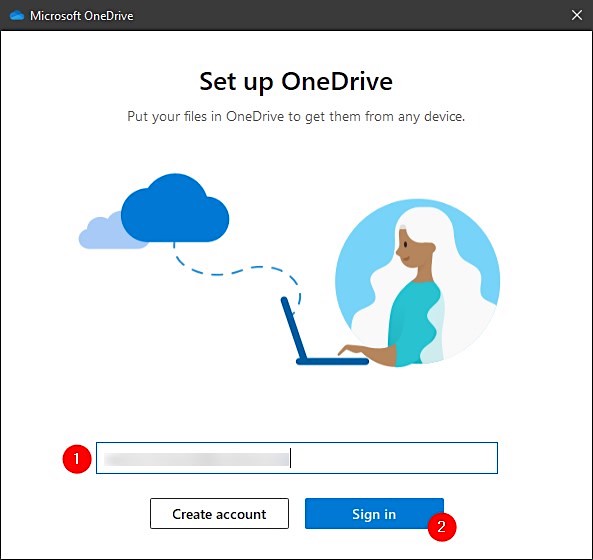
Étape 6. Sélectionnez « Modifier l'emplacement » dans l'écran suivant et « Utiliser ce dossier ».
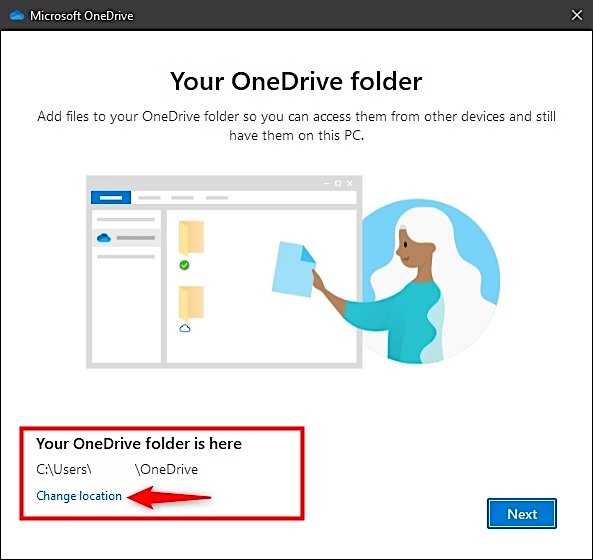
Étape 7. Suivez le guide à l’écran pour la configuration : sélectionnez le dossier que vous souhaitez synchroniser et cliquez sur Suivant.
Étape 8. Lorsque vous voyez « Ouvrir mon dossier OneDrive », le dossier OneDrive est déplacé avec succès.
Cette solution comporte plus d'étapes et peut entraîner des erreurs si vous n'êtes pas familier avec OneDrive. Si vous préférez une méthode plus simple, veuillez utiliser un outil tiers - EaseUS Todo PCTrans . Et si vous aimez cette page, partagez-la avec d'autres personnes dans le besoin.
Déplacer des fichiers d'OneDrive vers un autre lecteur
Vous pouvez également déplacer des fichiers de OneDrive vers Google Drive/iCloud/SharePoint/Local Drive ; si vous êtes intéressé, vous pouvez cliquer sur « Lire la suite » pour plus d'informations :
| Solutions | Contenu | L'obtenir |
| Transférer Onedrive vers Google Drive | Cet article propose trois façons de transférer des fichiers de OneDrive vers Google Drive. | En savoir plus |
| Transférer des fichiers de Onedrive vers iCloud sur iPad | Vous apprendrez à transférer des fichiers de OneDrive vers iCloud Drive sur Mac et PC. | En savoir plus |
| Déplacer des fichiers d'Onedrive vers un autre Onedrive | Vous pouvez déplacer des fichiers d’OneDrive vers un autre OneDrive en les copiant manuellement, en les synchronisant ou en utilisant Power Automate. | En savoir plus |
| Migrer de Onedrive vers SharePoint | Ici, nous verrons comment déplacer des fichiers de OneDrive vers mon disque dur. | En savoir plus |
Conclusion
Déplacer OneDrive du lecteur C vers le lecteur D peut soulager la pression sur le lecteur C. Vous pouvez le faire en modifiant l'emplacement de OneDrive ou en utilisant App Mover. EaseUS Todo PCTrans offre un moyen pratique et sécurisé de migrer. L'explorateur de fichiers est plus compliqué.
Vous pouvez utiliser ce puissant outil de migration en cliquant sur le bouton bleu à l'adresse :
FAQ sur le déplacement de OneDrive du lecteur C vers le lecteur D
Cette partie fournira plus de questions et de réponses liées au déplacement de OneDrive du lecteur C vers le lecteur D :
1. Comment modifier l'emplacement du dossier OneDrive sur Mac ?
Lors de la copie du dossier OneDrive, assurez-vous de ne pas le déplacer. Vous pouvez ensuite suivre ce processus pour déplacer le dossier OneDrive sur votre Mac :
Étape 1. Ouvrez les paramètres OneDrive et dissociez cet ordinateur sous Comptes.
Étape 2. Utilisez Mac Finder pour faire glisser le dossier.
Étape 3. Reconnectez-vous à OneDrive et cliquez sur « Modifier l'emplacement » dans « Ceci est votre dossier OneDrive ».
Étape 4. Sélectionnez l'emplacement des fichiers OneDrive et cliquez sur « Sélectionner cet emplacement ».
2. Comment passer à un autre lecteur dans CMD ?
Si vous souhaitez définir ou modifier votre lecteur actuel, vous pouvez le faire en ouvrant la fenêtre Exécuter et en utilisant la commande suivante :
Changer de lecteur : Entrez le lecteur actuel + (:). Par exemple : d:... Appuyez ensuite sur Entrée.
Changer de lecteur et de répertoire : utilisez la commande cd et /d pour changer.
3. Comment déplacer des fichiers de OneDrive vers un lecteur local ?
Téléchargez les fichiers sur OneDrive et suivez les étapes pour les déplacer vers le lecteur local :/p>
Étape 1. Ouvrez votre compte OneDrive et sélectionnez le fichier que vous souhaitez télécharger.
Étape 2. Sélectionnez « Télécharger » en haut de OneDrive.
Étape 3. Sélectionnez le dossier téléchargé et copiez-le sur un autre lecteur pour le coller.
À propos de l'auteur
Mis à jour par Arnaud
Arnaud est spécialisé dans le domaine de la récupération de données, de la gestion de partition, de la sauvegarde de données.
Avis et Récompenses
Avis des rédacteurs
-
EaseUS Todo PCTrans Free est une solution logicielle utile et fiable créée pour servir aux opérations de migration d'ordinateurs, que ce soit d'une machine à une autre ou d'une version antérieure de votre système d'exploitation à une plus récente.
-
EaseUS Todo PCTrans est créé par les gens d'EaseUS, qui fabriquent des outils incroyables vous permettant de gérer vos sauvegardes et de récupérer vos disques durs morts. Bien que ce ne soit pas un outil officiel, EaseUS a la réputation d'être très bon avec ses logiciels et son code.
-
Il offre la possibilité de déplacer l'intégralité de votre compte utilisateur depuis votre ancien ordinateur, ce qui signifie que tout est rapidement migré. Vous conservez votre installation Windows (et les pilotes appropriés pour votre nouveau PC), mais vous récupérez également toutes vos applications, paramètres, préférences, images, documents et autres données importantes.
Articles liés
-
![author icon]() Arnaud/30/10/2025
Arnaud/30/10/2025 -
Comment transférer des jeux PC vers Steam Deck [Guide étape par étape]
![author icon]() Arnaud/30/10/2025
Arnaud/30/10/2025 -
Téléchargement gratuit du logiciel de transfert de fichiers pour Windows 11
![author icon]() Arnaud/30/10/2025
Arnaud/30/10/2025 -
8 alternatives gratuites au PCmover pour transférer des données vers de nouveaux ordinateurs
![author icon]() Lionel/30/10/2025
Lionel/30/10/2025