Sommaire
Avis des rédacteurs
Comment partager/transférer des fichiers entre deux PC sous Windows 10 ?
Un utilisateur de Reddit🙋♂️ écrit :"J'ai un PC avec un port de type C et un autre avec un port de type A. Quand je les connecte, je n'arrive pas à transférer mes fichiers. Que puis-je faire ?"💬
Ce genre de situation arrive souvent. Beaucoup de personnes sous Windows 10 ou Windows 11 se retrouvent bloquées lorsqu'il s'agit de déplacer ou partager des fichiers entre deux ordinateurs. Les raisons peuvent être variées : ports différents, fichiers trop volumineux ou même absence de connexion réseau.
Pour vous faciliter la tâche, dans la Partie 1, nous avons regroupé trois solutions pratiques qui vous permettront de transférer vos fichiers sans prise de tête et en toute sécurité :
| Méthode | Vitesse / Simplicité | Points forts | Limites | Idéal pour… |
|---|---|---|---|---|
| 1️⃣ Logiciel spécialisé | ⭐⭐⭐⭐ / ✅ Très simple | Rapide, prend en charge fichiers volumineux + programmes/applications, transfert direct PC→PC |
Essai gratuit |
Migration complète (fichiers + logiciels) |
| 2️⃣ Internet (réseau, cloud, email) | ⭐⭐⭐ / ⚠️ Configuration parfois nécessaire | Gratuit, pratique pour petits à moyens fichiers et partage à distance | Dépend du réseau, limites de taille | Usage quotidien, collaboration |
| 3️⃣ Stockage externe (USB, disque dur, câble) | ⭐⭐ / ✅ Très facile | Fonctionne sans Internet, fiable, universel | Capacité limitée, manipulation manuelle | Déplacement ponctuel ou transfert hors ligne |
Dans la Partie 2, nous verrons comment activer le Partage à proximité de Windows pour échanger facilement des fichiers avec vos proches. Cette section est utile si vous voulez que plusieurs PC puissent consulter et modifier les mêmes fichiers sans complication.
Vous pouvez également choisir de regarder la vidéo pour obtenir la solution la plus rapide en moins de cinq minutes:
Tutoriel vidéo : Comment partager/transférer des fichiers entre 2 PC Windows [3 Méthodes]
📌Chapitres vidéo:
Partie 1: Transfert fichiers entre 2 ordinateurs
0:59 Méthode 1.Transférer des fichiers, applications ou programmes entre 2 PC par EaseUS PCTrans
03:00 Méthode 2. Partager des fichiers entre 2 PC via internet
05:53 Méthode 3. Transférer des fichiers entre 2 PC par usb
Partie 2: Partage de fichiers entre ordinateurs via Expériences Partagées de Windows

Partie 1: Transfert fichiers entre 2 ordinateurs
Méthode 1. Utiliser un logiciel pour transférer des fichiers, applications ou programmes entre deux PC
Quel est le moyen le plus rapide pour transférer des fichiers entre deux ordinateurs ? Si vous souhaitez gagner du temps et éviter les manipulations fastidieuses lors du transfert de fichiers, d'applications ou de logiciels, la solution la plus simple est d'utiliser un logiciel de transfert professionnel.
Pourquoi choisir un logiciel professionnel comme EaseUS PCTrans ? Voici quelques avantages :
- Gagnez du temps et de l'énergie : fini le copier-coller manuel entre PC.
- Transférez tous vos fichiers désirés : programmes, applications, jeux, ou fichiers personnels.
- Sécurité : pas de risque de perte de données ni de manipulation erronée.
- Transfert hors réseau possible : idéal pour des fichiers confidentiels.
Si vous souhaitez utiliser un outil totalement gratuit, EaseUS PCTrans Free vous permet de transférer jusqu'à deux programmes ou fichiers, ce qui est pratique pour tester le logiciel ou pour un transfert rapide.
Vous pouvez suivre le tutoriel ci-dessous pour transférer directement des fichiers entre deux PC:
Étape 1: Installez et lancez EaseUS Todo PCTrans sur les deux ordinateurs portables.
Sur l'ordinateur portable source, sélectionnez "PC à PC" pour continuer.

Étape 2: Connectez l'ancien et le nouveau ordinateur portable
①. Connectez les deux ordinateurs portables sur le même réseau local et cliquez sur "Continuer" pour continuer.

②. Identifiez l'ordinateur portable cible via son adresse IP et connectez-le en cliquant sur "Connecter". Si l'ordinateur portable cible ne s'affiche pas, cliquez sur "Ajouter un PC" et entrez l'adresse IP pour le connecter.

③. Saisissez le compte de connexion et le mot de passe de l'ordinateur portable sélectionné, cliquez sur "OK" pour continuer.

④. Choisissez le sens de transfert des fichiers - "Transférer de ce PC vers un autre PC" et cliquez sur "OK" pour continuer.

Étape 3: Sélectionnez les fichiers que vous souhaitez transférer
①. Cliquez sur "Modifier" dans la colonne Fichiers pour sélectionner les fichiers à transférer. Cochez l'option "Créer un point de restauration..." en cas d'erreur système inattendue.

②. Cliquez sur l'icône Editer pour soumettre un nouveau chemin pour rediriger les fichiers sélectionnés. Cliquez sur "Terminer" pour continuer.

Étape 4: Transférer des fichiers d'un ordinateur portable vers un nouvel ordinateur portable
①. Cliquez sur "Transférer" pour lancer le transfert de fichiers vers un nouvel ordinateur portable.

②. EaseUS Todo PCTrans initialisera et transférera tous les fichiers sélectionnés sur le nouvel ordinateur portable. Tout ce dont vous avez besoin est d’attendre la fin du processus et de cliquer sur "OK" pour quitter.

1. Transfert rapide et facile
2. Prend en charge fichiers volumineux et logiciels
3. Sécurisé, sans risque de perte de données
1. La version complète est payante pour un transfert illimité
Méthode 2. Utiliser Internet pour transférer des fichiers entre ordinateurs
Une autre méthode utile pour transférer des données entre deux ordinateurs est d'utiliser Internet. Vous pouvez connecter directement vos PC à un réseau LAN/WiFi, puis transférer les fichiers désirés vers le PC de destination.
Ci-dessous, nous avons rassemblé pour vous plusieurs méthodes de transfert de fichiers entre PCs:
- Transférer des fichiers via un lecteur de réseau local/NAS
- Transférer des fichiers via des services Cloud
- Transférer des fichiers via Email
- Transférer des fichiers via des applications telles que Skype/WeChat/Instagram, etc.
Maintenant, vous pouvez suivre les directives ci-dessous pour transférer des fichiers entre 2 PC par Internet:
Étape 1. Connectez les deux PC au même réseau.
Étape 2. Connectez-vous au Cloud/Email/Application que vous avez choisi pour le transfert ou ouvrez le lecteur de réseau local
- Cloud/Email/APP
Le transfert via Cloud/Email/APPs est une approche utile que vous pouvez adopter pour transférer des fichiers de PC à PC. Il prend en charge Google Drive ou les périphériques Cloud pour le transfert de fichiers sur le réseau.
Si vous voulez accéder à des fichiers sur un autre ordinateur, vous pouvez également choisir d'utiliser des applications Windows comme Facebook ou d'autres applications standard.
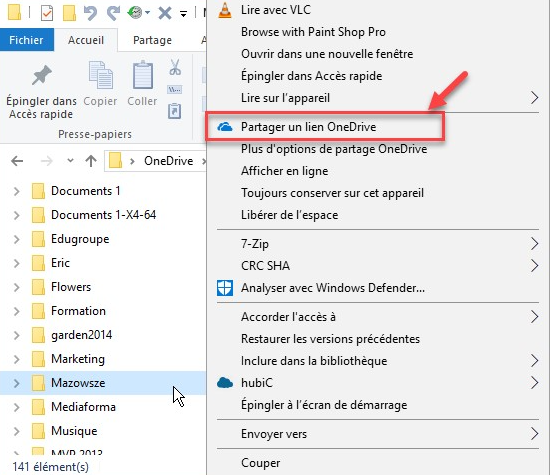
- Lecteur réseau local (Uniquement pour transférer des dossiers)
Le transfert de fichier en local est la méthode la plus courante sous Internet.
PC local: Cliquez avec le bouton droit de la souris sur le fichier > sélectionnez Propriétés > onglet Partage > Partager > Fenêtre de partage de fichiers.
Autre PC: Explorateur de fichiers > Réseau > Découverte du réseau > Activer la découverte du réseau et le partage de fichiers.
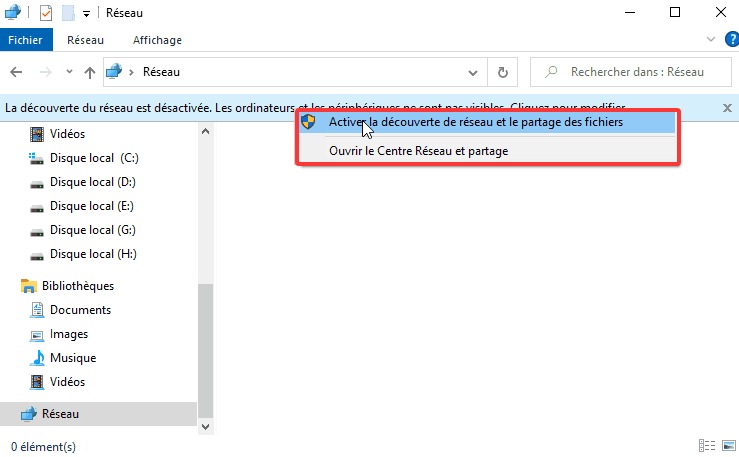
Étape 3. Sélectionnez les fichiers que vous souhaitez transférer et envoyez-les vers un nouveau PC ou copiez-les sur le lecteur réseau local. Recevez et enregistrez les fichiers transférés sur le nouveau PC.
1. Gratuit et accessible sur tout PC connecté
2. Partage possible avec plusieurs ordinateurs à distance
3. Pratique pour transférer rapidement des fichiers légers
1. Dépend de la vitesse du réseau
2. Limites possibles sur la taille des fichiers
Note : Veuillez procéder attentivement lorsque vous utilisez cette méthode pour transférer des fichiers. Pour un transfert sécurisé et sans limite de taille, nous vous recommandons d'utiliser EaseUS PCTrans.
Méthode 3. Utiliser un périphérique de stockage externe pour transférer des fichiers entre 2 PC
Si vous n'avez pas de connexion réseau sur vos PC, vous pouvez essayer cette méthode qui consiste à copier et coller des fichiers sur un périphérique de stockage externe tel qu'un lecteur USB, une carte SD/mémoire/un disque dur externe, etc. et ensuite déplacer ces fichiers vers le nouveau PC.
Étape 1. Transférer les fichiers via la Sauvegarde et Restauration
Vous pouvez créer des images de fichiers et les exporter automatiquement du PC source vers le PC de destination. Téléchargez EaseUS Todo PCTrans sur les deux PC, et vous pouvez commencer à transférer les données.

Étape 2. Utiliser un disque dur externe
L'utilisation d'un périphérique de stockage externe permet de transférer des fichiers entre 2 PC sans être limité par l'emplacement des ordinateurs.
1. Connectez le périphérique de stockage externe à l'ordinateur source à partir duquel vous souhaitez transférer des fichiers.
2. Sélectionnez les fichiers que vous souhaitez transférer pour les copier dans le périphérique.
3. Après avoir terminé le processus de copie, déconnectez le dispositif de stockage et connectez-le au PC de destination.
4. Déplacez ensuite les fichiers copiés dans le nouveau PC.

Étape 3. Transférer des fichiers entre 2 PC via un câble de transfert
Si vos deux PC sont situés au même endroit, nous vous recommandons de choisir le câble de transfert. Lorsque vous utilisez le disque dur externe, vous devez transférer des fichiers entre trois appareils. Cependant, le câble comme Belkin Easy Transfer (F5U279) peut simplifier le processus de transfert.

1. Simple et rapide à utiliser
2. Ne nécessite pas de connexion Internet
3. Idéal pour transférer des fichiers volumineux
1. Capacité limitée par la taille du périphérique
2. Nécessite une manipulation manuelle des fichiers
Note : Si vous devez transférer des logiciels installés, des applications ou des programmes vers un autre PC, l'utilisation de EaseUS PCTrans garantit un transfert complet et sécurisé.
Partie 2: Partage de fichiers entre ordinateurs via Expériences Partagées de Windows
La méthode ci-dessus a pour but de vous aider à transférer rapidement des fichiers. Si vous souhaitez réaliser un partage de fichiers auquel différents ordinateurs peuvent accéder pour les lire et les modifier, Microsoft propose également une méthode simple de partage de fichiers en réseau: le partage à proximité.
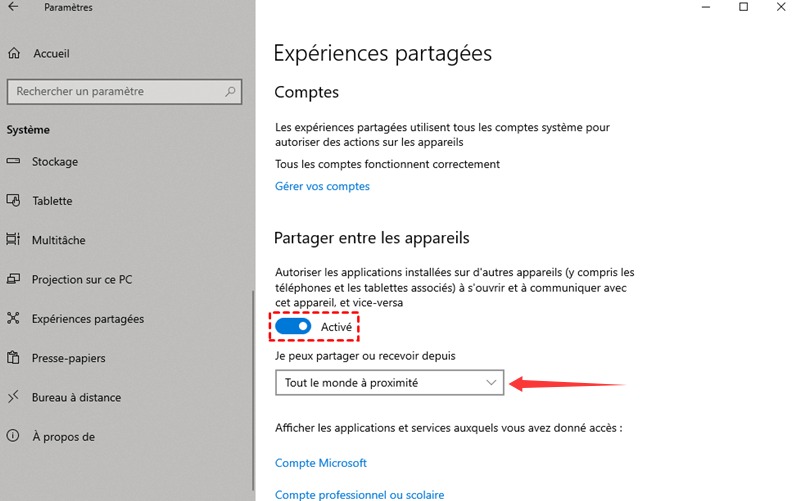
Étapes à suivre pour le partage de fichiers en réseau local:
1. Paramètres > Système > Expériences partagées > Partage de proximité > Activé > Choisir 'Tout le monde à proximité' dans le menu déroulant.
2. Explorateur de fichiers > choisir les fichiers > Partager > Recherche des appareils à proximité > Puis choisissez le PC cible.
Note : Pour un transfert plus complet, incluant logiciels et applications, nous vous recommandons d'utiliser EaseUS PCTrans afin de garantir un partage sécurisé et rapide entre plusieurs PC.
Conclusion
Transférer ou partager des fichiers entre deux PC sous Windows 10 peut sembler compliqué, surtout lorsque l'on change de matériel ou que les fichiers sont volumineux. Heureusement, plusieurs méthodes efficaces existent : l'utilisation d'un logiciel spécialisé pour un transfert complet et sécurisé, le partage via Internet pour les fichiers légers et la collaboration à distance, ou encore le stockage externe pour un transfert ponctuel sans connexion réseau. En choisissant la méthode la plus adaptée à vos besoins et en suivant les étapes recommandées, vous pourrez économiser du temps et éviter les erreurs, tout en conservant vos données en sécurité.
Pour un transfert rapide et sans limites, notamment si vous devez migrer des programmes et applications, EaseUS PCTrans reste la solution la plus fiable et intuitive.
FAQ
1. Quel est le moyen le plus rapide pour transférer des fichiers volumineux entre deux PC ?
Le moyen le plus rapide est d'utiliser un logiciel spécialisé comme EaseUS PCTrans :
- Transfert direct PC à PC
- Prend en charge les fichiers lourds, programmes et applications
- Sécurisé, sans risque de perte de données
2. Puis-je transférer mes applications et logiciels installés sans perdre de données ?
Oui, mais cela nécessite un logiciel de transfert professionnel :
- Les méthodes Internet ou stockage externe ne copient que les fichiers
- EaseUS PCTrans permet un transfert complet de vos applications et programmes
- Garantit la sécurité et l'intégrité des données
3. Le partage à proximité de Windows est-il suffisant pour un usage quotidien ?
Pour des fichiers légers et un partage occasionnel entre plusieurs ordinateurs, c'est pratique :
- Simple à configurer
- Partage rapide de fichiers légers
- Pour une migration complète ou fichiers volumineux, un logiciel spécialisé est recommandé
À propos de l'auteur
Mis à jour par Aveline
Aveline est une nouvelle rédactrice chez EaseUS. Elle est une passionnée de technologie. Ses articles se concentrent principalement sur la récupération de données et les outils multimédias, domaines dans lesquels elle apporte son expertise approfondie.
Rédigé par Lionel
Lionel est passionné de technologie informatique, il fait partie de l'équipe EaseUS depuis 8 ans, spécialisé dans le domaine de la récupération de données, de la gestion de partition, de la sauvegarde de données.
Avis et Récompenses
Avis des rédacteurs
-
EaseUS Todo PCTrans Free est une solution logicielle utile et fiable créée pour servir aux opérations de migration d'ordinateurs, que ce soit d'une machine à une autre ou d'une version antérieure de votre système d'exploitation à une plus récente.
-
EaseUS Todo PCTrans est créé par les gens d'EaseUS, qui fabriquent des outils incroyables vous permettant de gérer vos sauvegardes et de récupérer vos disques durs morts. Bien que ce ne soit pas un outil officiel, EaseUS a la réputation d'être très bon avec ses logiciels et son code.
-
Il offre la possibilité de déplacer l'intégralité de votre compte utilisateur depuis votre ancien ordinateur, ce qui signifie que tout est rapidement migré. Vous conservez votre installation Windows (et les pilotes appropriés pour votre nouveau PC), mais vous récupérez également toutes vos applications, paramètres, préférences, images, documents et autres données importantes.
Articles liés
-
Comment lancer une app depuis un disque dur externe ( MAJ 2025 )
![author icon]() Arnaud/30/10/2025
Arnaud/30/10/2025 -
Modifier l'emplacement des dossiers du bureau sous Windows 10/11 2025
![author icon]() Arnaud/30/10/2025
Arnaud/30/10/2025 -
Télécharger l'outil pour désinstaller Microsoft Office [Nouveau 2025🔥]
![author icon]() Nathalie/06/11/2025
Nathalie/06/11/2025 -
Comment résoudre le problème de transfert de fichiers lent dans Windows 11 ? ⚒️
![author icon]() Arnaud/06/11/2025
Arnaud/06/11/2025