Sommaire
Avis des rédacteurs
Voici un exemple concret tiré d'un forum anglophone (Windows Forum) :
Ce type de message apparaît généralement lorsque Chrome continue de tourner en arrière-plan, même après sa fermeture apparente.
Pourquoi Google Chrome est-il si difficile à désinstaller ?
- 🔄 Processus en arrière-plan : Chrome reste actif même après fermeture
- 🧩 Extensions conflictuelles : Certaines extensions empêchent la fermeture complète
- 📁 Fichiers corrompus : Empêchent le processus de suppression
- ⚙️ Paramètres persistants : Certains services Chrome restent actifs
- 🛡️Mécanismes de sécurité: Protègent vos données, mais bloquent la désinstallation
Ces éléments ont été conçus pour améliorer la sécurité et l'expérience utilisateur — mais peuvent gêner une désinstallation propre.
Si vous avez le même souci, vous êtes au bon endroit. Google Chrome est l'un des navigateurs les plus populaires, mais il est généralement difficile à supprimer de vos appareils, ce qui vous laisse perplexe face à des problèmes persistants malgré tous vos efforts pour le désinstaller.
Donc, si vous souhaitez sortir de cette situation, lisez cette page d'EaseUS et découvrez comment corriger l'erreur « Impossible de désinstaller Google Chrome ».
Méthode Avancée : comment forcer la désinstallation de Google Chrome
Ne vous inquiétez pas si vous ne parvenez pas à désinstaller Chrome de votre appareil. Vous pouvez également envisager d'utiliser EaseUS Todo PCTrans Free pour vous aider à supprimer Google Chrome de votre PC. Sa mise en page gratuite, simple et conviviale en fait l'une des solutions les plus simples.
💡 Pourquoi Choisir EaseUS PCTrans pour la Désinstallation ?
Si les méthodes manuelles sont utiles, elles peuvent être fastidieuses et risquées. EaseUS PCTrans simplifie ce processus grâce à ses fonctionnalités avancées :
🍃 Désinstallation Complète et Sûre :
PCTrans detecte et supprime tous les fichiers, dossiers et entrées de registre liés à Google Chrome, éliminant le besoin de modifications manuelles du registre ou du système.
⚡ Gain de Temps et Efficacité :
PCTrans automatise le processus de désinstallation, ce qui est beaucoup plus rapide que les méthodes manuelles, surtout pour les utilisateurs qui ne sont pas à l'aise avec la ligne de commande ou l'éditeur de registre.
🛡️ Fonctionnalités Additionnelles Utiles :
Au-delà de la simple désinstallation, PCTrans peut également transférer des applications entre disques ou ordinateurs, et optimiser les performances du système en nettoyant les résidus d'autres programmes.
😌 Solution Fiable pour les Problèmes Persistants :
Si Chrome refuse de se désinstaller en raison d'erreurs, de corruptions ou de processus tenaces, PCTrans peut souvent forcer son retrait là où les méthodes standard échouent.
Il vous suffit de télécharger EaseUS Todo PCTrans Free sur votre appareil et de suivre les étapes ci-dessous :
Étape 1. Choisissez Gestion des applications, cliquez sur « Commencer » pour désinstaller en toute sécurité vos applications et réparer vos applications endommagées.
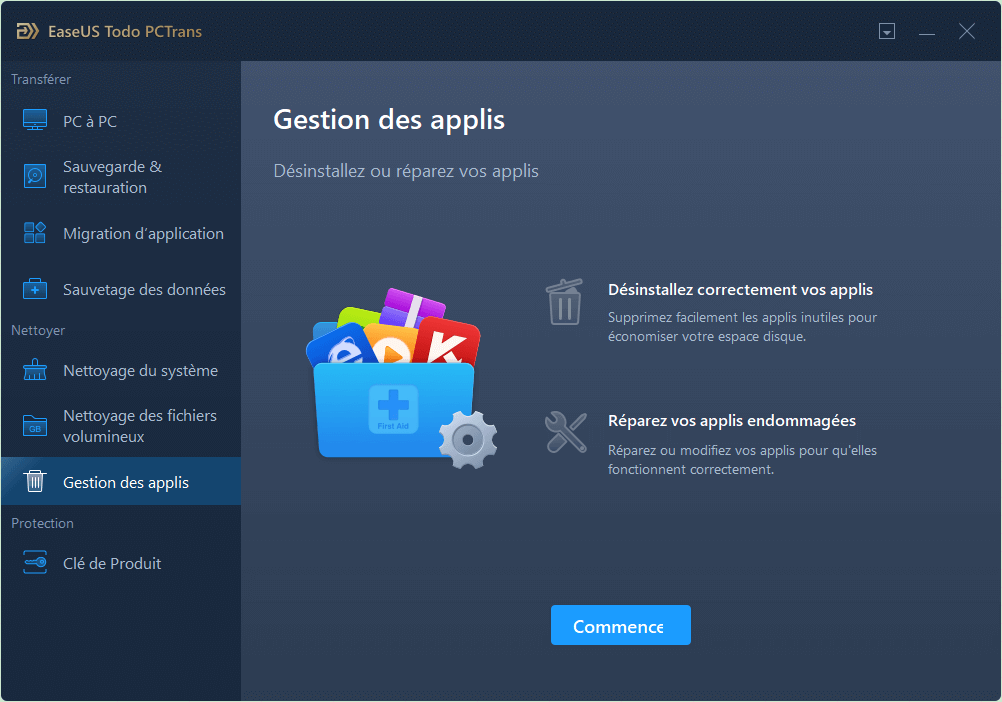
Étape 2. Toutes les applications installées sur votre PC, choisissez celle que vous souhaitez désinstaller ou réparer. (Si votre processus de désinstallation échoue, vous pouvez cliquer sur l'icône du petit triangle et sélectionner « Désinstaller ».)
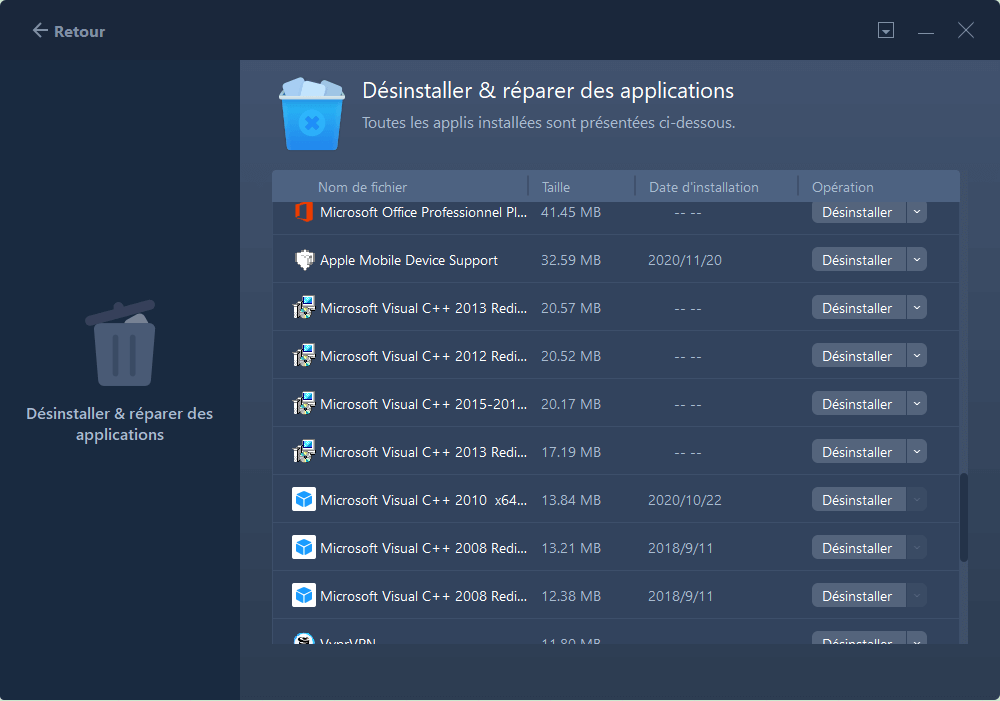
Étape 3. Cliquez sur « Désinstaller ». (Si vous souhaitez réparer des applications, cliquez sur l'icône juste derrière « Désinstaller » et choisissez « Réparer ».)
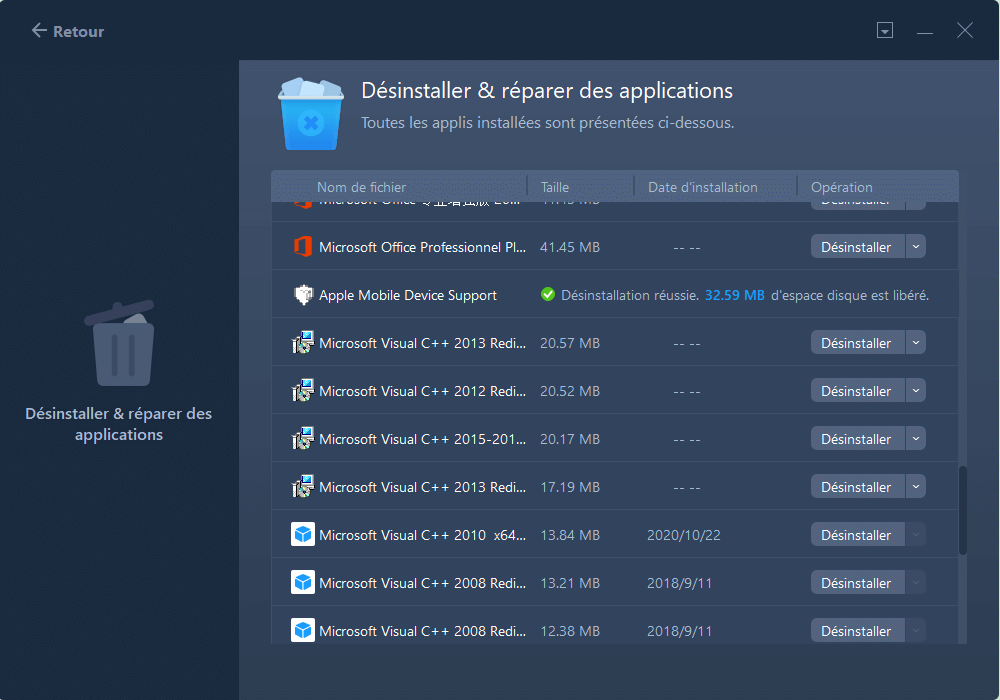
En plus de désinstaller des logiciels qui ne se désinstallent pas, ce programme fiable prend également en charge le transfert des programmes installés d'un ordinateur à un autre, ce qui permet une transition en douceur. Si vous pensez que c'est utile, téléchargez-le et profitez-en !
- Le Saviez-Vous ? Supprimer/désinstaller Chrome sur Android
- ❌Il est impossible de supprimer définitivement Chrome de votre téléphone Android, car il est préinstallé par le fabricant. Mais bonne nouvelle : vous pouvez le désactiver complètement !
- 1️⃣ Allez dans Paramètres → Applications → Chrome
- 2️⃣ Cliquez sur « Désactiver »
- 3️⃣ Validez l'opération
- 🚨 Note : Si l'option « Désactiver » est grisée, utilisez plutôt « Forcer l'arrêt » et « Désinstaller les mises à jour ».
- PLUS D'INFO >>
Si vous préférez une approche plus manuelle ou si votre problème de désinstallation semble moins complexe, les méthodes suivantes — souvent efficaces pour résoudre des problèmes courants — valent la peine d'être essayées en premier lieu. Elles vous permettront de comprendre et peut-être de résoudre vous-même le problème de désinstallation impossible de Google Chrome sans outil supplémentaire.
Solutions Pratiques — Résoudre le problème d'impossibilité de désinstallation de Google Chrome
Il se peut que vous ne puissiez pas supprimer Chrome car il n'a pas été complètement arrêté et fonctionne toujours en arrière-plan. Cela peut également se produire car les fichiers d'installation sont corrompus. Voici donc quelques solutions qui vous aideront sans aucun doute.
- Méthode 1. Terminer tous les processus Chrome via le Gestionnaire des tâches
- Méthode 2. Désactiver l'exécution en arrière-plan de Chrome
- Méthode 3. Désactiver ou supprimer toutes les extensions Google Chrome
Méthode 1. Terminer tous les processus Chrome via le Gestionnaire des tâches
Cette approche consiste à arrêter manuellement tous les processus Google Chrome en cours d'exécution à l'aide du Gestionnaire des tâches pour garantir qu'aucune activité en arrière-plan n'interfère avec le processus de désinstallation. Elle élimine tout obstacle potentiel à la désinstallation propre de Chrome. Voici les étapes à suivre pour y parvenir :
Étape 1. Appuyez sur « Ctrl » + « Maj » + « Échap » pour ouvrir le Gestionnaire des tâches. C'est ici que vous pouvez trouver toutes les applications d'arrière-plan et de premier plan actuellement utilisées.
Étape 2. Dans l'onglet Processus, recherchez tous les processus avec « Google Chrome » ou « chrome.exe » répertoriés.
Étape 3. Cliquez avec le bouton droit sur chaque processus Chrome et choisissez l'option « Terminer la tâche ».

Étape 4. Assurez-vous que tous les processus Chrome sont terminés avant de procéder à la désinstallation.
APPRENDRE ENCORE PLUS
Si vous ne parvenez pas à l'arrêter dans le Gestionnaire des tâches, cliquez ici pour obtenir plus de conseils pour empêcher les programmes de s'exécuter en arrière-plan.
Méthode 2. Désactiver « Continuer à exécuter les applications en arrière-plan lorsque Google Chrome est fermé »
Cette approche consiste à désactiver l'option qui permet à Google Chrome de continuer à exécuter des programmes en arrière-plan même après son arrêt pour éviter qu'il ne soit arrêté pendant le processus de suppression.
Suivez donc les étapes décrites ci-dessous pour désactiver cette fonction et vous assurer que Chrome s'arrête complètement, permettant ainsi sa suppression.
Étape 1. Lancez Google Chrome et appuyez sur l'icône à trois points dans le coin supérieur droit.
Étape 2. Sélectionnez « Paramètres » dans le menu déroulant.
Étape 3. Faites maintenant défiler vers le bas pour trouver l'onglet Système et cliquez dessus.
Étape 4. Dans la section « Système », désactivez l'option « Continuer à exécuter les applications en arrière-plan lorsque Google Chrome est fermé ».

Étape 5. Redémarrez Google Chrome pour appliquer les modifications.
Étape 6. Procédez maintenant au processus de désinstallation.
Méthode 3. Désactiver ou supprimer toutes les extensions Google Chrome
Les extensions conflictuelles ou problématiques peuvent parfois poser problème lors du processus de désinstallation. La désactivation ou la suppression de ces extensions facilitera le processus de désinstallation. Vous pouvez donc suivre les étapes ci-dessous pour désactiver ou supprimer toutes les extensions Google Chrome de votre appareil :
Étape 1. Ouvrez Google Chrome et appuyez sur l'icône à trois points dans le coin supérieur droit.
Étape 2. Sélectionnez « Extensions » puis cliquez sur « Gérer les extensions » dans le menu déroulant.
Étape 3. Désactivez toutes vos extensions en désactivant le commutateur ou supprimez-les en cliquant sur le bouton « Supprimer ».

Étape 4. Redémarrez maintenant Google Chrome pour appliquer les modifications.
Une fois toutes les extensions désactivées ou désinstallées, désinstallez Google Chrome depuis les paramètres Windows ou le panneau de configuration.
Si vous avez trouvé cet article utile, veuillez diffuser l'information sur ce guide à d'autres personnes afin qu'elles puissent simplifier leur expérience informatique et s'attaquer à des programmes tenaces comme Google Chrome sous Windows.
Conclusion
Avez-vous résolu le problème et supprimé avec succès Chrome de votre appareil ? Cet article a pour but d'aider les personnes ayant des difficultés à supprimer Google Chrome de leurs PC Windows en fournissant des solutions pratiques, telles que l'arrêt des processus Chrome, la désactivation des programmes en arrière-plan et la suppression des extensions.
Cependant, si vous souhaitez une suppression en douceur, essayez d'utiliser EaseUS Todo PCTrans et ses fonctionnalités fiables. Et assurez-vous de partager cet article avec vos amis qui ont également besoin d'aide pour désinstaller leur Chrome.
FAQ sur l'impossibilité de désinstaller Google Chrome
Vous avez d'autres questions sur la désinstallation de Google Chrome ? Parcourez ces FAQ pour trouver des réponses et résoudre efficacement vos problèmes.
1. Pourquoi Google Chrome ne peut-il pas être désinstallé ?
Il se peut que Google Chrome ne parvienne pas à effectuer la désinstallation en raison de processus d'arrière-plan existants ou de fichiers d'installation corrompus. Assurez-vous donc d'accéder au Gestionnaire des tâches et de désactiver tous les processus d'arrière-plan pour voir si la désinstallation fonctionne.
2. Est-ce que je perds tout si je désinstalle Chrome ?
La désinstallation de Chrome n'entraîne pas de perte de données si vous avez synchronisé les données du compte. Cependant, si ce n'est pas le cas, les signets, les paramètres et l'historique de navigation peuvent être supprimés.
3. Comment supprimer définitivement l'application Chrome ?
Il est effectivement impossible de supprimer définitivement Chrome des appareils Android, car il fait partie des applications préinstallées par le fabricant. Cependant, vous pouvez le désactiver complètement :
📱 Procédure à suivre :
- Allez dans Paramètres > Applications > Gestion des applications
- Trouvez et sélectionnez Chrome
- Cliquez sur l'option "Désactiver"
- Confirmez votre choix
4. Comment puis-je supprimer définitivement Chrome ?
Pour supprimer définitivement Chrome, désinstallez-le via les paramètres Windows ou le Panneau de configuration et supprimez tous les fichiers et extensions associés. Si cela ne fonctionne pas, redémarrez votre PC et réessayez.
À propos de l'auteur
Mis à jour par Soleil
Soleil est passionnée d'informatique et a étudié et réalisé des produits. Elle fait partie de l'équipe d'EaseUS depuis 5 ans et se concentre sur la récupération des données, la gestion des partitions et la sauvegarde des données.
Rédigé par Arnaud
Arnaud est spécialisé dans le domaine de la récupération de données, de la gestion de partition, de la sauvegarde de données.
Avis et Récompenses
Avis des rédacteurs
-
EaseUS Todo PCTrans Free est une solution logicielle utile et fiable créée pour servir aux opérations de migration d'ordinateurs, que ce soit d'une machine à une autre ou d'une version antérieure de votre système d'exploitation à une plus récente.
-
EaseUS Todo PCTrans est créé par les gens d'EaseUS, qui fabriquent des outils incroyables vous permettant de gérer vos sauvegardes et de récupérer vos disques durs morts. Bien que ce ne soit pas un outil officiel, EaseUS a la réputation d'être très bon avec ses logiciels et son code.
-
Il offre la possibilité de déplacer l'intégralité de votre compte utilisateur depuis votre ancien ordinateur, ce qui signifie que tout est rapidement migré. Vous conservez votre installation Windows (et les pilotes appropriés pour votre nouveau PC), mais vous récupérez également toutes vos applications, paramètres, préférences, images, documents et autres données importantes.
Articles liés
-
Comment déplacer le jeu Steam vers un autre disque 2025
![author icon]() Lionel/30/10/2025
Lionel/30/10/2025 -
Comment transférer des fichiers de Windows 10 à Windows 11 (Nouveau guide 2025)
![author icon]() Lionel/30/10/2025
Lionel/30/10/2025 -
Comment transférer Google Earth Pro vers un autre ordinateur ?
![author icon]() Arnaud/30/10/2025
Arnaud/30/10/2025 -
Comment transférer des mondes Minecraft d'un PC à un PC [Le plus simple]
![author icon]() Arnaud/30/10/2025
Arnaud/30/10/2025