Sommaire
Avis des rédacteurs
| 🎯Objectif : | Désinstaller Office 365 de tous les ordinateurs Windows |
| 🧰Outils : |
|
| ⌛Durée : | 3-5 minutes |
| 💻OS pris en charge : | Windows 11/10/8.1/8/7, Windows XP/Vista et serveurs Windows |
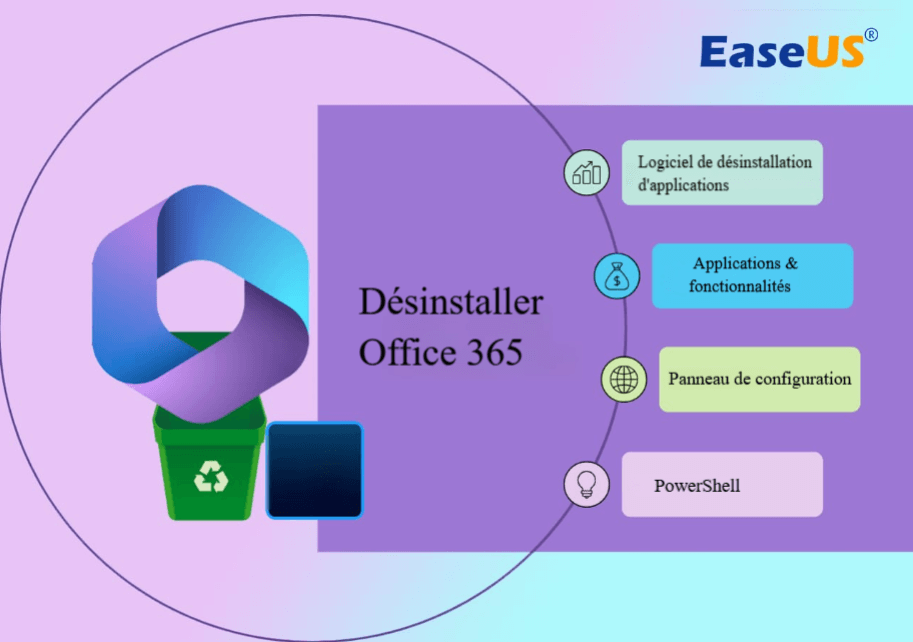
Office 365, avec sa suite d'applications de productivité, est un allié fiable pour d'innombrables utilisateurs dans leur vie professionnelle et personnelle. Cependant, il arrivera peut-être un moment où vous devrez faire vos adieux à ce progiciel Microsoft. Il peut s'agir de libérer de l'espace de stockage, de passer à une autre version d'Office ou de résoudre des problèmes logiciels spécifiques.
Que vous ayez une raison spécifique ou que vous souhaitiez désinstaller Office 365 de votre ordinateur Windows, le processus requiert toute votre attention. Ce guide complet vous guidera tout au long du processus de désinstallation d'Office 365 de votre système Windows. EaseUS simplifie le processus en donnant des instructions simples et conviviales, garantissant une expérience transparente.
Comment désinstaller Office 365 d'un PC Windows
Microsoft Office 365 jouit d'une grande popularité en tant que suite d'applications de productivité. Néanmoins, certaines situations peuvent survenir et vous obliger à supprimer ce logiciel de votre PC Windows. Ce guide présente quatre approches distinctes pour désinstaller Office 365, vous permettant de découvrir la solution optimale adaptée à vos besoins spécifiques.
#1. Utiliser un programme de désinstallation de programmes tiers
Lorsqu'il s'agit d'assurer le bon fonctionnement de votre PC Windows, une tâche essentielle consiste à désinstaller les programmes inutiles ou indésirables. Pour simplifier ce processus et garantir une suppression complète du programme, EaseUS Todo PCTrans s'impose comme un outil précieux dans votre arsenal de gestion de logiciels. Ce logiciel rationalise non seulement la désinstallation du programme, mais offre également une fonctionnalité gratuite connue sous le nom de « Gestion des applications » pour aider les utilisateurs de Windows.
✅Avant de consulter le guide d'utilisation, veuillez d'abord lire pourquoi je vous recommande EaseUS Todo PCTrans ?
Parce que les désinstallations Windows laissent toujours des traces… et vous le savez. EaseUS Todo PCTrans va bien plus loin qu'une simple désinstallation : il supprime définitivement et intégralement les applications indésirables, y compris les fichiers cachés et les entrées de registre souvent oubliées. Libérez réellement de l'espace disque et évitez les conflits logiciels futurs.
Mais ce n'est pas tout :
- 🚀 Réparation en un clic : Redonnez vie à vos applications corrompues ou endommagées sans avoir à les réinstaller.
- 📂 Nettoyer le lecteur C, déplacer un nombre illimité de gros fichiers.
Les étapes suivantes démontrent son fonctionnement simple et efficace pour désinstaller Office 365 de votre ordinateur à l'aide d'EaseUS Todo PCTrans :
Étape 1. Choisissez Gestion des applications, cliquez sur « Commencer » pour désinstaller en toute sécurité vos applications et réparer vos applications endommagées.
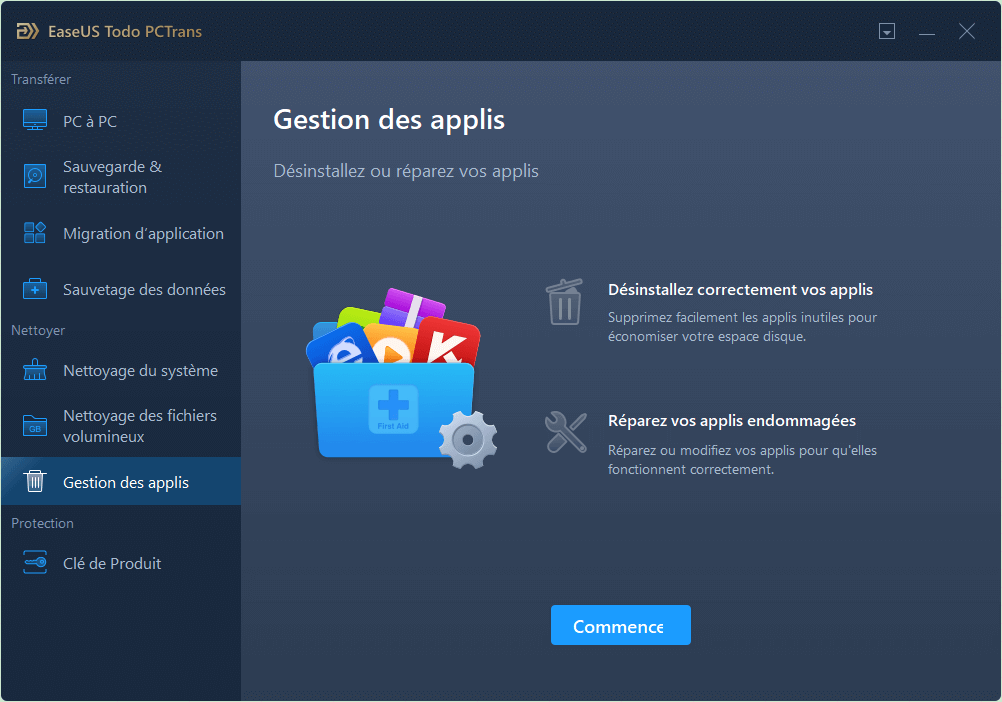
Étape 2. Toutes les applications installées sur votre PC, choisissez celle que vous souhaitez désinstaller ou réparer. (Si votre processus de désinstallation échoue, vous pouvez cliquer sur l'icône du petit triangle et sélectionner « Désinstaller ».)
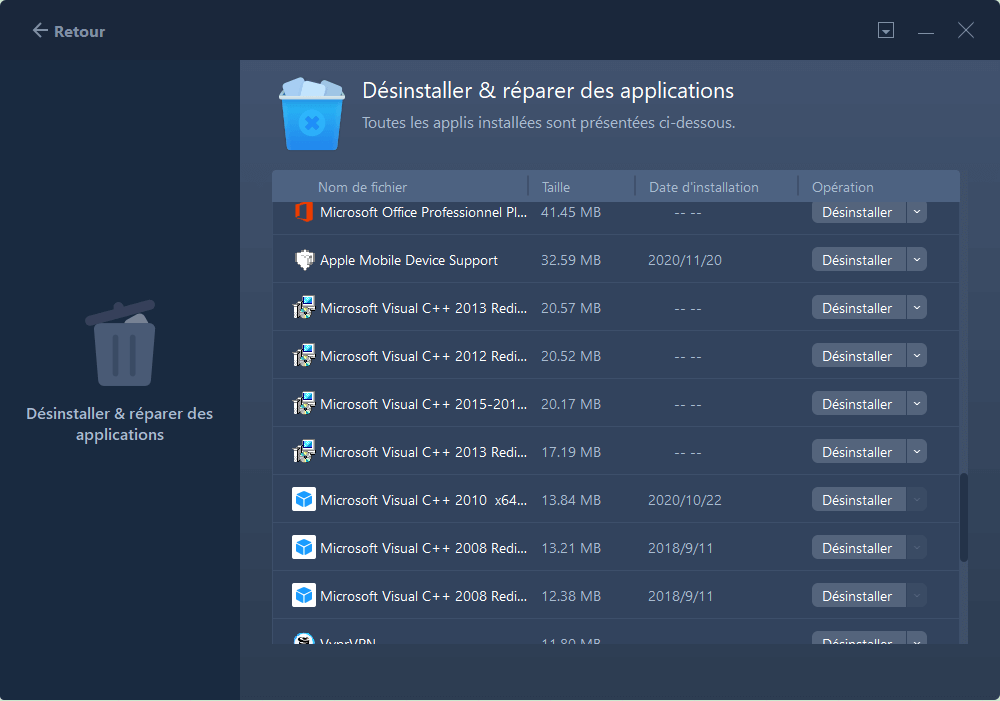
Étape 3. Cliquez sur « Désinstaller ». (Si vous souhaitez réparer des applications, cliquez sur l'icône juste derrière « Désinstaller » et choisissez « Réparer ».)
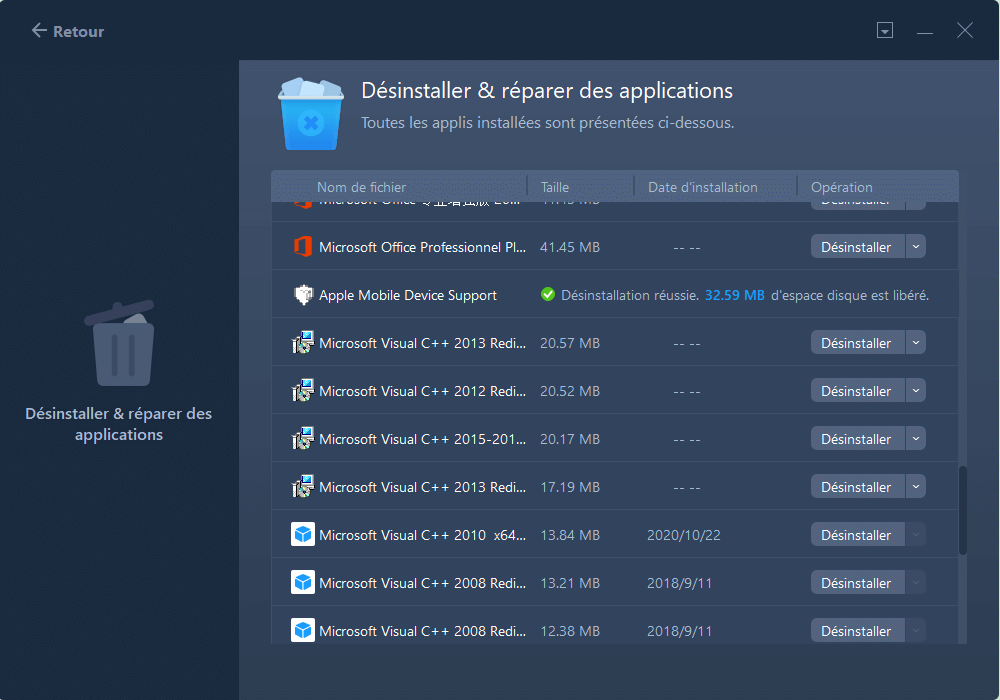
✅ Avantages :
- 1. Nettoyage profond et garanti : Supprime intégralement tous les fichiers, registres et dépendances associés à Office 365.
- 2. Interface intuitive et automatisée : Idéale pour tous les utilisateurs, même les débutants. Il suffit de sélectionner l'application et de cliquer pour une désinstallation complète.
- 3. Solutionne les problèmes complexes : Contourne les erreurs de désinstallation classiques lorsque les méthodes manuelles échouent.
⚠️ Limites :
- 1. Nécessite de télécharger un logiciel
Si vous aimez cette méthode, partagez-la pour aider davantage de vos amis à désinstaller facilement leurs applications de leurs ordinateurs :
Téléchargez EaseUS Todo PCTrans Free et découvrez la commodité d'une désinstallation de programme sans tracas pour les utilisateurs Windows de tous niveaux.
#2. Utiliser les applications et fonctionnalités
Lorsqu'il s'agit de gérer votre logiciel Windows, vous n'aurez souvent pas besoin d'utilitaires tiers. Windows propose une fonctionnalité intégrée appelée « Applications et fonctionnalités », qui constitue un outil puissant et convivial pour supprimer des programmes. Voici les instructions pour désinstaller Office 365 de votre PC :
Étape 1. Accédez à vos paramètres Windows en utilisant la combinaison de touches « Win + I » et cliquez sur « Applications ». Sur l'écran suivant, sélectionnez « Applications et fonctionnalités » dans le panneau latéral gauche.
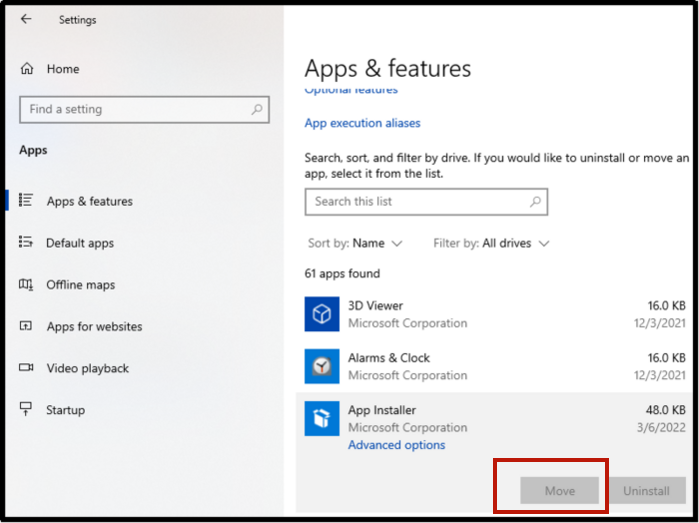
Étape 2. Faites maintenant défiler vers le bas, recherchez l'application Microsoft Office 365 et cliquez dessus. Parmi les options qui apparaissent, choisissez « Désinstaller » et suivez les invites à l'écran pour supprimer l'application Office 365 de votre ordinateur.

✅ Avantages :
- 1. Méthode intégrée et simple : Accessible directement dans les paramètres de Windows 11, aucune compétence technique requise.
Processus rapide : En quelques clics, la suite Office est désinstallée.
⚠️ Limites :
- 1. Nettoyage souvent incomplet : Cette méthode laisse fréquemment des résidus (fichiers de configuration et entrées de registre) qui encombrent le système.
- 2. Inefficace sur les installations corrompues : Si Office est endommagé, le processus échoue souvent sans solution.
✅ Conclusion :
Cette méthode basique est pratique pour une désinstallation rapide, mais elle se contente souvent de effacer la surface. Des résidus persistants (fichiers cachés, entrées de registre) demeurent, risquant de provoquer des erreurs lors de la réinstallation d'Office ou d'encombrer inutilement votre disque dur.
Tu pourrais aussi aimer :
#3. Utiliser le panneau de configuration
Le Panneau de configuration, fonctionnalité fondamentale de longue date de Windows, fournit une méthode simple pour désinstaller des programmes. Cet utilitaire intégré vous offre les moyens de superviser efficacement vos logiciels et de maintenir l'ordre du système. Il offre une approche fiable et conviviale aux personnes de tout niveau pour désinstaller des programmes de leur PC Windows. Ci-dessous, vous découvrirez les instructions pour désinstaller Office 365 de votre appareil :
Étape 1. Commencez par rechercher « Panneau de configuration » dans la barre de recherche Windows et cliquez sur « Ouvrir » pour le lancer. Maintenant, appuyez sur l'option « Désinstaller un programme » située sous « Programmes ».
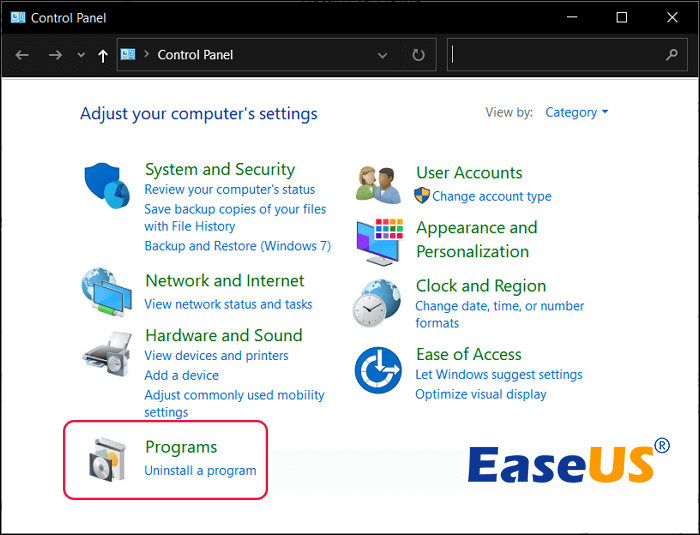
Étape 2. Sur l'écran suivant, vous rencontrerez tous les programmes installés sur votre ordinateur. Ici, recherchez Microsoft Office 365, faites un clic droit et choisissez « Désinstaller ». Ensuite, suivez les invites à l'écran pour terminer le processus de désinstallation.
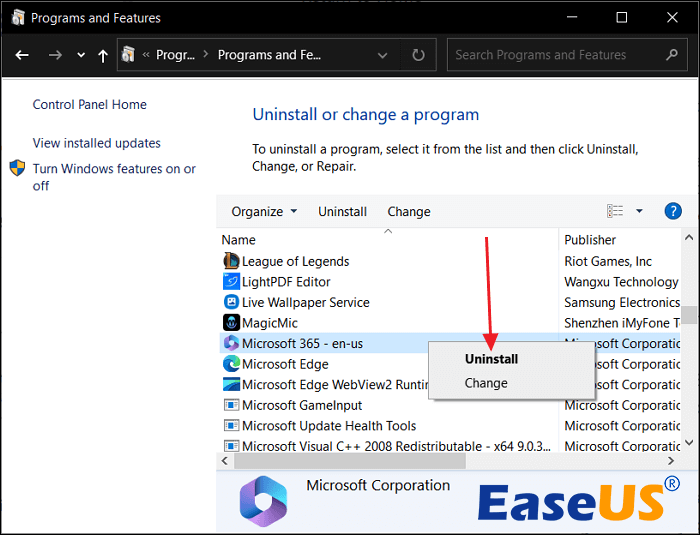
✅ Avantages :
- 1. Compatible avec toutes les versions des systèmes d'exploitation Windows.
⚠️ Limites :
- 1 L'interface est obsolète et peu intuitive ; le fonctionnement est complexe, ce qui rend son utilisation difficile.
- 2. Le nettoyage n'est pas complet et laisse souvent des traces.
Rappel : Cette méthode traditionnelle peut sembler rassurante, mais elle présente également des inconvénients. Lorsqu'elle est confrontée à des programmes d'installation endommagés ou complexes, elle échoue souvent, entraînant des installations incomplètes qui s'avèrent inutilisables.
Optez plutôt pour un logiciel de désinstallation robuste, une solution simple et efficace en une seule fois.
#4. Utiliser PowerShell
PowerShell, un utilitaire de ligne de commande robuste fourni avec Windows, constitue un outil polyvalent permettant d'exécuter un large éventail de tâches de gestion système et logicielle. Bien qu'il puisse manquer de la convivialité de certaines méthodes alternatives, PowerShell offre un moyen remarquablement flexible et précis de désinstaller des programmes. Cette approche est particulièrement adaptée aux personnes maîtrisant l'utilisation des utilitaires de ligne de commande. Ci-dessous, vous trouverez les étapes pour désinstaller Office 365 à l'aide de Windows PowerShell :
Étape 1. Utilisez la combinaison de touches « Win + X » pour accéder au menu Alimentation et sélectionnez-y « Windows PowerShell (Admin) ». Dans Windows PowerShell, exécutez la commande suivante pour désinstaller Office 365 :
Get-AppxPackage -name "Microsoft.Office.Desktop" | Remove-AppxPackage

Étape 2. La fin du processus prendra un certain temps et une fois terminé, une nouvelle invite de commande apparaîtra. Exécutez maintenant la commande suivante pour vérifier que Microsoft Office a été désinstallé :
Get-AppxPackage -name "Microsoft.Office.Desktop"
✅ Avantages :
- 1. Permet la désinstallation forcée de programmes.
⚠️ Limites :
- 1. Opération complexe présentant des risques élevés ; convient uniquement aux utilisateurs experts.
- 2. Des commandes incorrectes peuvent compromettre la stabilité du système.
Rappel : Un logiciel tiers peut vous offrir cette puissance… sans aucun risque. Pourquoi ne pas essayer ? Téléchargez la version gratuite dès maintenant !
Get-AppxPackage -name "Microsoft.Office.Desktop"
Téléchargement de l'outil de suppression de Microsoft Office
Recherchez-vous un moyen professionnel et officiel de finaliser le téléchargement de l'outil de suppression de Microsoft Office ? EaseUS fournira le lien officiel et une autre solution pour désinstaller Office sous Windows avec succès.
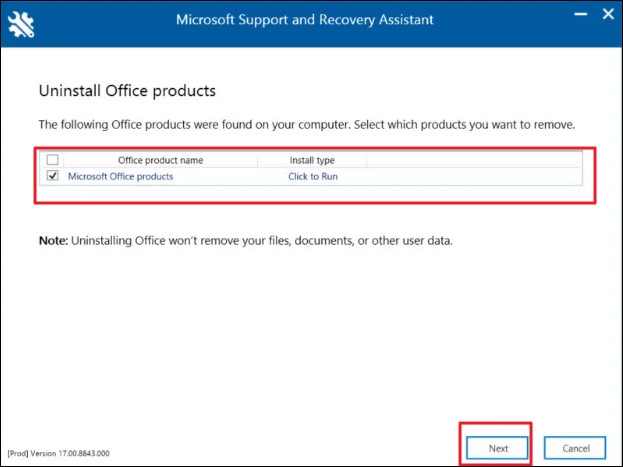
Quel est le meilleur outil pour la désinstallation d'Office
En résumé, la désinstallation d'Office 365 ou d'autres applications Windows peut être une tâche cruciale. Vous constaterez peut-être qu'il est nécessaire d'effectuer cette tâche afin de créer de l'espace disque supplémentaire, de résoudre des problèmes liés aux logiciels ou de passer en douceur à une autre version d'Office. La sélection de l'outil le plus adapté est essentielle pour garantir que cette procédure soit efficace et conviviale. Dans ce guide, EaseUS Todo PCTrans apparaît comme une option hautement recommandée pour désinstaller Office 365.
EaseUS Todo PCTrans offre une solution complète de gestion de programme, ce qui en fait un excellent choix pour les utilisateurs Windows de tout le spectre. Au-delà de ses capacités de désinstallation, EaseUS Todo PCTrans offre une précieuse fonctionnalité de réparation de programme.
Cette fonctionnalité peut vous aider à dépanner et à réparer les problèmes liés à vos applications installées, ce qui en fait un outil polyvalent pour la gestion des logiciels. Téléchargez EaseUS Todo PCTrans dès aujourd'hui et découvrez la commodité et l'efficacité qu'il apporte à vos besoins de gestion de logiciels Windows.
FAQ sur la désinstallation d'Office 365
De nombreux utilisateurs sont fréquemment confrontés à la tâche de supprimer Office 365 de leurs systèmes. Voici quelques questions fréquemment posées concernant cette procédure :
1. Pourquoi Désinstaller Microsoft 365 ?
- Passage à une autre suite bureautique
- Fin de l'abonnement / coût élevé
- Libérer de l'espace disque
- Problèmes techniques ou conflits logiciels
- Réinstallation propre ou migration
- Utilisation unique ou temporai
2. Comment Désinstaller totalement désinstaller office 365 sur windows 11 ?
- ✅ Étape 1 : Lancez EaseUS Todo PCTrans Free > Ouvrir Autre outils > Gestion des applis
- ✅ Étape 2 : Dans le menu principal, cliquez sur Commencer
- ✅ Étape 3 : Une liste des programmes installés s'affiche. Cochez "Microsoft Office 365" dans la liste
- ✅ Étape 4 : Cliquez sur "Désinstaller"
3. Que se passera-t-il si je désinstalle Office 365 sur un PC ?
La suppression d'Office 365 de votre PC éliminera toutes les applications Office et les fichiers associés de votre ordinateur. Vos documents et fichiers produits avec Office ne seront pas affectés. Si vous décidez de réinstaller Office ultérieurement, vous devrez peut-être saisir votre clé de produit ou vous connecter à votre compte Microsoft pour le réactiver.
3. Pourquoi Windows ne parvient-il pas à désinstaller Office 365 ?
Il peut y avoir diverses raisons pour lesquelles Windows peut rencontrer des difficultés lors de la désinstallation d'Office 365. Les problèmes courants incluent des conflits avec d'autres logiciels, des fichiers d'installation corrompus ou des désinstallations précédentes incomplètes. Pour résoudre ce problème, les utilisateurs peuvent essayer des méthodes alternatives, telles que l'utilisation d'outils de désinstallation dédiés ou PowerShell, pour forcer la suppression d'Office 365 du système.
À propos de l'auteur
Mis à jour par Soleil
Soleil est passionnée d'informatique et a étudié et réalisé des produits. Elle fait partie de l'équipe d'EaseUS depuis 5 ans et se concentre sur la récupération des données, la gestion des partitions et la sauvegarde des données.
Rédigé par Arnaud
Arnaud est spécialisé dans le domaine de la récupération de données, de la gestion de partition, de la sauvegarde de données.
Avis et Récompenses
Avis des rédacteurs
-
EaseUS Todo PCTrans Free est une solution logicielle utile et fiable créée pour servir aux opérations de migration d'ordinateurs, que ce soit d'une machine à une autre ou d'une version antérieure de votre système d'exploitation à une plus récente.
-
EaseUS Todo PCTrans est créé par les gens d'EaseUS, qui fabriquent des outils incroyables vous permettant de gérer vos sauvegardes et de récupérer vos disques durs morts. Bien que ce ne soit pas un outil officiel, EaseUS a la réputation d'être très bon avec ses logiciels et son code.
-
Il offre la possibilité de déplacer l'intégralité de votre compte utilisateur depuis votre ancien ordinateur, ce qui signifie que tout est rapidement migré. Vous conservez votre installation Windows (et les pilotes appropriés pour votre nouveau PC), mais vous récupérez également toutes vos applications, paramètres, préférences, images, documents et autres données importantes.
Articles liés
-
Comment transférer des jeux Xbox vers un PC ? ( Guide complet )
![author icon]() Flavie/30/10/2025
Flavie/30/10/2025 -
Transfert des données d'un PC sur un disque dur Windows? ( MAJ2025)
![author icon]() Arnaud/06/11/2025
Arnaud/06/11/2025 -
Comment déplacer des applications Adobe vers un autre lecteur sans réinstallation
![author icon]() Mélanie/30/10/2025
Mélanie/30/10/2025 -
Comment désinstaller Valorant et désactiver Riot Vanguard
![author icon]() Soleil/30/10/2025
Soleil/30/10/2025