Sommaire
Avis des rédacteurs
EaseUS a remarqué que de nombreux utilisateurs souhaitent transférer le GTA V vers un autre disque pour diverses raisons ; voici un vrai cas d'utilisation.
Question : « Je suis devenu un fan enthousiaste de GTA V après avoir vu mon cousin y jouer sur son ordinateur, et je souhaite maintenant le transférer sur mon disque dur. Mais je n'aime pas passer par le fastidieux processus de téléchargement et d'installation à la main. . Est-il possible de déplacer GTA V vers un autre disque sans recommencer à zéro ?"
Réponse : Bien sûr. Vous pouvez déplacer GTA V vers un autre lecteur de manière manuelle et automatique. Si vous ne souhaitez pas réinstaller GTA V, nous vous suggérons d'utiliser EaseUS Todo PCTrans et de suivre la méthode 1 pour l'exécuter.
Il peut y avoir un certain nombre d'événements dans lesquels vous devrez transférer vos jeux sur un autre lecteur. GTA V est un jeu massif d'une taille d'environ 72 Go. Ainsi, son téléchargement peut prendre beaucoup de temps. Si vous souhaitez déplacer des jeux vers un autre lecteur et trouver la solution appropriée, suivez ce guide. Discutons du sujet en détail.
Méthode 1. Transférer GTA V dans EPIC vers un autre lecteur
EaseUS Todo PCTrans est le moyen le plus simple de déplacer efficacement GTA V dans EPIC vers un autre disque. Cet outil est une solution de contournement spéciale pour déplacer ou copier GTA V Epic sans perte de données. Il offre un utilitaire de gestion de disque rapide et convivial pour effectuer le travail en quelques minutes. Il propose trois modes de transfert : migration d'applications, sauvegarde et restauration, et PC vers PC.
Vous pouvez utiliser un mode pratique pour migrer GTA V vers un autre ordinateur ou lecteur sans perdre des heures à retélécharger et à réinstaller votre jeu préféré. Il détecte automatiquement les fichiers d'installation du jeu et les fichiers de configuration essentiels.
Étape 1. Lancez EaseUS Todo PCTrans et sélectionnez le mode de transfert.
Sur l'écran principal d'EaseUS Todo PCTrans, accédez à la section « Migration d'applications » et cliquez sur « Commencer » pour continuer.

Étape 2. Sélectionnez les applications et un autre lecteur à transférer
1. Sélectionnez la partition source et cochez les applications, programmes et logiciels ( marqués comme « Oui » ) que vous souhaitez migrer.
2. Cliquez sur l'icône en forme de triangle pour sélectionner un autre lecteur ou disque comme périphérique cible et cliquez sur « Transférer » pour lancer la migration.

Étape 3. Terminez le processus de migration
Une fois le processus de transfert terminé, cliquez sur « OK » pour terminer.
Vous pouvez redémarrer votre PC pour conserver toutes les modifications et vous devriez pouvoir à nouveau exécuter vos applications migrées sur l'autre lecteur.

Ensuite, vous avez migré GTA V dans EPIC vers un autre lecteur à l'aide d'EaseUS Todo PCTrans. Examinons maintenant quelques fonctionnalités supplémentaires de cet outil.
Principales caractéristiques d'EaseUS Todo PCTrans :
- Transfert de jeu rapide et indolore entre les disques.
- Prend en charge la migration facile des fichiers de jeu sans réinstallation
- Peut transférer toutes les données du jeu, y compris les paramètres et les sauvegardes.
- Offre un transport de données à grande vitesse et réduit les temps d'arrêt.
- Une interface simple en fait un outil de transfert de données facile à utiliser.
Cet outil facilite le transfert de GTA V vers un autre lecteur, de manière plus rapide et plus sûre. Si vous souhaitez transférer des jeux sans perte de données ni réinstallation, téléchargez cet outil.
Méthode 2. Déplacez GTA V dans Steam vers un autre lecteur
Cette section couvre les correctifs automatiques et manuels pour déplacer GTA V dans Steam de votre ordinateur Windows vers un autre lecteur. Nous vous recommandons d'utiliser EaseUS Todo PCTrans si vous souhaitez une solution rapide et indolore.
Cependant, si vous ne souhaitez pas utiliser un outil spécialisé pour déplacer GTA V Steam vers un autre lecteur, vous pouvez essayer la méthode manuelle. Mais cela peut être un peu difficile si vous n’avez pas beaucoup d’expérience en informatique. Veuillez donc suivre attentivement les étapes indiquées :
Étape 1. Tout d'abord, démarrez Steam. Ensuite, allez dans « Steam » > « Paramètres » > « Téléchargements » > « DOSSIERS DE LA BIBLIOTHÈQUE STEAM ».
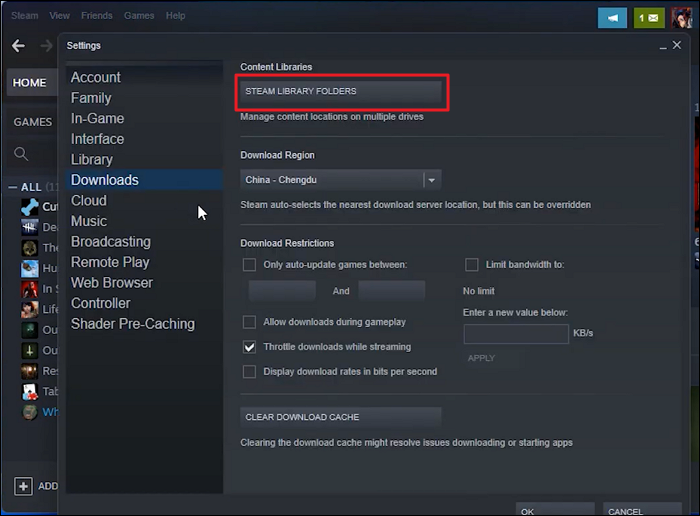
Étape 2. Cliquez sur « AJOUTER UN DOSSIER DE BIBLIOTHÈQUE », choisissez un disque de destination, puis cliquez sur « NOUVEAU DOSSIER » et saisissez un nom de répertoire.
Étape 3. Revenez à l'écran d'accueil et choisissez « Propriétés » dans le menu contextuel lorsque vous cliquez avec le bouton droit sur GTA V.
Étape 4. Sélectionnez « DÉPLACER LE DOSSIER D'INSTALLATION » sous « FICHIERS LOCAUX ».
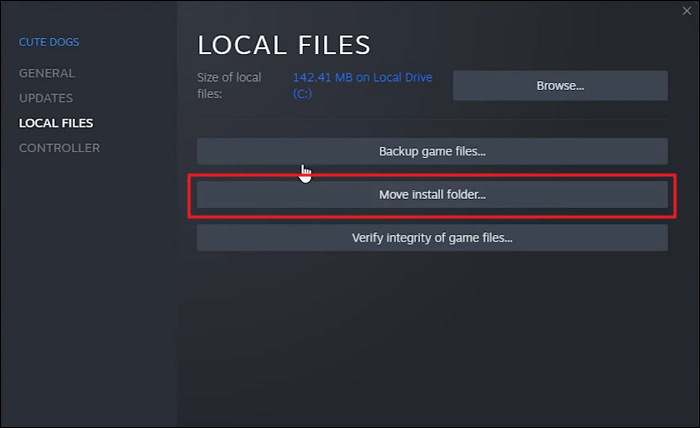
Étape 5. Pour commencer le transfert, sélectionnez « DÉPLACER LE DOSSIER ».
Le processus sera terminé dans quelques secondes. Pour arrêter, cliquez sur le bouton "Fermer".
Tu pourrais aussi aimer :
La partie suivante expliquera pourquoi nous devons toujours transférer ou déplacer GTA V vers un autre lecteur. Continuez à lire.
Pourquoi transférer GTA V vers un autre lecteur
Grand Theft Auto V est un jeu d'action-aventure développé par Rockstar en 2013. Dans ce jeu, les joueurs commenceront leur aventure à Los Santos, une ville dangereuse de crime et d'opportunités. Ce jeu est très populaire. Cependant, GTA V occupe un espace de stockage comparable de 72 Go. Au fil du temps, davantage de fichiers indésirables, tels que des cookies et des fichiers de cache, peuvent être générés pendant que vous jouez. En conséquence, les utilisateurs rencontrent souvent des problèmes de saturation des disques D ou C et des pannes parfois fréquentes. Dans ce cas, de nombreux joueurs tentent de déplacer GTA V vers un autre lecteur. Certains utilisateurs pensent qu'il est possible de retélécharger le jeu directement sur un autre disque. C'est aussi une option, mais GTA V prend beaucoup de place ; si vous le retéléchargez, cela peut prendre beaucoup de temps, surtout pour ceux qui ne disposent pas d'une bonne connexion Internet.
Conclusion
Les moyens les plus efficaces de déplacer GTA V vers un autre lecteur sont abordés dans cet article. Étant donné que ce jeu est disponible en téléchargement via EPIC et Steam, ils nécessitent différentes méthodes de transfert. Nous avons donné des instructions étape par étape pour chaque technique afin d'aider les personnes ayant des expériences de migration variées. Vous pouvez déplacer vos jeux vers un nouveau disque interne ou externe sans réinstallation. N'hésitez pas à partager cet article pour aider davantage d'utilisateurs.
FAQ Déplacer GTA V vers un autre lecteur
Déplacer GTA V vers un autre disque dur peut être facile à l'aide d'outils fiables. Veuillez suivre cette section FAQ pour trouver des réponses si vous avez d'autres questions sur ce sujet.
1. Comment déplacer mon GTA 5 vers un autre lecteur dans Rockstar ?
Suivez les étapes ci-dessous pour déplacer votre jeu GTA 5 vers un autre lecteur dans Rockstar :
- 1. Lancez d'abord le Rockstar Games Launcher.
- 2. Sélectionnez « Afficher le dossier d'installation » dans les paramètres de GTA 5.
- 3. Transférez les fichiers du jeu vers l'emplacement préféré sur le nouveau disque.
- 4. Pour trouver le jeu, cliquez sur « Détecter » dans le lanceur de jeux Rockstar.
2. Puis-je installer GTA 5 sur le lecteur D ?
Oui, GTA 5 peut être configuré sur le lecteur D. Vous pouvez sélectionner le lecteur D comme emplacement d'installation du jeu. Assurez-vous que le lecteur D est présent et dispose de suffisamment d’espace.
3. Comment déplacer les jeux EPIC vers un autre lecteur ?
Suivez ces étapes pour transférer EPIC Games vers un autre lecteur :
- 1. Commencez par quitter le lanceur de jeux EPIC.
- 2. Transférez l'intégralité du dossier contenant EPIC Games vers l'emplacement souhaité du nouveau lecteur.
- 3. Ouvrez EPIC Games Launcher et accédez à Paramètres.
- 4. Accédez à la section « Bibliothèque » et sélectionnez le nouvel emplacement en cliquant sur « Ajouter une bibliothèque ».
- 5. Vous pouvez jouer aux jeux déjà installés dans le nouvel emplacement à l'aide du lanceur de jeux EPIC.
À propos de l'auteur
Mis à jour par Mélanie
Mélanie est une rédactrice qui vient de rejoindre EaseUS. Elle est passionnée d'informatique et ses articles portent principalement sur la sauvegarde des données et le partitionnement des disques.
Rédigé par Arnaud
Arnaud est spécialisé dans le domaine de la récupération de données, de la gestion de partition, de la sauvegarde de données.
Avis et Récompenses
Avis des rédacteurs
-
EaseUS Todo PCTrans Free est une solution logicielle utile et fiable créée pour servir aux opérations de migration d'ordinateurs, que ce soit d'une machine à une autre ou d'une version antérieure de votre système d'exploitation à une plus récente.
-
EaseUS Todo PCTrans est créé par les gens d'EaseUS, qui fabriquent des outils incroyables vous permettant de gérer vos sauvegardes et de récupérer vos disques durs morts. Bien que ce ne soit pas un outil officiel, EaseUS a la réputation d'être très bon avec ses logiciels et son code.
-
Il offre la possibilité de déplacer l'intégralité de votre compte utilisateur depuis votre ancien ordinateur, ce qui signifie que tout est rapidement migré. Vous conservez votre installation Windows (et les pilotes appropriés pour votre nouveau PC), mais vous récupérez également toutes vos applications, paramètres, préférences, images, documents et autres données importantes.
Articles liés
-
Comment transférer des mondes Minecraft d'un PC à un PC [Le plus simple]
![author icon]() Arnaud/13/10/2025
Arnaud/13/10/2025 -
Déplacer un programme vers un stockage externe sur PC Windows 11 ( 2 façons )
![author icon]() Flavie/13/10/2025
Flavie/13/10/2025 -
Comment désinstaller Adobe Creative Cloud | 3 méthodes
![author icon]() Arnaud/13/10/2025
Arnaud/13/10/2025 -
Puis-je transférer mes programmes Adobe vers un nouvel ordinateur [Tutoriel]
![author icon]() Arnaud/13/10/2025
Arnaud/13/10/2025