Sommaire
Avis des rédacteurs
Vous venez de télécharger un jeu classé quatre étoiles sur le Microsoft Store. Les jeux simples, comme Gardenscapes, peuvent occuper au moins 300 Mo d'espace disque, sans parler des autres jeux qui occupent plus d'espace.
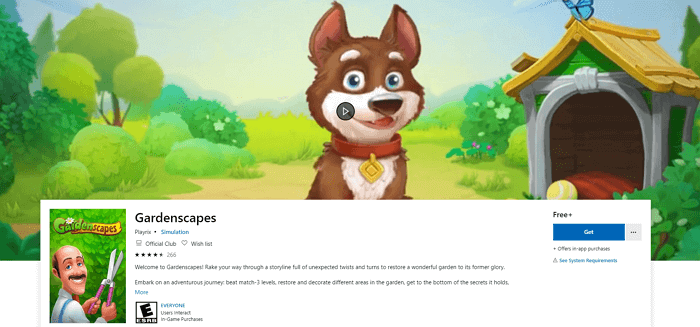
La plupart des gens ne savent pas où sont stockés leurs jeux Microsoft. Vous pouvez résoudre le mystère aujourd'hui. Les applications et les jeux Microsoft sont enregistrés dans : C:\Program Files\WindowsApps
Mais vous n'êtes pas autorisé à accéder à ce dossier. Vous recevez ce message Vous n'avez actuellement pas l'autorisation d'accéder à ce dossier chaque fois que vous essayez d'accéder à ce dossier. Vous ne pouvez pas accéder directement à ce dossier, vous ne pouvez pas modifier l'emplacement des applications par copier-coller. Que pouvez-vous faire d'autre ? Voici deux façons de modifier l'emplacement des jeux ou des programmes du Microsoft Store.
| ⏱️Durée | 3 à 5 minutes |
| 💻Programmes pris en charge | Tous les jeux et programmes du Microsoft Store |
| ⛏️Outils | Déplaceur d'applications - EaseUS Todo PCTrans |
| 👣Difficulté |
✔️Avec App Mover - 3 étapes faciles adaptées à tous ✔️Avec la méthode manuelle - prend du temps et convient aux personnes expérimentées |
| ✍️Solutions |
[Manuel] Modifier manuellement l'emplacement d'installation du Microsoft Store |
Lisez la suite et suivez les détails ci-dessous.
Lectures complémentaires : Transférer des jeux Xbox vers un PC
Méthode 1 : déplacer les applications et les jeux du Microsoft Store vers un autre lecteur à l'aide d'un logiciel
Pourquoi ne pas utiliser un programme facile à utiliser ? EaseUS Todo PCTrans Free est un outil de transfert PC simple qui peut répondre à vos besoins. Il peut non seulement migrer des applications vers un autre lecteur, mais également transférer gratuitement et rapidement vos données, applications et paramètres de compte d'un PC à un autre. Plus d'informations sur ce logiciel :
- Prend en charge plus de 100 types de migration d'applications.
- Prend en charge presque tous les systèmes d'exploitation Windows - Windows XP/Vista/7/8/8.1/10 et Windows Server 2003/2008/2012/2016/2019.
- Trois façons de transférer des données et des applications : transfert de PC à PC , transfert d'images et migration d'applications.
Vous pouvez obtenir ce logiciel et transférer des jeux Microsoft sur un autre lecteur en suivant les étapes suivantes :
Étape 1. Lancez EaseUS Todo PCTrans et sélectionnez le mode de transfert
Sur l'écran principal d'EaseUS Todo PCTrans, accédez à la section « Migration d'applications » et cliquez sur « Démarrer » pour continuer.

Étape 2. Sélectionnez les applications et un autre lecteur à transférer
1. Sélectionnez la partition source et cochez les applications, programmes et logiciels (marqués « Oui ») que vous souhaitez migrer.
2. Cliquez sur l'icône en forme de triangle pour sélectionner un autre lecteur ou disque comme périphérique cible et cliquez sur « Transférer » pour démarrer la migration.

Étape 3. Terminez le processus de migration
Une fois le processus de transfert terminé, cliquez sur « OK » pour terminer.
Vous pouvez redémarrer votre PC pour conserver toutes les modifications et vous devriez pouvoir à nouveau exécuter vos applications migrées sur l’autre lecteur.

Méthode 2 : modifier manuellement l'emplacement d'installation du Microsoft Store
Il s'agit d'une méthode manuelle pour déplacer l'application souhaitée. Je déplace Candy Crush Soda Saga vers le disque local (D:).
- Étape 1 : Accédez à « Paramètres > Applications > Applications et fonctionnalités »
- Étape 2 : Recherchez le jeu et sélectionnez « Déplacer »
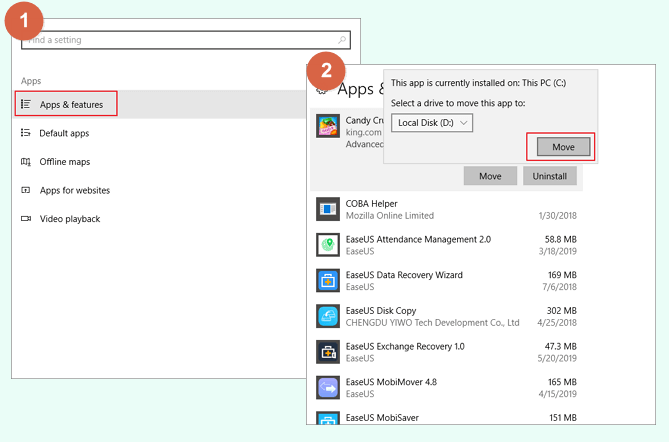
C'est également facile, mais tous les jeux ou applications ne disposent pas de cette fonctionnalité permettant de déplacer l'application vers un autre lecteur. Pour certaines applications, il n'existe pas d'option telle que « Déplacer », mais uniquement « Désinstaller ». Si vous ne pouvez pas la déplacer, vous pouvez revenir à la méthode 1 pour résoudre votre problème. Et si vous aimez cette page, vous pouvez cliquer sur les boutons sociaux pour la partager avec d'autres personnes dans le besoin.
Conclusion
Déplacer des applications et des jeux du Microsoft Store vers un autre lecteur est très simple. Ce guide fournit deux instructions détaillées étape par étape pour migrer vos jeux : modifiez l'emplacement manuellement ou utilisez un logiciel de migration.
Pour une solution plus rapide, je vous recommande d'utiliser EaseUS Todo PCTrans, qui dispose de plusieurs fonctionnalités de migration et prend en charge la migration de PC à PC, d'images et d'applications. Vous pouvez lui demander de l'aide pour toutes vos questions sur la migration.
FAQ sur le déplacement des applications et des jeux du Microsoft Store vers un autre lecteur
Cette section fournit des questions supplémentaires sur le déplacement des applications et des jeux du Microsoft Store vers un autre lecteur. Si vous rencontrez des difficultés similaires, vous pouvez consulter les réponses.
1. Puis-je transférer des jeux Microsoft vers un autre ordinateur ?
Le transfert de jeux Microsoft dépend principalement du type de jeux que vous possédez. S'il s'agit d'un jeu synchronisé dans le cloud en ligne, vous ne pourrez pas utiliser le logiciel, mais vous pourrez le faire en vous connectant au même compte Microsoft sur le nouvel ordinateur. Vous pourrez ensuite synchroniser la progression de votre jeu dans le cloud. Si vous avez un jeu mis en cache localement, vous ne pourrez pas utiliser cette méthode de transfert. Vous pouvez essayer le logiciel professionnel App Mover.
2. Comment modifier l'installation du jeu Microsoft Store ?
Changer l'emplacement d'installation du jeu Microsoft Store est une tâche très simple :
- Cliquez sur Windows+I pour ouvrir les paramètres Windows et cliquez sur Système .
- Sous Système, recherchez Stockage .
- Sélectionnez Modifier l’emplacement d’enregistrement pour le nouveau contenu sous Emplacement d’enregistrement et la nouvelle application sera enregistrée.
3. Comment déplacer des jeux Xbox vers un autre lecteur Windows 11 ?
Vous pouvez déplacer des jeux en modifiant l'emplacement d'installation de la Xbox : dans l'application Xbox, sélectionnez Paramètres, puis sur le côté gauche, sélectionnez Général. Sous l'option Général, modifiez l'emplacement d'installation par défaut des jeux.
Si vous souhaitez migrer le jeu directement, vous pouvez utiliser un outil de déplacement de jeu ou un outil intégré de Windows pour déplacer le jeu vers un autre lecteur : ouvrez les paramètres de Windows, recherchez l'option Applications et fonctionnalités , sélectionnez le jeu et déplacez-le.
À propos de l'auteur
Mis à jour par Arnaud
Arnaud est spécialisé dans le domaine de la récupération de données, de la gestion de partition, de la sauvegarde de données.
Avis et Récompenses
Avis des rédacteurs
-
EaseUS Todo PCTrans Free est une solution logicielle utile et fiable créée pour servir aux opérations de migration d'ordinateurs, que ce soit d'une machine à une autre ou d'une version antérieure de votre système d'exploitation à une plus récente.
-
EaseUS Todo PCTrans est créé par les gens d'EaseUS, qui fabriquent des outils incroyables vous permettant de gérer vos sauvegardes et de récupérer vos disques durs morts. Bien que ce ne soit pas un outil officiel, EaseUS a la réputation d'être très bon avec ses logiciels et son code.
-
Il offre la possibilité de déplacer l'intégralité de votre compte utilisateur depuis votre ancien ordinateur, ce qui signifie que tout est rapidement migré. Vous conservez votre installation Windows (et les pilotes appropriés pour votre nouveau PC), mais vous récupérez également toutes vos applications, paramètres, préférences, images, documents et autres données importantes.
Articles liés
-
Comment désinstaller Office 365 de Windows [Guide étape par étape]
![author icon]() Arnaud/13/10/2025
Arnaud/13/10/2025 -
Comment copier/transférer Microsoft Office sur un autre PC
![author icon]() Nathalie/13/10/2025
Nathalie/13/10/2025 -
Comment déplacer le programme file vers un autre lecteur en toute sécurité sur Windows 10 ?
![author icon]() Flavie/13/10/2025
Flavie/13/10/2025 -
Télécharger l'assistant de migration de Windows 11/10
![author icon]() Nathalie/13/10/2025
Nathalie/13/10/2025