Sommaire
Avis des rédacteurs
Les disques durs sont le composant le plus critique utilisé pour faire fonctionner tout appareil informatique. Tout en étant un élément de stockage de données, les disques durs constituent également une base sur laquelle le système d'exploitation peut fonctionner sur un ordinateur. Pour des exigences aussi vitales, l’innovation est également nécessaire. La transition des disques durs vers les disques SSD a représenté un changement de performances important, que les gens ont facilement adopté.
Une préoccupation majeure concerne la gestion des fichiers présents sur le disque dur. Pour résoudre ce problème, EaseUS propose un guide complet expliquant comment déplacer des fichiers du disque dur vers le SSD Windows 11.
Pourquoi déplacer des fichiers du disque dur vers le SSD Windows 11 ?
Pour la première partie, nous devons comprendre pourquoi on envisagerait de déplacer ses fichiers du disque dur vers le SSD. Cela nous amène aux raisons expliquant la nécessité de ce processus particulier, qui s’expliquent comme suit :
- Vitesse plus rapide : les disques SSD sont plus rapides dans la gestion des opérations. Leurs vitesses de lecture et d'écriture leur permettent de couvrir plus d'opérations en moins de temps.
- Durabilité : les disques SSD sont plus petits, mais ils sont également durables par rapport aux disques durs.
- Moins de consommation d'énergie : le SSD ne consomme pas beaucoup d'énergie de l'appareil, ce qui évite à votre batterie des problèmes indésirables.
Comme vous avez évalué les raisons du déplacement de fichiers d'un disque dur vers un SSD sur les ordinateurs Windows 11, les sections suivantes couvriront deux méthodes essentielles qui peuvent être utilisées pour exécuter ce processus. Continuez à lire pour en savoir plus sur le déplacement de fichiers entre le disque dur et le SSD.
Comment déplacer des fichiers du disque dur vers le SSD Windows 11 – 2 manières
Avant de propager les détails sur la façon de déplacer des fichiers du disque dur vers le SSD Windows 11, voici un aperçu de deux solutions :
Les méthodes fournies pourront vous aider à évaluer et gérer le problème de la conservation de tous les fichiers pendant la transition. De plus, il est conseillé d’essayer la première méthode comme solution de choix dans ce scénario, car elle est rapide, sûre et efficace.
Méthode 1 : EaseUS Todo PCTrans
EaseUS Todo PCTrans est un service tiers parfait fournissant un système dédié pour transférer des fichiers volumineux entre appareils et systèmes en un rien de temps. De plus, des programmes aux paramètres, tout peut être transféré avec ce service. Vous pouvez également facilement migrer les données en les sauvegardant et en les restaurant. Téléchargez et installez EaseUS Todo PCTrans pour transférer rapidement des fichiers du disque dur vers le SSD :
Étapes pour transférer des fichiers du disque dur vers le SSD avec EaseUS Todo PCTrans
Les étapes suivantes vous aideront à savoir comment déplacer des fichiers du disque dur vers le SSD Windows 11 avec EaseUS Todo PCTrans :
Étape 1. Créez un fichier de sauvegarde du disque dur source
Lancez EaseUS Todo PCTrans sur votre ordinateur Windows. Accédez au mode « Sauvegarde et restauration » et cliquez sur « Démarrer ».

Passez votre souris sur « Sauvegarde des données » et cliquez sur « Suivant ». Plus tard, confirmez les paramètres par défaut du nom de fichier et du chemin du fichier, ou vous pouvez personnaliser les paramètres vous-même.

Sélectionnez maintenant les éléments que vous souhaitez transférer sur l'autre disque dur. EaseUS Todo PCTrans permet aux utilisateurs de créer des fichiers de sauvegarde de plusieurs types de fichiers, notamment des applications, des données personnelles et des comptes d'utilisateurs. Pour transférer des fichiers d'un lecteur à un autre, désélectionnez « Applications » et « Comptes », passez votre souris sur « Fichiers » et cliquez sur « Modifier ».

C'est ici que vous devez sélectionner les fichiers sur le lecteur source. Développez le lecteur afin de pouvoir choisir de manière sélective les fichiers souhaités, puis cliquez sur "Terminer". À la fin, cliquez sur "Sauvegarder". Attendez la fin du processus.

Étape 2. Restaurez le fichier sur le lecteur de destination
Lancez EaseUS Todo PCTrans et suivez le même chemin pour atteindre l'étape de sélection d'une méthode de transfert. Cette fois, choisissez « Restauration des données » et cliquez sur « Suivant ».

Choisissez le fichier de sauvegarde existant présenté sur l'interface, ou accédez au chemin exact du fichier où se trouve le fichier de sauvegarde, cliquez sur "Restaurer".

Vous êtes de retour dans les "Fichiers", cliquez sur "Modifier" pour y accéder. Le fichier de sauvegarde est visible ici. Vous devez cliquer sur l'icône en forme de crayon pour définir l'emplacement cible, qui est l'autre disque dur, et soumettre la modification. Après les réglages de base, cliquez sur « Terminer » et enfin sur « Restaurer ». Attendez patiemment jusqu'à ce que le processus de transfert soit terminé.

Autres fonctionnalités importantes d'EaseUS Todo PCTrans
Vous pouvez également trouver les fonctionnalités suivantes de cet outil de transfert de données expressif. Cela vous aidera à mieux comprendre ses fonctionnalités et ses propriétés exclusives :
- Modifiez l'installation du programme des lecteurs C vers un autre lecteur.
- Déplacez Microsoft Office d'un disque dur à un autre .
- Transférez des applications, telles qu'Adobe, Dropbox et Chrome, vers un autre ordinateur.
- Récupérez les données et les programmes lorsque Windows 11 s'arrête .
Avec toutes ces fonctionnalités incroyables, EaseUS Todo PCTrans peut apporter de la commodité à votre vie habituelle. Téléchargez et explorez :
Méthode 2 : transférer des fichiers du disque dur vers le SSD à l'aide du copier-coller
La deuxième méthode est l'une des méthodes les plus simples pouvant être utilisées pour déplacer des fichiers du disque dur vers le SSD Windows 11. Bien que les deux disques puissent être installés simultanément sur l'ordinateur, les fichiers peuvent être facilement propagés à travers eux grâce au processus de copier-coller. .
Cependant, si vous souhaitez procéder avec cette méthode, suivez les directives simples expliquées ci-dessous :
Étape 1 : Ouvrez l'emplacement spécifique des dossiers sur votre disque dur que vous devez transférer. Sélectionnez-les tous à l'aide de vos périphériques et cliquez avec le bouton droit pour sélectionner l'option « Couper » ou « Copier ».
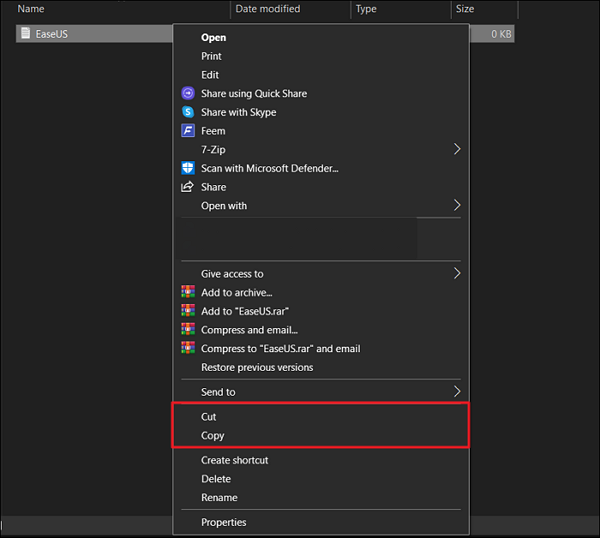
Étape 2 : Continuez sur votre lecteur SSD identifié par l'ordinateur, cliquez avec le bouton droit sur l'emplacement approprié et cliquez sur "Coller". Cela transférera avec succès les fichiers sélectionnés de vos lecteurs. Continuez cette méthode pour tous les fichiers que vous souhaitez transférer.

Si vous souhaitez partager les deux méthodes de transfert de fichiers du disque dur vers le SSD sur vos réseaux sociaux, cliquez sur les boutons ci-dessous :
Conclusion
L'article a mentionné en détail les méthodes correctes pour transférer rapidement vos fichiers du disque dur vers le SSD. Avec les techniques, comprenez comment déplacer des fichiers du disque dur vers le SSD Windows 11 à l'aide d'EaseUS Todo PCTrans. Suivre de telles méthodes rendrait les opérations faciles et efficaces à exécuter.
Nous avons également fourni des articles connexes sur le transfert de fichiers du disque dur vers le SSD. Cliquez sur le lien suivant pour en savoir plus :
FAQ sur la façon de déplacer des fichiers du disque dur vers le SSD Windows 11
Nous avons également présenté des questions pour vous aider à comprendre les formalités liées au déplacement de fichiers du disque dur vers le SSD sous Windows 11. Parcourez ces questions pour en savoir plus sur les formalités impliquées dans le transfert de fichiers :
1. Comment transférer des fichiers du disque dur vers le SSD NVMe ?
Si vous souhaitez transférer rapidement des fichiers du disque dur vers le SSD NVMe, vous pouvez suivre les étapes mentionnées ci-dessous :
Étape 1 : Ouvrez l'emplacement du disque dur et sélectionnez les fichiers que vous souhaitez transférer. Lors du choix des fichiers, faites un clic droit et cliquez sur l'option "Copier" ou "Couper".
Étape 2 : Accédez à l'emplacement du lecteur SSD et cliquez avec le bouton droit pour sélectionner le bouton « Coller » pour transférer les fichiers avec succès.
2. Comment déplacer Windows 10 du disque dur vers le SSD gratuitement ?
Pour déplacer gratuitement votre Windows 10 du disque dur vers le SSD, vous devez accéder au menu de démarrage de votre ordinateur :
Étape 1 : Avant de commencer, vous devez restaurer l'image système à partir d'un disque dur externe . Cela peut être fait en accédant au « Panneau de configuration » de votre ordinateur.
Étape 2 : Continuez à créer un support d'installation Windows pour un autre PC sur lequel vous souhaitez déplacer Windows 11 du disque dur vers le SSD.
Étape 3 : Entrez les paramètres « BIOS » et définissez le support d'installation comme lecteur de démarrage après avoir sélectionné le disque dur externe ou la clé USB. Après être passé aux paramètres avancés, sélectionnez le disque de l'image système et excluez les disques, en laissant uniquement le nouveau SSD. Confirmez les paramètres et déplacez votre Windows 11 vers le SSD avec succès.
3. Comment cloner mon disque dur vers SSD Windows 10 ?
Il existe une méthode directe pour cloner des disques durs sur SSD sous Windows 10 à l'aide d'EaseUS Partition Master. Voici comment faire :
Étape 1. Ouvrez la section « Cloner » sur le côté gauche, choisissez « Cloner le disque de données » et cliquez sur « Suivant ».
Étape 2. Sélectionnez le SSD cible comme destination et cliquez sur « Oui ».
Étape 3. Appuyez sur « Ajuster automatiquement le disque » > « Cloner en tant que source » et cliquez sur « Démarrer » pour cloner.
À propos de l'auteur
Mis à jour par Nathalie
Nathalie est une rédactrice chez EaseUS depuis mars 2015. Elle est passionée d'informatique, ses articles parlent surtout de récupération et de sauvegarde de données, elle aime aussi faire des vidéos! Si vous avez des propositions d'articles à elle soumettre, vous pouvez lui contacter par Facebook ou Twitter, à bientôt!
Rédigé par Arnaud
Arnaud est spécialisé dans le domaine de la récupération de données, de la gestion de partition, de la sauvegarde de données.
Avis et Récompenses
Avis des rédacteurs
-
EaseUS Todo PCTrans Free est une solution logicielle utile et fiable créée pour servir aux opérations de migration d'ordinateurs, que ce soit d'une machine à une autre ou d'une version antérieure de votre système d'exploitation à une plus récente.
-
EaseUS Todo PCTrans est créé par les gens d'EaseUS, qui fabriquent des outils incroyables vous permettant de gérer vos sauvegardes et de récupérer vos disques durs morts. Bien que ce ne soit pas un outil officiel, EaseUS a la réputation d'être très bon avec ses logiciels et son code.
-
Il offre la possibilité de déplacer l'intégralité de votre compte utilisateur depuis votre ancien ordinateur, ce qui signifie que tout est rapidement migré. Vous conservez votre installation Windows (et les pilotes appropriés pour votre nouveau PC), mais vous récupérez également toutes vos applications, paramètres, préférences, images, documents et autres données importantes.
Articles liés
-
Windows 10 partage de fichier ne fonctionne pas après la mise à jour 1803/1809/1903
![author icon]() Lionel/2025/09/01
Lionel/2025/09/01 -
Comment transférer la licence Windows 11 vers un autre PC
![author icon]() Arnaud/2025/08/25
Arnaud/2025/08/25 -
Comment copier efficacement des jeux d'un PC vers une clé USB ou une clé USB
![author icon]() Lionel/2025/08/25
Lionel/2025/08/25 -
Comment transférer des fichiers d'iCloud vers Dropbox [étape par étape]
![author icon]() Arnaud/2025/08/25
Arnaud/2025/08/25