Articles à la une
- 01 Déplacer jeux Epic vers un autre lecteur ou pc
- 02 Déplacer jeux Riot vers un autre lecteur
- 03 Transférer des jeux Blizzard
- 04 Transférer jeux playstation sur un disque dur externe
- 05 Déplacer jeu steam vers un autre disque
- 06 Copier des jeux de PC vers USB
- 07 Transférer et jouer aux jeux Windows 10 sur Windows 11
- 08 Transférer jeux sur disque dur externe
- 09 Déplacer des jeux du lecteur c vers d
- 10 Déplacer des jeux Origin vers un autre lecteur PC
- 11 Transférer jeux sur nouvel ordinateur sans réinstaller
Les clés USB sont idéales pour déplacer des fichiers d'un appareil à l'autre. Ils peuvent également vous aider à libérer de l'espace disque sur votre PC. Si vous êtes un joueur invétéré, le disque dur de votre ordinateur peut être plein de fichiers de jeu. Vous pouvez installer certains jeux auxquels vous ne jouez pas très souvent sur un lecteur flash si vous en achetez un avec suffisamment de mémoire.
Vous pouvez simplement insérer la clé USB dans une prise USB et transférer les jeux sur l'ordinateur lorsque vous êtes prêt à les jouer. Mais d'abord, vous devez savoir comment copier des jeux d'un PC vers une clé USB .
| Solutions réalisables | Dépannage étape par étape |
|---|---|
| Copier des jeux d'un PC vers une clé USB/Pen Drive | Méthode 1. Copiez les jeux du PC vers l'USB avec le logiciel de transfert de données PC ; Méthode 2. Copier des jeux sur une clé USB par copier-coller... Étapes complètes |
| Transférer des jeux d'un PC à un autre | Étape 1. Exécutez EaseUS Todo PCTrans sur les deux PC... Étapes complètes |
Comment copier des jeux d'un PC vers une clé USB/stylo de deux manières
Est-il possible de transférer des jeux sur une clé USB ? Oui. Vous pouvez mettre la majorité des jeux sur une clé USB et les exécuter directement à partir de celle-ci. La méthode est simple et nécessite des connaissances fondamentales sur le fonctionnement d'un ordinateur. Si vous voulez comprendre comment copier des jeux d'un PC vers une clé USB, lisez l'article plus loin pour en savoir plus !
Méthode 1. Copier des jeux d'un PC vers une clé USB avec le logiciel gratuit de transfert de données PC en 1 clic
Vous cherchez à transférer des jeux sur un disque dur externe ? EaseUS Todo PCtrans Free vous permet de migrer facilement des applications et des jeux PC vers des disques durs externes et de libérer de l'espace pour résoudre les problèmes d'espace disque insuffisant.
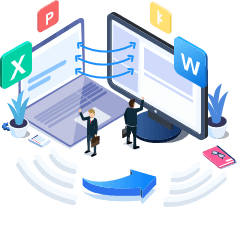
EaseUS Todo PCTrans
- Transférer Office 2003/2007/2010/2013/2016/365 et Trouver la clé d'activation.
- Transférer Office de PC à PC/Ordinateur Portable via LAN, WiFi ou Image.
- Déplacer Office du lecteur C vers un lecteur local/externe.
Trouvez toutes les fonctionnalités extraordinaires pour un transfert transparent. Déplacer des jeux sur un disque dur externe est simple avec un déménageur de jeux PC - EaseUS Todo PCTrans Free. Vous pouvez utiliser ce logiciel professionnel pour modifier l'emplacement d'installation du programme, par exemple pour déplacer programme c vers d windows 10 Cet utilitaire de déplacement de jeux sur PC répondra finalement au problème de transfert de jeux sur un disque dur externe.
Ce logiciel peut être téléchargé et lancé directement pour vous aider à déplacer des jeux ou des applications d'un PC vers un disque dur externe.
Étape 1. Connecter une clé USB vide à votre PC et lancez EaeUS Todo PCTrans
Sur l'écran principal, cliquez sur "Migration d'application" puis sur "Commencer" pour continuer.

Étape 2. Sélectionner les applications, programmes et logiciels à transférer
Tout d'abord, sélectionnez la partition source où vous avez installé des applications et cochez les programmes marqués "Oui" que vous souhaitez déplacer vers votre clé USB.
Ensuite, cliquez sur l'icône en forme de triangle pour choisir l'USB comme emplacement cible afin de déplacer les programmes sélectionnés sans réinstallation.

Étape 3. Transférer et déplacer les applications et programmes sélectionnés sur la clé USB
Cliquez sur "Transférer" pour lancer le processus de transfert et attendez qu'il finisse.

N.B: 1. Après le transfert, redémarrez le PC si nécessaire. Ensuite, vous pouvez exécuter les programmes transférés sur votre clé USB sans réinstallation.
2. Vous pouvez uniquement exécuter et lancer les programmes transférés à partir de l'USB sur le PC source. Cela ne fonctionnera pas sur d'autres ordinateurs.
Après avoir placé des programmes sur la clé USB, vous pouvez les exécuter à partir de celle-ci. Allez dans l'explorateur de fichiers de Windows, ouvrez la clé USB. Faites un double-clic sur le fichier application.exe. Vous verrez que l'application va se préparer à s'installer.
Méthode 2. Copier des jeux sur une clé USB par copier-coller
Étape 1. Insérez le lecteur flash dans le port USB ouvert d'un ordinateur. Dans la fenêtre contextuelle AutoPlay, sélectionnez "Ouvrir le dossier pour afficher les fichiers".
Étape 2. Accédez aux fichiers de jeu que vous souhaitez transférer sur le lecteur flash et sélectionnez-les. Tout en choisissant les fichiers restants, cliquez et maintenez le bouton "Ctrl" sur l'un des fichiers.
Étape 3. Maintenez le bouton de la souris enfoncé tout en faisant glisser les fichiers de jeu sélectionnés vers le dossier du lecteur flash en cliquant sur l'un des fichiers en surbrillance.
Autoriser le transfert complet du fichier avant de fermer le dossier du lecteur flash. Dans la barre d'état système en bas de l'écran, cliquez sur l'icône "Retirer le matériel en toute sécurité". Avant de retirer le lecteur flash de la fente USB, veuillez le sélectionner et attendre que le système vous informe que vous pouvez le faire en toute sécurité.
Même si la procédure fonctionne, vous ne copierez pas certains fichiers secrets vers la destination, provoquant le plantage de vos jeux. Alors pourquoi ne pas essayer la méthode éprouvée de copier et de transférer des jeux d'un ordinateur vers un USB ou un disque dur externe ? Il est recommandé d'utiliser EaseUS Todo PCTrans pour un partage de jeu sans faille.
Comment transférer des jeux d'un PC à un autre sans retélécharger
En plus de migrer des applications d'un PC vers un USB/disque dur externe, vous pouvez également utiliser le logiciel de transfert de données pour transférer des jeux d'un PC à un autre. Pas besoin de retélécharger et de réinstaller le jeu à nouveau. Cet outil transfère de manière transparente toutes vos informations entre deux ordinateurs portables ou PC.
- Transportez tout en toute sécurité : vous pouvez transférer des logiciels, des données, des paramètres et même des profils d'utilisateurs d'un ancien PC vers un nouveau à l'aide de cet outil gratuit.
- Automatiquement et rapidement : Toutes vos applications sont installées et prêtes à être utilisées lorsque vous allumez votre nouveau PC pour la première fois. Il vous montre comment charger votre nouvel ordinateur de la manière la plus simple possible.
- Les programmes n'ont pas besoin d'être réinstallés : les utilisateurs peuvent envoyer des données immédiatement sans installer de logiciel, ce qui peut vous aider à travailler plus efficacement.
Étape 1. Lancez EaseUS Todo PCTrans sur l'ancien et le nouvel ordinateur. Cliquez sur "PC à PC" sur l'écran principal pour continuer.

Étape 2. Choisissez le bon sens de transfert.
"Nouveau" : Transférez les données de l'ancien PC vers le nouveau PC actuel.
"Ancien" : Transférez les données de l'ancien PC actuel vers le PC distant.
Étape 3. Connectez les deux PC sur le même réseau local en saisissant le mot de passe ou le code de vérification du PC cible. Choisissez la bonne direction de transmission et cliquez sur "Connecter" pour continuer.
Le code de vérification se trouve en haut à droite de l'écran principal "PC à PC" sur l'ordinateur cible. Activez le bouton derrière la vérification de la connexion.

Étape 4. Allez à la section "Fichiers", sélectionnez les fichiers individuels que vous devez déplacer.

Étape 5. Puis, cliquez sur le bouton "Transférer" pour commencer la migration des données. Attendez la fin du transfert. La durée du processus varie en fonction de la taille des fichiers.

Conclusion
Copier directement le jeu semble simple, mais vous n'avez aucun moyen de savoir s'il fonctionnera ou non. L'utilisation d'un logiciel tiers est toujours une option viable.
EaseUS Todo PCTrans est un simple outil de migration de PC qui vous permet de transférer des données, des programmes et des comptes d'un ordinateur à un autre ou à un périphérique externe. Cet outil de transfert déplace tous vos jeux ou données souhaités en un seul clic.
Ces informations vous-ont elles été utiles ?
Articles associés
-
Crack de la version complète d'EaseUS Todo PCTrans (v.13.8)
![author icon]() Arnaud/Oct 30, 2025
Arnaud/Oct 30, 2025 -
Comment enregistrer/exécuter Microsoft Office sur/à partir d'un disque dur externe
![author icon]() Lionel/Oct 30, 2025
Lionel/Oct 30, 2025 -
[Facile et rapide] Comment mettre un programme sur une clé USB
![author icon]() Lionel/Oct 30, 2025
Lionel/Oct 30, 2025 -
Puis-je installer Adobe sur D Drive : tout ce que vous devez savoir
![author icon]() Arnaud/Oct 30, 2025
Arnaud/Oct 30, 2025