Sommaire
Avis des rédacteurs
Comment transférer des fichiers d'un serveur Windows à un autre ?
Lorsque vous travaillez avec plusieurs serveurs Windows, il arrive que vous deviez transférer des fichiers entre eux. Mais le transfert de fichiers entre serveurs n'est pas aussi simple qu'avec les méthodes traditionnelles de copier-coller.
Par conséquent, vous avez besoin d'autres moyens pour copier des fichiers entre les serveurs Windows. Vous trouverez ci-dessous la liste des méthodes permettant aux utilisateurs de Windows Server de transférer des fichiers entre les ordinateurs du serveur dans Windows Server 2022/2019/2016/2012 et plus.
Méthode 1. Logiciel de transfert de fichiers du serveur Windows.
Méthode 3. Ligne de commande SCP.
Tutoriel vidéo : Comment copier/ transférer un profil d'utilisateur sur Windows 10/11 ?
📌Chapitres vidéo:
00:27 Méthode 1. Copier et coller les données d'un compte à l'autre
00:48 Méthode 2. Utiliser le Panneau de configuration
01:29 Outil de transfert des données d'un compte utilisateur pour Windows 10/11

Méthode 1. Transférer des fichiers d'un serveur Windows à un autre à l'aide d'un logiciel de transfert de fichiers
Lorsque vous essayez de transférer des fichiers entre des serveurs Windows, le meilleur choix est d'opter pour un logiciel de transfert de fichiers automatisé. Ils vous aident à transférer des fichiers entre des serveurs en suivant des étapes simples.
EaseUS Todo PCTrans Technician est un logiciel professionnel de transfert automatique de fichiers qui peut vous aider à transférer des fichiers entre des serveurs Windows. Il vous permet de partager et de transférer facilement des fichiers, des applications, des données, des paramètres d'ordinateur et même des comptes Windows Server vers un autre serveur.
EaseUS Todo PCTrans Technician
- ☆ Déployer et installer Todo PCTrans sur plusieurs PC.
- Transférer des fichiers, programmes et applications illimités entre des serveurs.
- Transférer des comptes, des comptes de domaine et des paramètres.
- Sauvegarde de données, trouver la clé de produit des programmes installés.
- Une licence pour plusieurs PC.
Outre ses fonctionnalités étendues de transfert de fichiers, il vous permet également de transférer des fichiers entre des ordinateurs serveurs avec ou sans réseau. Suivez le guide ci-dessous pour utiliser ce logiciel afin de transférer des fichiers entre des serveurs Windows.
Option 1. Transférer des fichiers d'un serveur à l'autre via le réseau
Étape 1. Ouvrez EaseUS Todo PCTrans sur les deux ordinateurs. Choisissez « PC à PC » pour passer à l'étape suivante.

Étape 2. Assurez-vous d'avoir choisi la bonne direction de transfert.
« Nouveau » - Transférer des données de l'ancien ordinateur vers le nouvel ordinateur actuel.
« Ancien » - Transférer les données de l'actuel vieil ordinateur vers le nouvel ordinateur distant.
Étape 3. Connectez deux ordinateurs via le réseau en entrant le mot de passe ou le code de vérification de l'ordinateur cible. De plus, assurez-vous d'avoir choisi la bonne direction de transfert et cliquez sur « Connecter » pour continuer.
Le code de vérification se trouve en haut à droite de l'écran principal « PC à PC » de l'ordinateur cible.

Étape 4. Ensuite, choisissez « Fichiers » pour sélectionner les fichiers à transférer. Sélectionnez les fichiers spécifiques que vous souhaitez. De plus, vous pouvez cliquer sur l'icône Modifier pour personnaliser le chemin de stockage des données transférées.

Étape 5. Maintenant, cliquez sur « Transférer » pour commencer à transférer des fichiers d'un PC à un autre. La taille du fichier détermine le temps de transfert. Veuillez patienter avec diligence.

Option 2. Transférer des fichiers entre ordinateurs serveurs sans réseau
Étape 1. Créer un fichier de sauvegarde à transférer
- Lancez EaseUS Todo PCTrans sur le PC source. Cliquez sur "Sauvegarde et restauration" et cliquez sur "Commencer".

- Choisissez "Sauvegarde de données". Nommez le fichier de sauvegarde, et définissez le lecteur USB externe comme destination pour enregistrer le fichier de sauvegarde.

- Dans la section "Fichiers", cliquez sur "Modifier" pour choisir les fichiers. Ensuite, cliquez sur "Terminer" > "Sauvegarder" et patientez pendant que le processus se termine.

Lorsque le processus de création est terminé, cliquez sur "OK" pour confirmer. Éjectez en toute sécurité le lecteur USB et connectez-le au PC cible. Ensuite passez à la récupération de la sauvegarde des fichiers vers le nouveau PC en utilisant l'USB.
Étape 2. Restaurer et transférer les fichiers de sauvegarde vers le PC
- Connectez le lecteur USB externe avec le fichier créé à partir du PC source au PC cible. Lancez PCTrans, cliquez sur "Récupération et sauvegarde" > "Démarrer" > "Restauration des données".
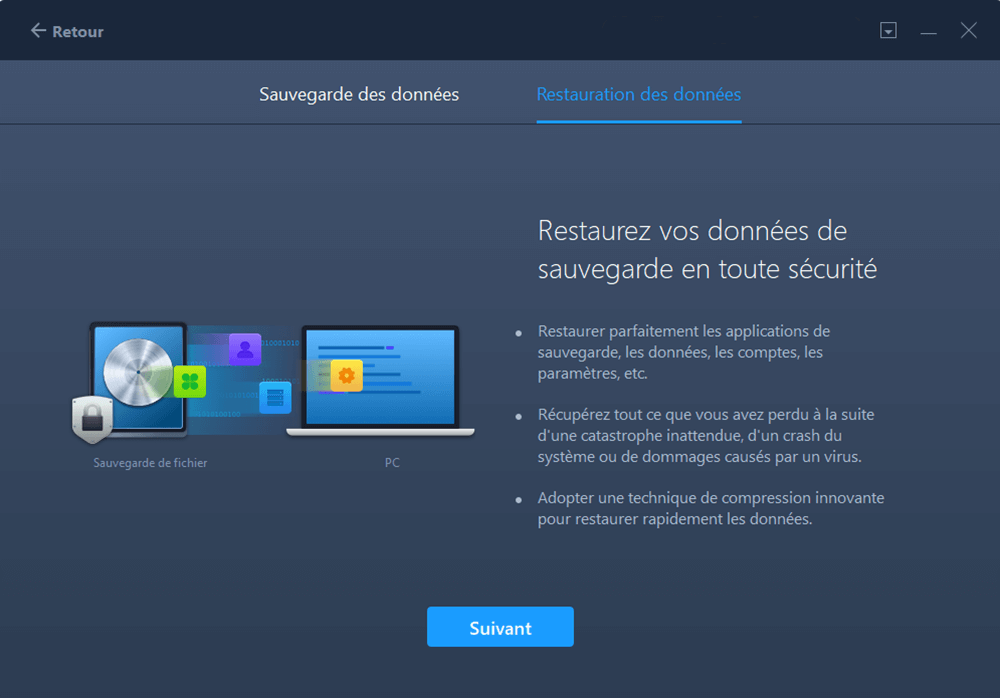
- Cliquez sur "Parcourir" pour trouver le fichier image dans votre lecteur USB. Sélectionnez-le puis cliquez sur "Restaurer".
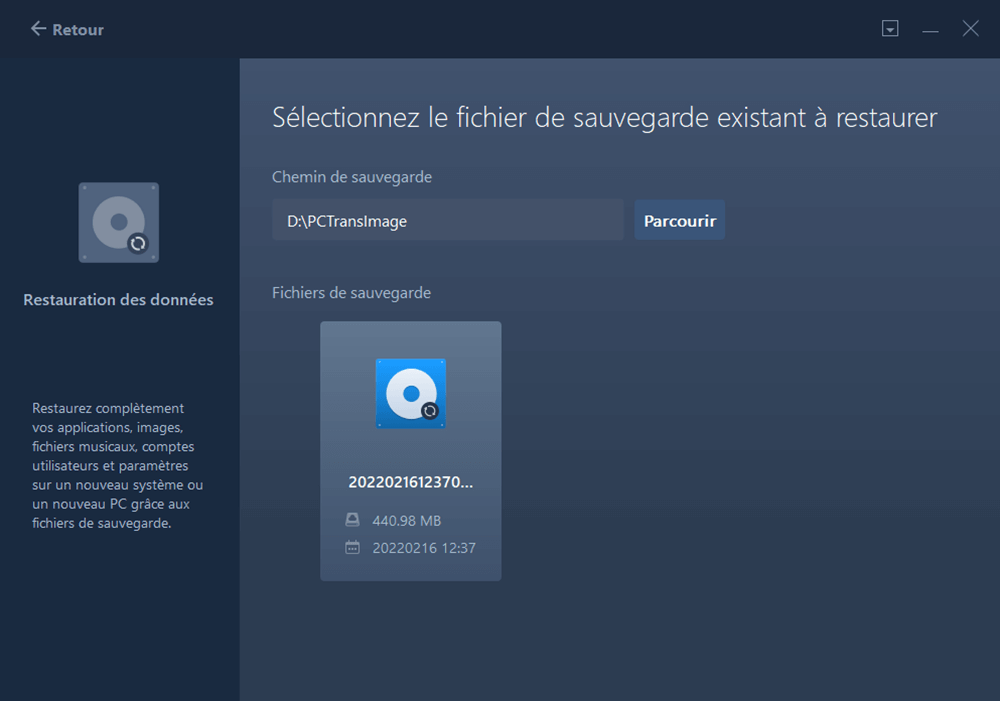
- Vous pouvez choisir de transférer tous les fichiers ou cliquer sur "Modifier" > C des fichiers spécifiques > "Terminer" > "Restaurer" pour récupérer des fichiers spécifiques.
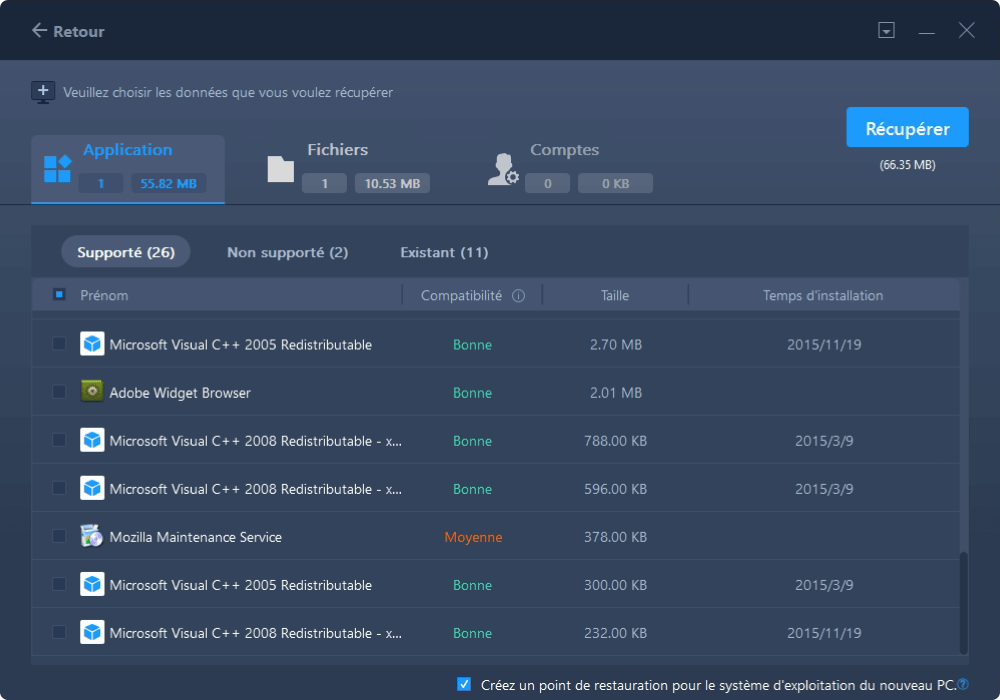
Méthode 2. Transférer des fichiers d'un serveur à l'autre à l'aide du protocole FTP
Le protocole de transfert de fichiers (FTP) permet à deux ordinateurs d'un réseau de partager des fichiers. Dans notre cas, FTP peut aider à transférer des fichiers de Windows Server à Windows Server en créant une connexion FTP.
Suivez les étapes ci-dessous pour créer une connexion FTP et transférer des fichiers d'un serveur à l'autre à l'aide de FTP :
Étape 1 : Sur votre ordinateur, ouvrez l'Explorateur de fichiers. Une fois ouvert, sélectionnez Cet ordinateur et cliquez avec le bouton droit de la souris sur la zone vide, puis sélectionnez "Ajouter un emplacement réseau".
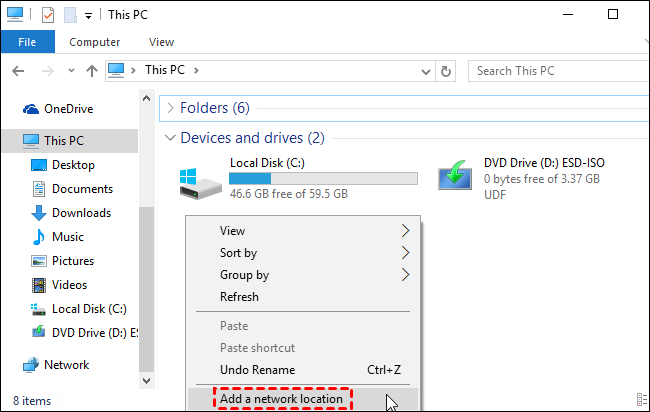
Étape 2 : Une nouvelle fenêtre s'ouvre. Sélectionnez le bouton "Choisir un emplacement réseau personnalisé".
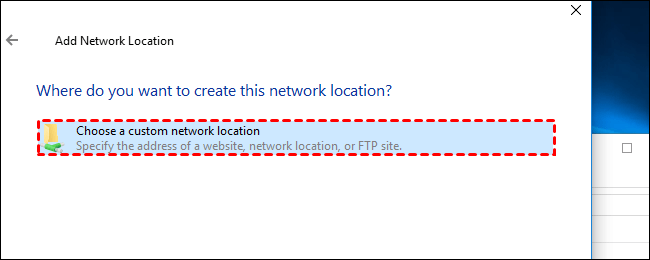
Étape 3 : Vous devez saisir l'adresse du serveur FTP dans l'écran suivant, qui ressemble à ftp://server.com.
Une fois cela fait, vous devez entrer le nom d'utilisateur et le mot de passe du serveur FTP. Vous pouvez également choisir l'option "Se connecter anonymement" pour un accès limité.
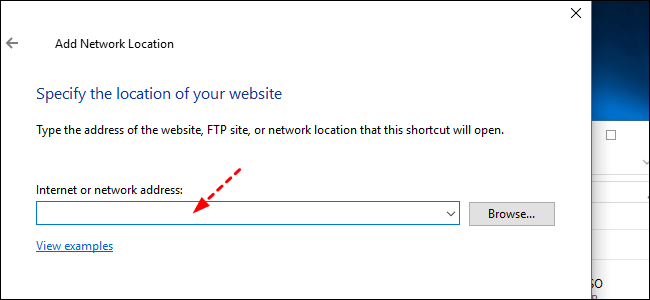
Étape 4 : Saisissez le nom de votre emplacement réseau. Le nom de l'emplacement du réseau sera utilisé pour définir le lien de l'emplacement du réseau pour votre PC.
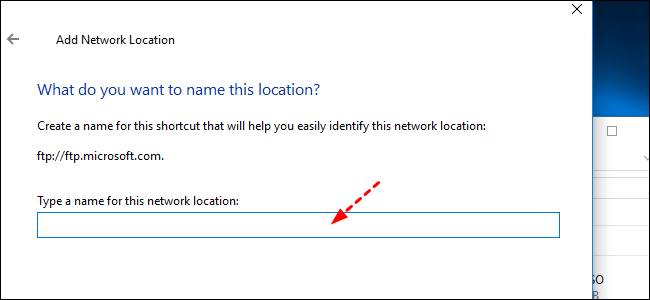
Étape 5 : Transférez les fichiers en les copiant-collant dans le dossier du serveur FTP créé.
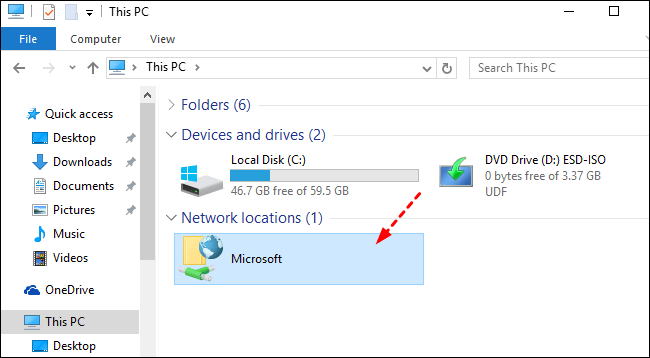
Méthode 3. Transférer des fichiers entre ordinateurs Windows Server à l'aide de la ligne de commande SCP
La technique SCP est basée sur SSH. SSH est un Shell sécurisé qui fournit une clé SSH ou un mot de passe pour authentifier les systèmes distants. Il convient d'être prudent avec cette méthode, car elle peut écraser des fichiers entre deux serveurs Windows sans avertir de la présence d'un fichier portant le même nom.
Suivez les étapes ci-dessous :
Étape 1 : Appuyez simultanément sur les touches Windows + R, tapez "cmd" et appuyez sur la touche Entrée.
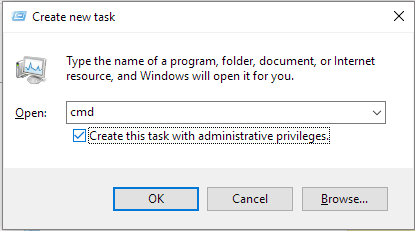
Etape 2 : Ouvrez la ligne de commande et tapez les contextes liés à votre demande.
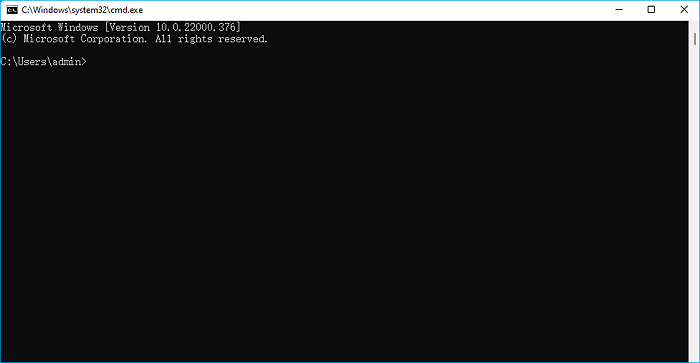
- Pour transférer des fichiers d'un serveur Windows local vers un serveur Windows distant, tapez scp [OPTION] local-file-or-directory user@remote-ip:/directory/.
- Pour transférer des fichiers d'un serveur Windows distant vers un serveur Windows local, tapez scp [OPTION] user@remote-ip:/remote-file /local-directory/.
- Pour transférer des fichiers entre deux serveurs Windows distants, tapez scp [OPTION] user@remote-ip:/directory/ user@remote-ip:/directory/.
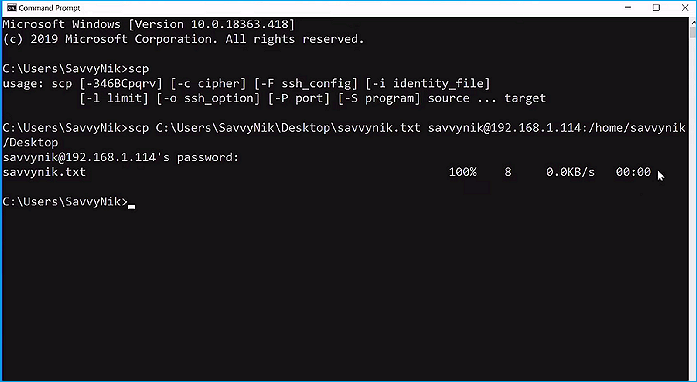
Vous devez remplacer les arguments entre crochets par les chemins souhaités.
Comprendre les arguments de la commande SCP :
La syntaxe générale de la commande SCP est la suivante : scp [OPTIONS] [SOURCE] [DESTINATION]. Vous pouvez ajouter le (@ :) pour ajouter l'adresse du serveur.
- [user] : Vous devez remplacer cet argument par le nom d'utilisateur de votre serveur distant.
- [remote_host] : Saisissez l'adresse de votre serveur distant. Il peut s'agir d'une adresse IP ou d'un nom de domaine.
- [chemin_du_fichier] : Votre chemin d'accès au fichier local.
- [chemin_du_fichier_à_distance] : Le chemin d'accès au fichier sur le serveur distant.
- [local_dir] : Votre répertoire sur votre serveur Windows local.
- [remote_dir] : Le chemin d'accès au répertoire du serveur distant.
Quel est le moyen le plus simple de transférer des fichiers d'un serveur Windows à un autre ?
Dans la section précédente, vous avez vu trois méthodes qui vous permettent de transférer des fichiers de Windows Server à Windows Server. Cependant, le choix de la meilleure méthode dépend de plusieurs facteurs.
Comparaison entre trois méthodes
Les trois méthodes susmentionnées peuvent être comparées en fonction de facteurs tels que le prix, la vitesse de transfert et le contenu que vous pouvez transférer. Le tableau ci-dessous présente une comparaison détaillée de ces méthodes.
| Nom de la méthode | prix | vitesse de transfert | le contenu du transfert |
| EaseUS Todo PCTrans Technician Logiciel de transfert de fichiers | Essai gratuit disponible mais coût de 399,0 $ par an | Rapide | Fichiers, applications, paramètres du compte, fichiers de l'utilisateur, paramètres du système |
| Connexion FTP | Gratuit | Moyen | Fichiers uniquement |
| Commande SCP | Gratuit | Lenteur | Fichiers et applications |
La comparaison dans le tableau ci-dessus indique clairement qu'EaseUS Todo PCTrans Technician est le moyen le plus pratique et le plus efficace pour transférer des fichiers entre des ordinateurs Windows Server.
Le logiciel EaseUS Todo PCTrans Technician offre également d'autres fonctionnalités clés. Nous allons voir chacune d'entre elles ci-dessous.
- 1. Migration d'applications : En plus du transfert de fichiers, vous avez parfois besoin de transférer des applications entre deux ordinateurs Windows Server. EaseUS Todo PCTrans Technician vous aide en vous offrant la possibilité de migrer des applications.
- 2. Sauvegarde et restauration des données : Vous pouvez facilement sauvegarder vos données à l'aide de ce logiciel. Il est facile de restaurer les données à tout moment à l'aide du logiciel.
- 3. Sauvetage des données : Le logiciel vous aide également à sauver vos données d'un ordinateur cassé ou mort.
- 4. Nettoyage du système : Le nettoyage du système est une autre fonction essentielle du logiciel. Vous pouvez effectuer un nettoyage du système sur n'importe quel ordinateur Windows Server local ou distant facilement à l'aide de ce logiciel.
- 5. Transfert de comptes d'utilisateurs et de domaines : Vous pouvez rapidement transférer vos comptes d'un ordinateur Windows Server à un autre en un seul clic.
- 6. Support technique gratuit : L'assistance technique est fournie gratuitement avec le logiciel. Vous pouvez utiliser leur assistance gratuite 24 heures sur 24, 7 jours sur 7, à tout moment, par téléphone ou à distance.
Conclusion
La demande croissante de stockage et de manipulation de données a augmenté le besoin de serveurs multiples. Le système d'exploitation Windows Server permet de créer et d'utiliser des serveurs à la mode. Il permet de gérer les serveurs et de les créer facilement.
Avec plusieurs serveurs, les cas d'utilisation pour transférer des fichiers entre serveurs Windows sont nombreux. Cependant, l'approche traditionnelle du copier-coller ne fonctionne pas lorsqu'il s'agit de partager des fichiers entre serveurs Windows.
Par conséquent, vous pouvez utiliser une connexion FTP pour partager des fichiers entre deux serveurs Windows. La commande SCP est également un autre moyen de transférer les fichiers entre deux serveurs Windows.
Mais la meilleure méthode pour transférer des fichiers est d'utiliser un logiciel de transfert de fichiers, à savoir EaseUS Todo PCTrans Technician File Transfer Software. Il vous permet de transférer des fichiers, des applications, des comptes, etc. à une vitesse beaucoup plus élevée en quelques clics.
À propos de l'auteur
Mis à jour par Aveline
Aveline est une nouvelle rédactrice chez EaseUS. Elle est une passionnée de technologie. Ses articles se concentrent principalement sur la récupération de données et les outils multimédias, domaines dans lesquels elle apporte son expertise approfondie.
Rédigé par Nathalie
Nathalie est une rédactrice chez EaseUS depuis mars 2015. Elle est passionée d'informatique, ses articles parlent surtout de récupération et de sauvegarde de données, elle aime aussi faire des vidéos! Si vous avez des propositions d'articles à elle soumettre, vous pouvez lui contacter par Facebook ou Twitter, à bientôt!
Avis et Récompenses
Avis des rédacteurs
-
EaseUS Todo PCTrans Free est une solution logicielle utile et fiable créée pour servir aux opérations de migration d'ordinateurs, que ce soit d'une machine à une autre ou d'une version antérieure de votre système d'exploitation à une plus récente.
-
EaseUS Todo PCTrans est créé par les gens d'EaseUS, qui fabriquent des outils incroyables vous permettant de gérer vos sauvegardes et de récupérer vos disques durs morts. Bien que ce ne soit pas un outil officiel, EaseUS a la réputation d'être très bon avec ses logiciels et son code.
-
Il offre la possibilité de déplacer l'intégralité de votre compte utilisateur depuis votre ancien ordinateur, ce qui signifie que tout est rapidement migré. Vous conservez votre installation Windows (et les pilotes appropriés pour votre nouveau PC), mais vous récupérez également toutes vos applications, paramètres, préférences, images, documents et autres données importantes.
Articles liés
-
Meilleur outil de migration de profil utilisateur Windows 11/10 (Gratuit) : Tutoriel 2025
![author icon]() Mélanie/30/10/2025
Mélanie/30/10/2025 -
Comment transférer des fichiers vers une clé USB sous Windows 11 (tutoriel complet)
![author icon]() Arnaud/30/10/2025
Arnaud/30/10/2025 -
Comment déplacer des jeux Steam/Origin vers SSD sans réinstallation
![author icon]() Nathalie/30/10/2025
Nathalie/30/10/2025 -
Comment désinstaller les programmes non répertoriés dans le panneau de configuration – 7 solutions
![author icon]() Arnaud/30/10/2025
Arnaud/30/10/2025