Articles à la une
- 01 Déplacer jeux Epic vers un autre lecteur ou pc
- 02 Déplacer jeux Riot vers un autre lecteur
- 03 Transférer des jeux Blizzard
- 04 Transférer jeux playstation sur un disque dur externe
- 05 Déplacer jeu steam vers un autre disque
- 06 Copier des jeux de PC vers USB
- 07 Transférer et jouer aux jeux Windows 10 sur Windows 11
- 08 Transférer jeux sur disque dur externe
- 09 Déplacer des jeux du lecteur c vers d
- 10 Déplacer des jeux Origin vers un autre lecteur PC
- 11 Transférer jeux sur nouvel ordinateur sans réinstaller
| Solutions réalisables | Dépannage étape par étape |
|---|---|
| Déplacer les jeux Origin vers un autre lecteur | #1. Déplacez-vous avec EaseUS Todo PCTrans... Étapes complètes #2. Déplacer avec Origin Client... Étapes complètes |
| Déplacer les jeux Origin vers un autre PC | #1. Déplacez-vous avec EaseUS Todo PCTrans... Étapes complètes #2. Déplacer manuellement... Étapes complètes |
Choses à propos des jeux d'origine
Les jeux Origin sont de plus en plus populaires, car ils offrent une expérience de jeu unique qui peut être appréciée par les joueurs de tous âges. Cependant, certains utilisateurs peuvent souhaiter déplacer leurs jeux Origin vers un autre lecteur ou PC, pour libérer de l'espace sur leur appareil principal.
Il existe plusieurs méthodes différentes qui peuvent être utilisées pour y parvenir, et le guide suivant vous expliquera comment déplacer les jeux Origin vers un autre lecteur/PC. Déplacer les jeux Origin vers un autre lecteur ou PC peut prendre un peu de temps, mais ces méthodes devraient faciliter un peu le processus. Profitez de vos jeux préférés sur un nouvel appareil en un rien de temps !
Comment déplacer les jeux Origin vers un autre lecteur sans retélécharger
Avez-vous déjà voulu déplacer vos jeux Origin vers un autre lecteur, sans avoir à les retélécharger ? Eh bien, maintenant vous pouvez! En quelques étapes simples, vous pouvez facilement déplacer vos jeux Origin sur un autre disque, qu'il s'agisse d'un disque dur externe ou d'une partition différente sur votre disque dur interne.
#1. Déplacez les jeux Origin avec le logiciel de transfert
Le manque d'espace sur le disque dur principal est frustrant. Non seulement cela peut entraîner de mauvaises performances, mais cela peut également rendre difficile l'installation de nouveaux programmes ou l'enregistrement de nouveaux fichiers. Une façon de libérer de l'espace consiste à déplacer les jeux Origin vers un autre lecteur. Cela peut se faire manuellement, mais il est souvent plus facile d'utiliser un logiciel de transfert comme EaseUS Todo PCTrans.
EaseUS Todo PCTrans est une application Windows professionnelle et facile à utiliser qui aide les utilisateurs à transférer des fichiers et des programmes installés d'un lecteur à un autre sans compétences techniques professionnelles. Ici, nous allons vous montrer comment utiliser EaseUS Todo PCTrans pour déplacer les jeux Origin vers un autre lecteur sans aucun problème.
Étape 1. Lancez EaseUS Todo PCTrans et sélectionnez le mode de transfert.
Sur l'écran principal d'EaseUS Todo PCTrans, accédez à la section « Migration d'applications » et cliquez sur « Commencer » pour continuer.

Étape 2. Sélectionnez les applications et un autre lecteur à transférer
1. Sélectionnez la partition source et cochez les applications, programmes et logiciels ( marqués comme « Oui » ) que vous souhaitez migrer.
2. Cliquez sur l'icône en forme de triangle pour sélectionner un autre lecteur ou disque comme périphérique cible et cliquez sur « Transférer » pour lancer la migration.

Étape 3. Terminez le processus de migration
Une fois le processus de transfert terminé, cliquez sur « OK » pour terminer.
Vous pouvez redémarrer votre PC pour conserver toutes les modifications et vous devriez pouvoir à nouveau exécuter vos applications migrées sur l'autre lecteur.

De plus, EaseUS Todo PCTrans vous aidera également à optimiser les performances de votre jeu en transférant les fichiers qui ne sont plus nécessaires sur le lecteur d'origine. Vous pouvez déplacer des jeux Epic vers un autre lecteur avec ce logiciel. Dans l'ensemble, utiliser EaseUS Todo PCTrans pour déplacer les jeux Origin vers un autre lecteur est le meilleur moyen de garantir que vos jeux sont transférés rapidement et en toute sécurité.
Tutoriel vidéo : Comment déplacer un jeu sur un autre disque dur? 🎮
📌Chapitres vidéo:
00:59 Méthode 1. Transférer un jeu PC vers un autre disque dur sans rétélécharger avec EaseUS Todo PCTrans
03:18 Méthode 2. Méthode manuelle - Comment déplacer un jeu sur un autre disque dur

En outre les méthodes présentée dans la vidéo, vous pouvez aussi essayer les différentes solutions ci-dessus pour déplacer des jeux d'origine vers un autre lecteur/pc.
#2. Déplacer les jeux Origin vers un autre lecteur avec le client Origin
De plus, Origin dispose d'un bouton "Déplacer" intégré qui rend le processus de déplacement facile et simple. Voici un guide rapide sur la façon de déplacer les jeux Origin vers un autre lecteur.
Étape 1. Lancez le client Origin et accédez à "Ma bibliothèque de jeux".
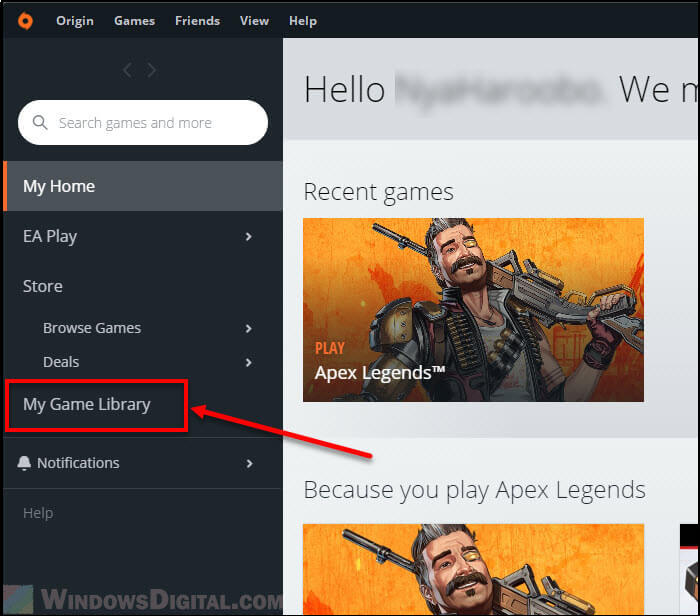
Ici, vous pouvez voir tous les jeux que vous possédez et que vous avez installés sur votre PC.
Étape 2. Faites un clic droit sur le jeu que vous souhaitez déplacer vers un autre lecteur, puis cliquez sur "Déplacer le jeu".
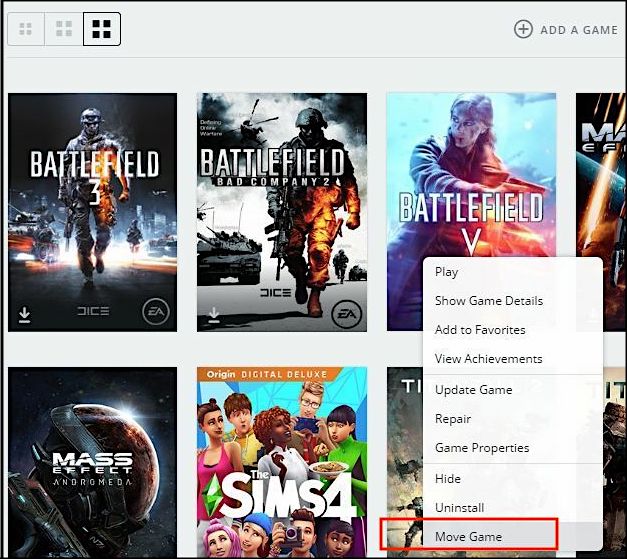
Étape 3. Dans la fenêtre contextuelle, vous pouvez sélectionner un nouveau dossier dans lequel vous souhaitez installer le jeu.
Étape 4. Origin commencera à vérifier les fichiers du jeu et à déplacer les jeux, ce qui peut prendre un certain temps.
Étape 5. Une fois terminé, vous pouvez exécuter vos jeux Origin à partir de leur nouvel emplacement.
Remarque : Si l'option "Déplacer le jeu" est grisée, vous devrez peut-être fermer complètement le jeu et vous assurer qu'il n'est pas en cours d'exécution. Vous pouvez également redémarrer votre PC avant de déplacer les jeux Origin.
C'est tout ce qu'on peut en dire! Vous pouvez désormais profiter de vos jeux Origin sans avoir à vous soucier de manquer d'espace sur votre disque dur.
Comment déplacer les jeux Origin vers un autre PC
Il y a plusieurs raisons pour lesquelles vous pourriez avoir besoin ou vouloir déplacer vos jeux Origin vers un autre PC. Peut-être que vous effectuez une mise à niveau vers un nouveau système et que vous souhaitez emporter vos jeux avec vous, ou peut-être souhaitez-vous simplement libérer de l'espace sur votre machine principale. Quelle que soit la raison, c'est assez facile à faire. Vous devrez simplement vous assurer que vous disposez de suffisamment d'espace de stockage sur votre PC de destination, puis suivre quelques étapes simples.
#1. Déplacez les jeux Origin vers un autre PC avec le logiciel de transfert sans retélécharger
EaseUS Todo PCTrans est un outil professionnel et facile à utiliser qui aide les utilisateurs à déplacer les jeux Origin non seulement d'un lecteur à un autre, mais également d'un PC à un autre PC. Il peut transférer des jeux, des applications, des données et des paramètres, et prend en charge une large gamme de systèmes d'exploitation.
Étape 1. Lancez EaseUS Todo PCTrans sur l'ancien et le nouvel ordinateur. Cliquez sur "PC à PC" sur l'écran principal pour continuer.

Étape 2. Choisissez le bon sens de transfert.
"Nouveau" : Transférez les données de l'ancien PC vers le nouveau PC actuel.
"Ancien" : Transférez les données de l'ancien PC actuel vers le PC distant.
Étape 3. Connectez les deux PC sur le même réseau local en saisissant le mot de passe ou le code de vérification du PC cible. Choisissez la bonne direction de transmission et cliquez sur "Connecter" pour continuer.
Le code de vérification se trouve en haut à droite de l'écran principal "PC à PC" sur l'ordinateur cible. Activez le bouton derrière la vérification de la connexion.

Étape 4. Allez à la section "Fichiers", sélectionnez les fichiers individuels que vous devez déplacer.

Étape 5. Puis, cliquez sur le bouton "Transférer" pour commencer la migration des données. Attendez la fin du transfert. La durée du processus varie en fonction de la taille des fichiers.

De plus, EaseUS Todo PCTrans offre une variété de fonctionnalités qui en font un choix idéal pour transférer des jeux Origin. Il offre un moyen simple de déplacer des jeux Origin en permettant aux utilisateurs de sélectionner les jeux qu'ils souhaitent transférer. En conséquence, c'est un outil idéal pour les utilisateurs qui souhaitent déplacer des jeux Origin vers un autre PC sans aucun problème.
#2. Déplacer manuellement les jeux Origin vers un autre PC
Vous pouvez également choisir de désinstaller les jeux Origin et de les télécharger à nouveau sur votre nouveau PC.
Étape 1. Ouvrez le Panneau de configuration en le recherchant dans le menu Démarrer.
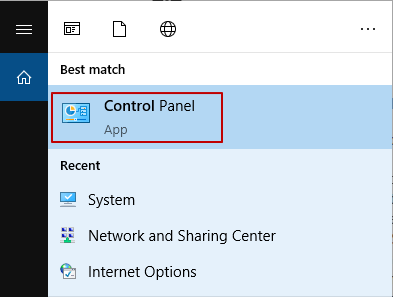
Étape 2. Cliquez sur "Désinstaller un programme" sous "Programmes".
Étape 3. Cliquez sur "Origin", puis cliquez sur "Désinstaller".
Étape 4. Vous recevrez un avertissement indiquant que les jeux Origin peuvent ne pas fonctionner. Cliquez sur" Désinstaller".
Étape 5. Re-téléchargez les jeux Origin depuis le site officiel.
Étant donné que les jeux Origin sont pour la plupart volumineux, les télécharger à nouveau prendra du temps. De plus, la réinstallation du jeu peut entraîner la perte de données de jeu. Vous pouvez également faire une sauvegarde du jeu avant de le désinstaller. Nous recommandons EaseUS Todo Backup ici.
Conclusion
Origin est une plate-forme populaire pour les joueurs sur PC. Cependant, les jeux Origin peuvent prendre beaucoup de place. Parfois, les gens ne savent pas comment déplacer les jeux Origin vers un autre lecteur/PC.
Heureusement, EaseUS Todo PCTrans peut vous aider. EaseUS Todo PCTrans est un outil puissant qui peut transférer des fichiers, des programmes et des comptes entre PC. Il est également très facile à utiliser ; téléchargez simplement le programme et suivez les instructions. En conséquence, c'est une solution idéale pour tous ceux qui ont besoin de déplacer des jeux Origin vers un autre lecteur/PC.
Ces informations vous-ont elles été utiles ?
Articles associés
-
Comment transférer Opera avec ses signets vers un nouveau PC
![author icon]() Lionel/Oct 13, 2025
Lionel/Oct 13, 2025 -
Comment transférer la licence Windows 11/10 vers un autre PC
![author icon]() Arnaud/Oct 13, 2025
Arnaud/Oct 13, 2025 -
Impossible d'accéder au dossier partagé sous Windows 11 ? Solutions rapides ici !
![author icon]() Arnaud/Oct 13, 2025
Arnaud/Oct 13, 2025 -
Comment transférer des mondes Minecraft d'un PC à un PC [Le plus simple]
![author icon]() Arnaud/Oct 13, 2025
Arnaud/Oct 13, 2025