Articles à la une
- 01 Déplacer jeux Epic vers un autre lecteur ou pc
- 02 Déplacer jeux Riot vers un autre lecteur
- 03 Transférer des jeux Blizzard
- 04 Transférer jeux playstation sur un disque dur externe
- 05 Déplacer jeu steam vers un autre disque
- 06 Copier des jeux de PC vers USB
- 07 Transférer et jouer aux jeux Windows 10 sur Windows 11
- 08 Transférer jeux sur disque dur externe
- 09 Déplacer des jeux du lecteur c vers d
- 10 Déplacer des jeux Origin vers un autre lecteur PC
- 11 Transférer jeux sur nouvel ordinateur sans réinstaller
Êtes-vous un fan inconditionnel de Riot Games ? Si oui, vous voulez absolument jouer à la série Valorant ou League of Legends riche en graphismes sans interruption sur votre ordinateur.
Malheureusement, si vous ne parvenez pas à charger ou à exécuter correctement vos Riot Games préférés sur votre tout nouvel ordinateur Windows 11, cela peut avoir quelque chose à voir avec le problème d'espace.
Vous voyez, les joueurs, les fichiers Riot Games sont par défaut stockés sur le lecteur C:. Comme vous le savez déjà, ce lecteur abrite également toutes vos mises à jour Windows et autres fichiers système. Ainsi, lorsque votre lecteur C est surchargé de fichiers et de dossiers, cela peut avoir un impact sur votre expérience de jeu.
Pour exécuter en douceur les graphismes et les éléments high-tech de Riot Games, vous aviez besoin d'au moins 15 à 20 % d'espace libre sur votre disque. S'il ne reste plus beaucoup d'espace libre sur votre lecteur C, la meilleure option consiste à déplacer Riot Games sur un autre lecteur.
Mais cela ne sera-t-il pas compliqué ? Pas vraiment! Ici, vous pouvez utiliser un logiciel de transfert de données comme EaseUS Todo PCTrans pour transférer Riot Games vers un autre lecteur en un seul clic. En outre, vous disposez de nombreuses méthodes manuelles pour déplacer Riot Games comme Valorant vers un autre lecteur. Alors, étudions en profondeur à la fois le logiciel et la méthode manuelle et sélectionnons la bonne pour votre transition Riot Games en douceur.
CONTENU DE LA PAGE:
| Solutions réalisables | Dépannage étape par étape |
|---|---|
| Correctif 1. Déplacer Riot Games vers un autre lecteur |
1. (Le plus rapide) Utilisez un logiciel de transfert gratuit... Étapes complètes 2. Transférez manuellement les jeux Riot vers un autre lecteur... Étapes complètes |
| Correctif 2. Transférer les jeux Riot vers un autre ordinateur (League of Legends/Valorant) |
1. Exécutez le moteur de programme gratuit... Étapes complètes 2. Copiez les fichiers Valorant... Étapes complètes |
Pourquoi voulez-vous transférer Riot Games vers un autre lecteur ou PC
Avant de déplacer Riot Games sur un autre disque, comprenons pourquoi il est judicieux de stocker vos fichiers sur un autre disque :
Libérez de l'espace sur le lecteur C:
Aujourd'hui, si vous envisagez de mettre à jour votre système avec Windows 11, vous avez besoin d'au moins 64 Go ou plus d'espace de stockage gratuit. Étant donné que Windows 11 et Riot Games sont tous deux stockés dans le lecteur C: par défaut. Ainsi, pour une mise à jour facile de Windows et une expérience de jeu ininterrompue, vous devez déplacer Riot Games vers un autre lecteur.
Passer à un SSD plus grand
Pour rendre l'expérience de jeu de haute qualité, il faut des vitesses de lecture et d'écriture séquentielles d'environ 7 000 Mo/s et 5 300 Mo/s. Donc ici, si votre SSD ne prend pas en charge la vitesse de jeu idéale, vous devriez vous procurer un SSD plus grand pour augmenter les performances de jeu de votre PC. Et pour cela, vous devez transférer Riot Games sur un autre lecteur.
Créer un espace pour les mises à jour
Riot Games partage souvent de nouvelles mises à jour avec ses utilisateurs pour de meilleures performances et des corrections de bugs. Ici, avoir un lecteur dédié pour Riot Games peut vous fournir suffisamment d'espace pour installer toutes les dernières mises à jour du jeu sur votre appareil.
Remplacer un nouvel ordinateur
Réinstaller tous les programmes est une expérience ennuyeuse. Avec l'aide de méthodes efficaces, vous êtes libre de déplacer tous les programmes vers un autre ordinateur après avoir remplacé un nouveau périphérique.
Comment déplacer Riot Games vers un autre lecteur avec un logiciel de transfert gratuit
Si vous êtes un nouvel utilisateur de Windows ou souhaitez déplacer rapidement Riot Games vers un autre lecteur, utilisez un logiciel de transfert de données. En utilisant le logiciel, vous pouvez libérer en toute sécurité et de manière transparente suffisamment d'espace pour exécuter Riot Games sur vos disques.
Surtout, vous pouvez utiliser des outils gratuits et robustes comme EaseUS Todo PCTrans Free pour migrer vos fichiers. Ce logiciel est conçu par EaseUS, une ancienne société de développement de logiciels utilitaires. Outre le support de l'excellente équipe de développeurs, Todo vous permet de :
- Transférer Riot Games vers un autre lecteur en un clic
- Processus de transfert intuitif et automatique
- Une grande communauté et un support client
Étape 1. Lancez EaseUS Todo PCTrans et sélectionnez le mode de transfert.
Sur l'écran principal d'EaseUS Todo PCTrans, accédez à la section « Migration d'applications » et cliquez sur « Commencer » pour continuer.

Étape 2. Sélectionnez les applications et un autre lecteur à transférer
1. Sélectionnez la partition source et cochez les applications, programmes et logiciels ( marqués comme « Oui » ) que vous souhaitez migrer.
2. Cliquez sur l'icône en forme de triangle pour sélectionner un autre lecteur ou disque comme périphérique cible et cliquez sur « Transférer » pour lancer la migration.

Étape 3. Terminez le processus de migration
Une fois le processus de transfert terminé, cliquez sur « OK » pour terminer.
Vous pouvez redémarrer votre PC pour conserver toutes les modifications et vous devriez pouvoir à nouveau exécuter vos applications migrées sur l'autre lecteur.

Tutoriel vidéo : Comment déplacer un jeu sur un autre disque dur? 🎮
📌Chapitres vidéo:
00:59 Méthode 1. Transférer un jeu PC vers un autre disque dur sans rétélécharger avec EaseUS Todo PCTrans
03:18 Méthode 2. Méthode manuelle - Comment déplacer un jeu sur un autre disque dur

En outre les méthodes présentée dans la vidéo, vous pouvez aussi essayer les différentes solutions ci-dessus pour déplacer des jeux Riot vers un autre lecteur.
Transférer manuellement les jeux Riot vers un autre lecteur
Outre la méthode logicielle simple et rapide, vous pouvez également déplacer manuellement Riot Games vers un autre lecteur de votre ordinateur. Là, vous avez trois façons de transférer manuellement des données d'un lecteur à un autre, telles que :
Transférer des jeux Riot en utilisant la méthode copier-coller
Transférer des jeux Riot en utilisant la méthode de désinstallation et de réinstallation
Transférer des jeux Riot à l'aide de la méthode du bloc-notes
Transférer des jeux Riot en utilisant la méthode copier-coller
Contrairement aux programmes reposant sur regedit, vous pouvez facilement déplacer et lancer Riot Games en copiant et en collant vers un autre emplacement. Cependant, cette méthode peut ne pas fonctionner sur tous les systèmes, vous devez donc essayer de voir si cela fonctionne sur votre ordinateur. Faire cela:
- Accédez à l'emplacement où Riot Games est installé. Généralement, le chemin est C:\Riot Games.
- Faites un clic droit sur le dossier et cliquez sur Copier .
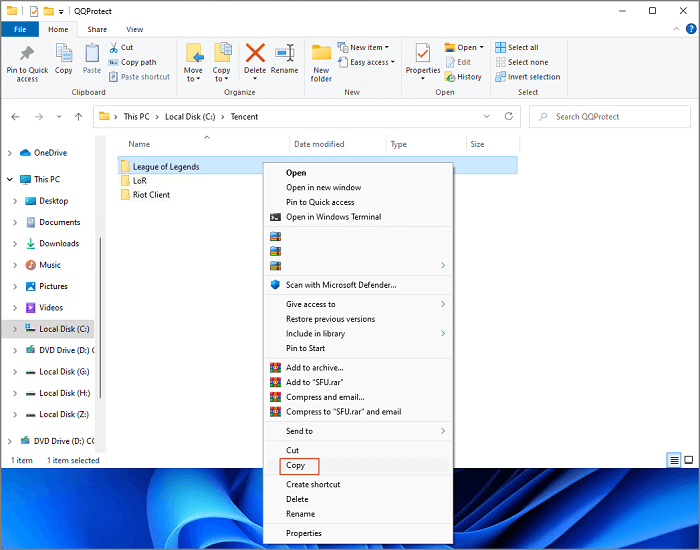
- Maintenant, allez sur le lecteur où vous souhaitez sauvegarder vos jeux ; disons G: conduire.
- Faites un clic droit n'importe où dans la zone vide et cliquez sur Coller .
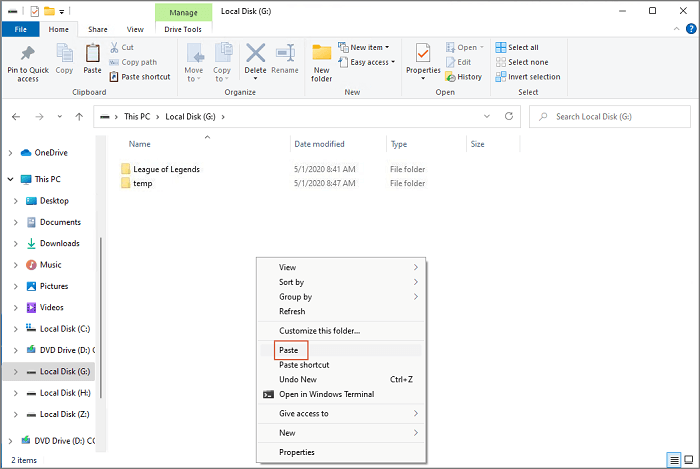
Une fois le processus terminé, lancez Riot Games et voyez si cela fonctionne.
Transférer des jeux Riot en utilisant la méthode de désinstallation et de réinstallation
Si la méthode copier-coller n'a pas fonctionné pour vous, essayez la méthode de désinstallation et de réinstallation. Comme son nom l'indique, vous devez d'abord désinstaller Riot Games puis réinstaller dans le nouvel emplacement comme ceci :
- Ensuite, allez dans Paramètres et sélectionnez les applications.
- Cliquez sur Riot Games, puis cliquez sur le bouton Désinstaller.
- Ensuite, supprimez tous les fichiers liés au jeu du répertoire.
- Maintenant, ouvrez votre navigateur Web et accédez à n'importe quel site de Riot Games comme League of Legends ou Valorant et téléchargez-le.
- Maintenant, ouvrez l'assistant d'installation et suivez les étapes sur votre écran.
- Par défaut, vous obtiendrez le chemin C:\Riot Games. Alors, changez-le pour le nouvel emplacement où vous voulez le déplacer comme D:\Riot Games.
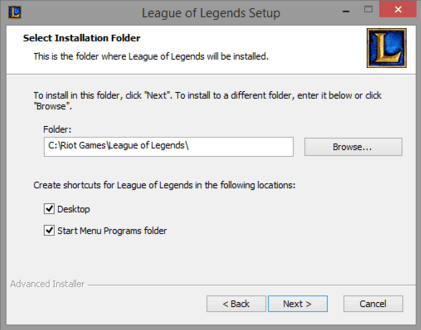
- Maintenant, lancez Riot Games, connectez-vous à votre compte et téléchargez également vos composants de jeu vers le nouvel emplacement.
Transférer des jeux Riot à l'aide de la méthode du bloc-notes
Pour les utilisateurs pro-Windows, la méthode de la ligne de commande est également un excellent moyen de déplacer Riot Games vers un autre lecteur, car :
- Accédez au lecteur C: > dossier ProgramData > dossier Open Riot Games.
- Maintenant, ouvrez le fichier RiotClientInstalls.json avec le bloc-notes.
- Modifiez le chemin d'accès au nouveau et enregistrez le fichier.
- Maintenant, allez dans Metadata dans le dossier Riot Games et ouvrez n'importe quel dossier de jeux comme valorant.live.
- Cliquez pour ouvrir le fichier "valorant.live.product_settings.yaml" avec le bloc-notes.
- Remplacez les lignes "product_install_full_path" et "product_install_root" par de nouveaux chemins et enregistrez les modifications.
Comment transférer des jeux Riot vers un autre ordinateur (League of Legends/Valorant)
Pour les utilisateurs qui changent d'ordinateur de jeu, il est important de transférer les jeux et les données installés vers un autre PC sans perte de données. Vous pouvez également compléter cette mission de transfert de PC à PC par EaseUS Todo PCTrans Free.
1. Comment transférer Valorant (Riot Games) vers un autre PC
► Étape 1: Lancez EaseUS Todo PCTrans sur vos ordinateurs source et cible, connectez les deux PC via Internet. Sur l'ordinateur portable source, sélectionnez "PC à PC" pour continuer.

Connectez les deux ordinateurs portables sur le même réseau local et cliquez sur "Continuer" pour continuer.

Sélectionnez votre ordinateur cible selon son adresse IP parmi les périphériques disponibles, puis cliquez sur "Connecter" ou sur "Ajouter un PC" et entrez son adresse IP.

Saisissez le compte de connexion et le mot de passe de l'ordinateur portable sélectionné, cliquez sur "OK" pour continuer.

Entrez le mot de passe de connexion de l'ordinateur cible et cliquez sur "OK". (S'il n'y a pas de mot de passe de connexion, appuyez directement sur "OK".). Confirmez le sens du transfert - "Transférer de ce PC vers un autre PC" et cliquez sur "OK" pour continuer.

► Étape 2: Sélectionnez les catégories Applications, Fichiers et Comptes à transférer via Internet.

Si vous souhaitez transférer des données de manière sélective, cliquez sur "Modifier" sous chaque catégorie et choisissez les éléments spécifiques. Après cela, cliquez sur "Transférer".
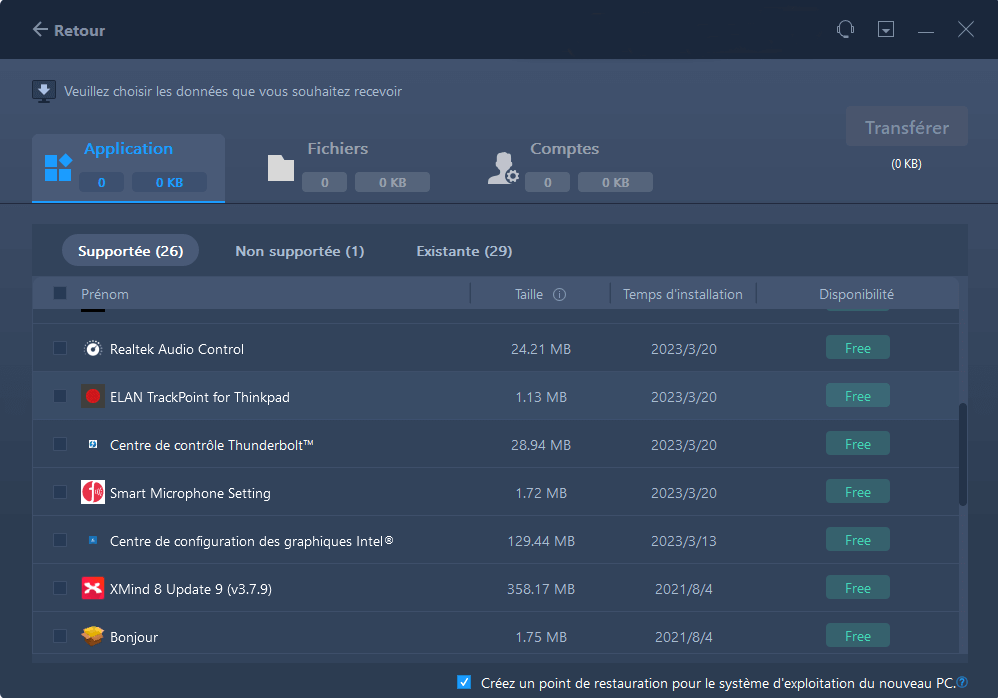
► Étape 3: Cliquez sur "Transférer" pour transférer un logiciel d'un ordinateur à un autre
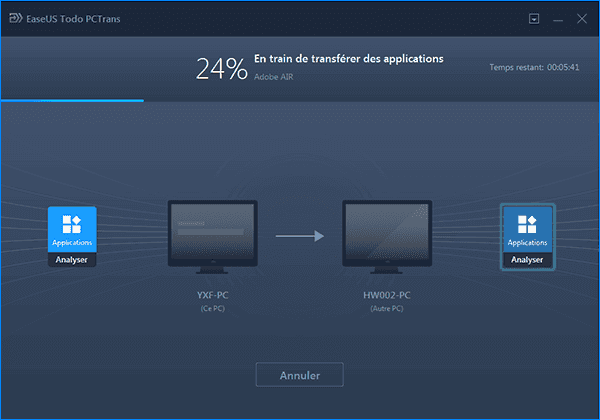
Le temps nécessaire dépend de la taille des éléments que vous souhaitez transférer. Attendez patiemment que le processus se termine.
2. Copier Valorant sur un autre PC
Sur l'ancien ordinateur :
- Cliquez avec le bouton droit sur l'icône Valorant et sélectionnez pour ouvrir l'emplacement du fichier.
- Allez dans le dossier Riot Games nommé Riot Client et VALORANT.
- Copiez et collez le dossier Valorant sur le disque dur externe. (Assurez-vous que votre appareil dispose de suffisamment d'espace.)
Sur le nouvel ordinateur :
- Cliquez sur le lien pour télécharger et installer le client anti-émeute sur le lecteur C.
- Mettez en pause le processus de téléchargement du jeu.
- Connectez le disque dur externe au PC. Ensuite, collez et remplacez le dossier valorant dans le répertoire des jeux Riot existant.
- Retour à l'ouverture du vaillant. Attendez que la vérification des données soit terminée.
Conclusion
Voilà, joueurs ! Maintenant, vous savez comment transférer Riot Games vers un autre lecteur ou PC en utilisant à la fois des méthodes logicielles et manuelles.
Avec le logiciel, vous obtenez une solution rapide, sécurisée et facile pour transférer Riot Games. De plus, vous disposez d'EaseUS Todo PCTrans pour un logiciel de migration de fichiers gratuit et robuste pour faciliter davantage votre travail.
En revanche, les méthodes manuelles telles que le copier-coller ne fonctionnent pas sur tous les systèmes, et avec la méthode de désinstallation et de réinstallation, vous risquez de perdre certaines de vos données. Et la ligne de commande n'est pas une tasse de thé pour tout le monde.
Dans l'ensemble, l'approche logicielle est la bonne pour déplacer Riot Games vers un autre lecteur ou ordinateur. Mais, le choix final vous appartient. Alors, prenez votre décision avec sagesse.
Ces informations vous-ont elles été utiles ?
Articles associés
-
8 alternatives gratuites au PCmover pour transférer des données vers de nouveaux ordinateurs
![author icon]() Lionel/Oct 13, 2025
Lionel/Oct 13, 2025 -
Comment déplacer Google Drive vers un autre lecteur [plusieurs façons]
![author icon]() Arnaud/Oct 13, 2025
Arnaud/Oct 13, 2025 -
Solutions pour transférer des programmes vers un nouvel ordinateur
![author icon]() Nathalie/Oct 13, 2025
Nathalie/Oct 13, 2025 -
Comment déplacer Office 2016 vers un nouvel ordinateur Windows 11 avec la clé de produit
![author icon]() Arnaud/Oct 13, 2025
Arnaud/Oct 13, 2025