Sommaire
Avis des rédacteurs
Blender est un outil d'infographie 3D open source utilisé pour créer des modèles 3D, des films d'animation, des effets visuels, etc. En travaillant avec Blender, il génère une variété de caches et de fichiers de projet. Cependant, vous souhaiterez peut-être le désinstaller pour certaines raisons, comme s'il n'est pas compatible avec d'autres programmes, s'il ne répond pas à vos attentes ou si vous avez besoin d'une réinstallation propre de Blender.

Quelle que soit la raison, continuez à lire cet article d'EaseUS et découvrez comment désinstaller Blender et supprimer toutes les données pertinentes sur Windows et Mac. Suivez le guide correspondant ci-dessous en fonction de votre système et de vos préférences.
| Système | Outil | Pas |
|---|---|---|
| les fenêtres | Programme de désinstallation d'application gratuit | Étape 1. Choisissez Gestion des applications, cliquez sur « Démarrer » pour désinstaller en toute sécurité... Étapes complètes |
| Applications et fonctionnalités | Étape 1. Ouvrez le menu Démarrer. Ensuite, recherchez et ouvrez « Applications et fonctionnalités ».… Étapes complètes | |
| macOS | Poubelle |
Étape 1. Ouvrez le Finder et sélectionnez la section Applications… Étapes complètes |
Comment désinstaller Blender sous Windows
Pour Windows, nous vous présenterons ci-dessous deux méthodes pratiques pour vous guider dans la désinstallation de Blender.
- Remarque
- Quittez Blender et assurez-vous qu'il ne s'exécute pas en arrière-plan avant la désinstallation.
Voir également :
#1. Programme de désinstallation d'application gratuit
Comment désinstaller complètement Blender sans laisser de fichiers restants ? Que faire si vous ne trouvez pas Blender dans les paramètres Windows ? Pour désinstaller complètement Blender rapidement et facilement, vous pouvez recourir à un outil de désinstallation d'application gratuit comme EaseUS Todo PCTrans. Cet outil a la capacité de désinstaller complètement les applications et de supprimer tous leurs fichiers associés.
Si vous trouvez long et compliqué de localiser et de supprimer manuellement les données résiduelles telles que les fichiers persistants, les journaux et les caches, EaseUS Todo PCTrans est un excellent outil qui peut vous aider à les gérer en quelques secondes.
Après avoir téléchargé ce logiciel, vous pouvez suivre le tutoriel ci-dessous pour désinstaller Blender en quelques clics simples.
Étape 1. Choisissez Gestion des applications, cliquez sur « Commencer » pour désinstaller en toute sécurité vos applications et réparer vos applications endommagées.
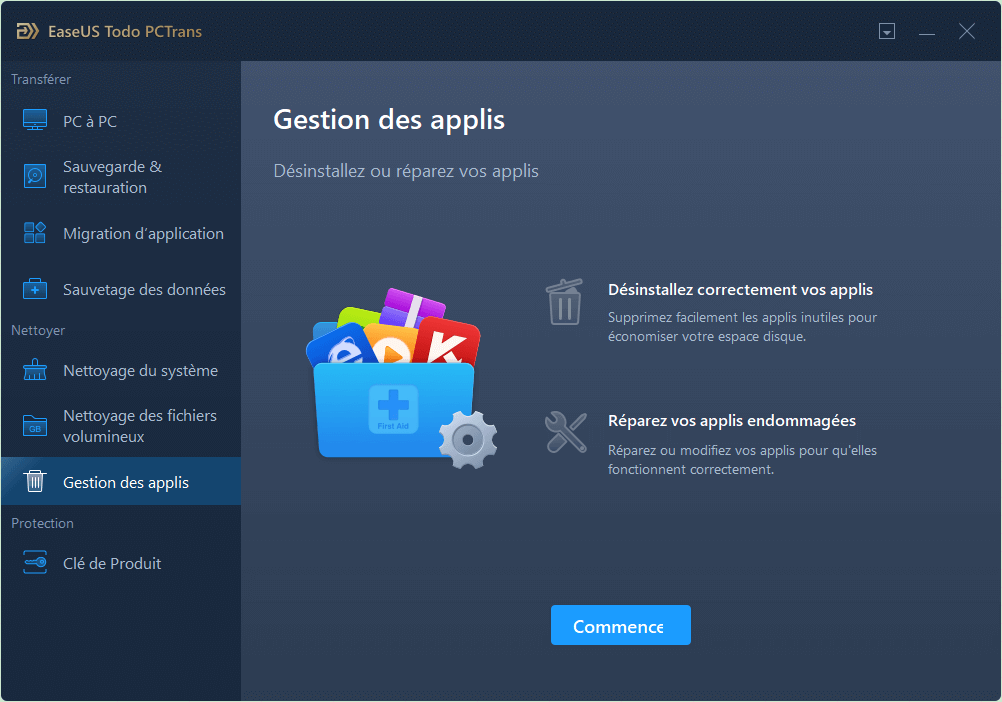
Étape 2. Toutes les applications installées sur votre PC, choisissez celle que vous souhaitez désinstaller ou réparer. (Si votre processus de désinstallation échoue, vous pouvez cliquer sur l'icône du petit triangle et sélectionner « Désinstaller ».)
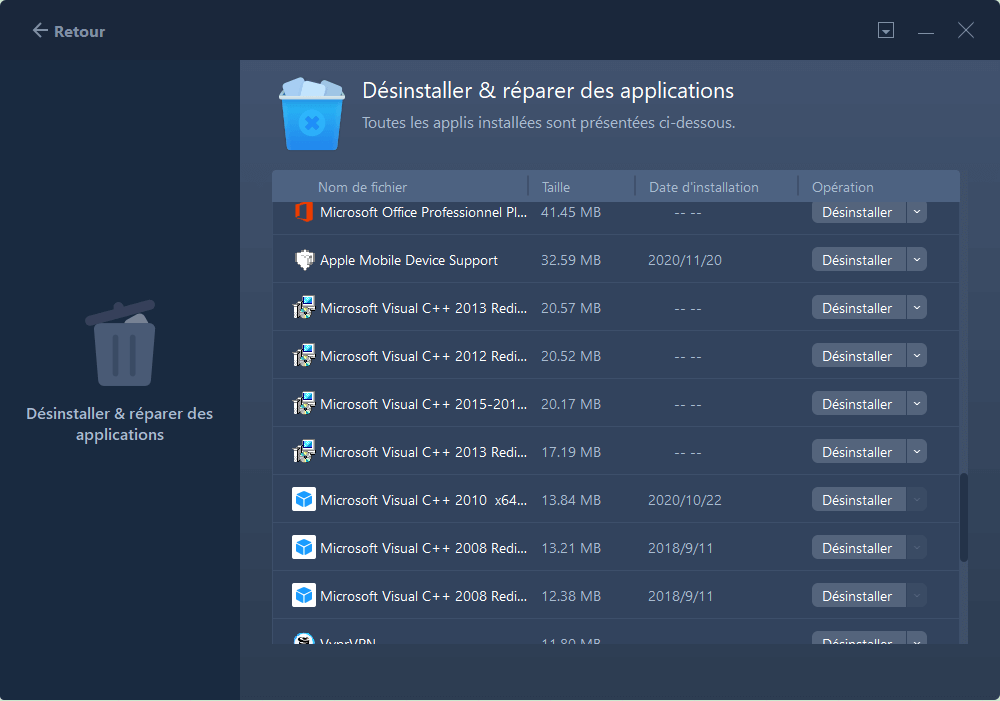
Étape 3. Cliquez sur « Désinstaller ». (Si vous souhaitez réparer des applications, cliquez sur l'icône juste derrière « Désinstaller » et choisissez « Réparer ».)
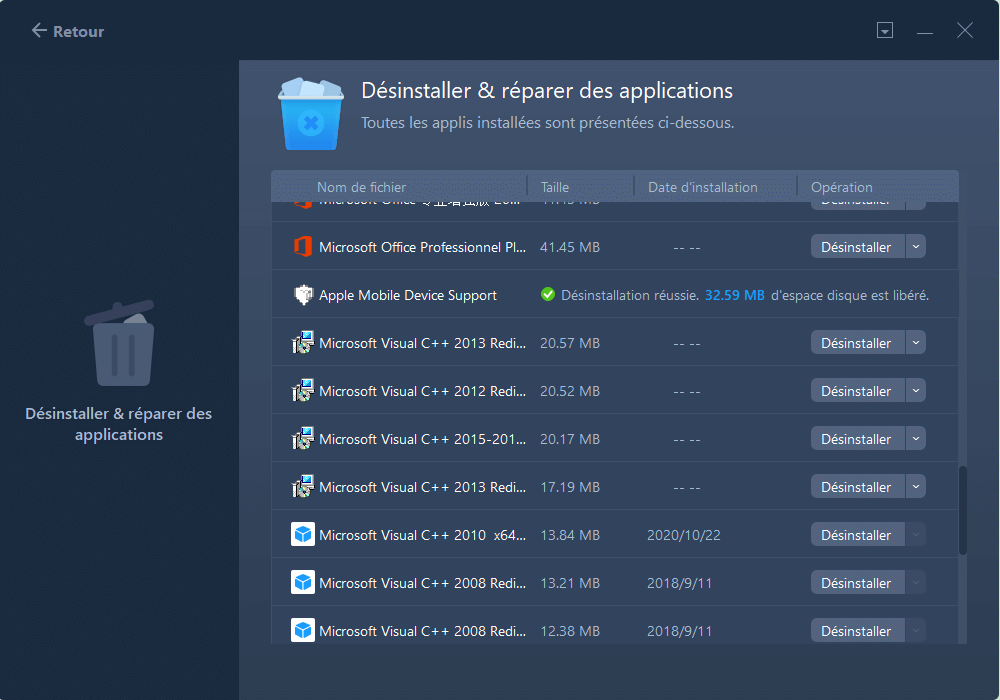
En plus de désinstaller des programmes de votre PC Windows, cet outil a également la capacité de déplacer des programmes entre disques durs ou entre ordinateurs.
Si vous trouvez cet outil fiable pour désinstaller des applications, vous pouvez partager cette commodité avec vos amis et votre famille.
#2. Applications et fonctionnalités
Si vous préférez désinstaller Blender manuellement et souhaitez examiner les fichiers restants avant la suppression, vous pouvez d'abord utiliser Applications et fonctionnalités pour désinstaller l'application. Cela désinstallera uniquement le programme essentiel, et certains fichiers cachés et données restantes existeront toujours.
Maintenant, suivez le guide étape par étape pour vous débarrasser complètement de Blender.
Phase 1. Désinstaller Blender via les applications et fonctionnalités
Étape 1. Ouvrez le menu Démarrer. Ensuite, recherchez et ouvrez « Applications et fonctionnalités ».
Étape 2. Dans la zone de recherche, recherchez « blender » et sélectionnez-le.
Étape 3. Cliquez sur « Désinstaller » et confirmez le message pour lancer la désinstallation.

Phase 2. Supprimer les fichiers restants de Blender
Étape 4. Ouvrez l'Explorateur de fichiers et cochez l'option « Éléments cachés » dans l'onglet Affichage. Ensuite, vous pourrez voir les fichiers cachés de Blender.
Étape 5. Accédez à C:\Users\YourUserName\AppData\Roaming et vous verrez le dossier « Blender Foundation ». Supprime-le.

Étape 6. Enfin, accédez au répertoire d'installation de Blender. Il se peut qu'il reste encore des fichiers résiduels à supprimer. (Emplacement par défaut : C:\Program Files\Blender Foundation)
Si vous rencontrez des difficultés pour désinstaller des programmes sous Windows 11/10, consultez les pages suivantes et elles pourront vous aider à résoudre le problème.
Comment désinstaller Blender sur Mac
Si vous utilisez Blender sur macOS, la procédure de désinstallation diffère de celle de Windows. Cependant, cela vous oblige également à supprimer manuellement les données restantes, car la corbeille ne pourra pas supprimer tous les composants associés.
Vérifiez les étapes suivantes pour désinstaller Blender sur Mac.
Étape 1. Ouvrez le Finder et sélectionnez la section Applications.
Étape 2. Localisez Blender dans la liste des applications. Ensuite, faites un clic droit dessus et choisissez « Déplacer vers la corbeille ».

Étape 3. Ouvrez à nouveau le Finder, sélectionnez « Aller » > « Aller au dossier… » Ensuite, entrez ~/library/ pour accéder à la bibliothèque.

Étape 4. Vérifiez les dossiers « Prises en charge des applications », « Caches », « Préférences », « Journaux » « Conteneurs », « Enregistrés », « Frameworks », « État de l'application » et « WebKit » pour voir s'il reste des dossiers et des fichiers dans Blender.
Étape 5. Enfin, videz la corbeille pour supprimer définitivement Blender.
L'article suivant fournit plus d'informations et de détails sur la désinstallation d'applications sur Mac. Vous pouvez cliquer sur le lien pour continuer à lire si vous êtes intéressé.

5 façons de désinstaller une application sur Mac [Guide complet]
La désinstallation d'applications sur Mac peut éviter au système un espace de stockage insuffisant. Si vous cherchez un moyen de désinstaller des applications de votre Mac, cet article peut vous aider. Voici 5 méthodes simples pour désinstaller complètement les applications sur votre Mac. Lire la suite >>
Conclusion
Dans cet article, nous présentons 2 méthodes différentes pour désinstaller Blender et supprimer complètement ses fichiers associés. Le moyen le plus rapide et le plus simple consiste à utiliser EaseUS Todo PCTrans. Cet outil fiable fournit des fonctionnalités puissantes pour réparer ou désinstaller complètement les programmes Windows sans laisser de fichiers résiduels sur votre Windows. Bien que la désinstallation manuelle demande plus d'efforts, vous pouvez examiner les fichiers avant de les supprimer. Globalement, les deux méthodes garantissent une désinstallation complète de Blender.
FAQ sur la désinstallation de Blender
Dans cette section, nous vous montrerons quelques questions fréquemment posées et leurs réponses qui pourraient être utiles.
1. Puis-je installer différentes versions de Blender ?
Oui, vous pouvez installer différentes versions de Blender en téléchargeant les versions portables .zip de Blender. Ensuite, dans le dossier du numéro de version, ajoutez un dossier nommé « config ». Désormais, vous pouvez avoir plusieurs versions de Blender sur votre ordinateur sans conflits.
2. Devez-vous désinstaller Blender avant d'installer une nouvelle version ?
Non, vous n'avez pas besoin de désinstaller l'ancien Blender avant d'en installer un nouveau. Parce que la version portable vous permet de lancer Blender en le décompressant simplement, vous pouvez même avoir plusieurs versions de Blender sur l'ordinateur.
3. Blender peut-il fonctionner sans GPU ?
Oui, vous pouvez exécuter Blender sans GPU pour effectuer une modélisation simple à faible polygone. La plupart des graphiques intégrés sont capables d'effectuer des tâches simples. Cependant, pour créer des objets ou des animations plus complexes, vous aurez besoin d'une carte graphique.
À propos de l'auteur
Mis à jour par Mélanie
Mélanie est une rédactrice qui vient de rejoindre EaseUS. Elle est passionnée d'informatique et ses articles portent principalement sur la sauvegarde des données et le partitionnement des disques.
Rédigé par Arnaud
Arnaud est spécialisé dans le domaine de la récupération de données, de la gestion de partition, de la sauvegarde de données.
Avis et Récompenses
Avis des rédacteurs
-
EaseUS Todo PCTrans Free est une solution logicielle utile et fiable créée pour servir aux opérations de migration d'ordinateurs, que ce soit d'une machine à une autre ou d'une version antérieure de votre système d'exploitation à une plus récente.
-
EaseUS Todo PCTrans est créé par les gens d'EaseUS, qui fabriquent des outils incroyables vous permettant de gérer vos sauvegardes et de récupérer vos disques durs morts. Bien que ce ne soit pas un outil officiel, EaseUS a la réputation d'être très bon avec ses logiciels et son code.
-
Il offre la possibilité de déplacer l'intégralité de votre compte utilisateur depuis votre ancien ordinateur, ce qui signifie que tout est rapidement migré. Vous conservez votre installation Windows (et les pilotes appropriés pour votre nouveau PC), mais vous récupérez également toutes vos applications, paramètres, préférences, images, documents et autres données importantes.
Articles liés
-
Comment localiser ou trouver des fichiers volumineux dans Windows Server 2022/2019/2016
![author icon]() Arnaud/13/10/2025
Arnaud/13/10/2025 -
Copie de fichiers via Robocopy d'un serveur à un autre serveur
![author icon]() Arnaud/13/10/2025
Arnaud/13/10/2025 -
Comment installer des applications Adobe comme PhotoShop sur un disque dur externe [étape par étape]
![author icon]() Arnaud/13/10/2025
Arnaud/13/10/2025 -
Comment transférer des photos de Google Photos vers la galerie [Guide 2025]
![author icon]() Arnaud/13/10/2025
Arnaud/13/10/2025