Sommaire
Avis des rédacteurs
Dans cet article, EaseUS Software vous expliquera comment transférer des jeux d'un PC vers une carte SD. Voyons un aperçu du transfert de jeux d'un PC vers une carte SD :
| ⚙️Niveau complexe | Guide simple, étape par étape, pour les débutants |
| ⏱️Durée | 2 à 5 minutes |
| 💻S'applique à | Transférer des jeux d'un PC Windows vers une carte SD |
| ✏️Façons |
Guide 1. Transférer automatiquement des jeux du PC vers la carte SD Guide 2. Transférer manuellement des jeux du PC vers la carte SD |
La carte SD facilite le partage de musique, de photos, de films et de jeux. Déplacer vos données vers une carte SD présentera divers avantages. Vous pouvez accéder aux jeux de n'importe où sans apporter d'ordinateur portable, de PC ou d'ordinateur, libérer de l'espace informatique où vous pouvez sauvegarder de nombreuses données (y compris les jeux) sur une carte SD si la capacité de stockage de votre ordinateur est limitée, etc.
De plus, vous pouvez avoir accès à ces données à tout moment. Par exemple, si vous êtes un passionné de jeux et si vous ne pouvez pas transporter votre PC lorsque vous voyagez, vous pouvez toujours transférer vos jeux de votre PC vers une carte SD et emporter la carte SD avec vous partout où vous allez afin de pouvoir accéder au jeu. en utilisant la SD et connectez-la à tous les gadgets.
Comment transférer des jeux du PC vers la carte SD
Dans cette partie, nous vous expliquerons étape par étape comment déplacer des jeux d'un PC vers une carte SD. Vous trouverez ci-dessous deux guides sur la façon de transférer des jeux d'un PC vers une carte SD :
- 🥇Transférer automatiquement des jeux du PC vers la carte SD - Efficace et sûr
- 🥈Transférer manuellement des jeux du PC vers la carte SD - Cela prend du temps
Tout d’abord, apprenons la manière automatique de migrer un ou plusieurs jeux vers une carte SD.
Guide 1. Transférer automatiquement des jeux du PC vers la carte SD
Pour transférer automatiquement des jeux d'un PC vers une carte SD, vous pouvez utiliser l'outil tiers EaseUS Todo PCTrans , où vous pouvez transférer en un clic plusieurs jeux sur une carte SD. Vous pouvez déplacer les jeux d'un PC vers une carte micro SD en utilisant des méthodes automatiques ou manuelles.
Ainsi, vous pouvez rapidement transférer les jeux de votre PC vers une carte SD à l'aide de son option de sauvegarde et de restauration. Pendant le processus de transfert, vous n’avez besoin de saisir aucune commande. Il peut transférer simultanément tout ou partie des fichiers sur une carte SD et est simple à utiliser.
Cliquez sur le bouton bleu ci-dessus et téléchargez EaseUS Todo PCTrans. Voyons ensuite comment l'utiliser :
Étape 1. Connectez votre disque dur externe à votre ordinateur. Ouvrez EaseUS Todo PCTrans et sélectionnez « Migration d'application > Démarrer ».

Étape 2. Recherchez et choisissez les applications (marquées comme « Oui ») que vous souhaitez transférer. Vous pouvez sélectionner plusieurs applications.
Cliquez sur l'icône triangulaire et sélectionnez votre disque dur externe comme destination pour stocker les applications.
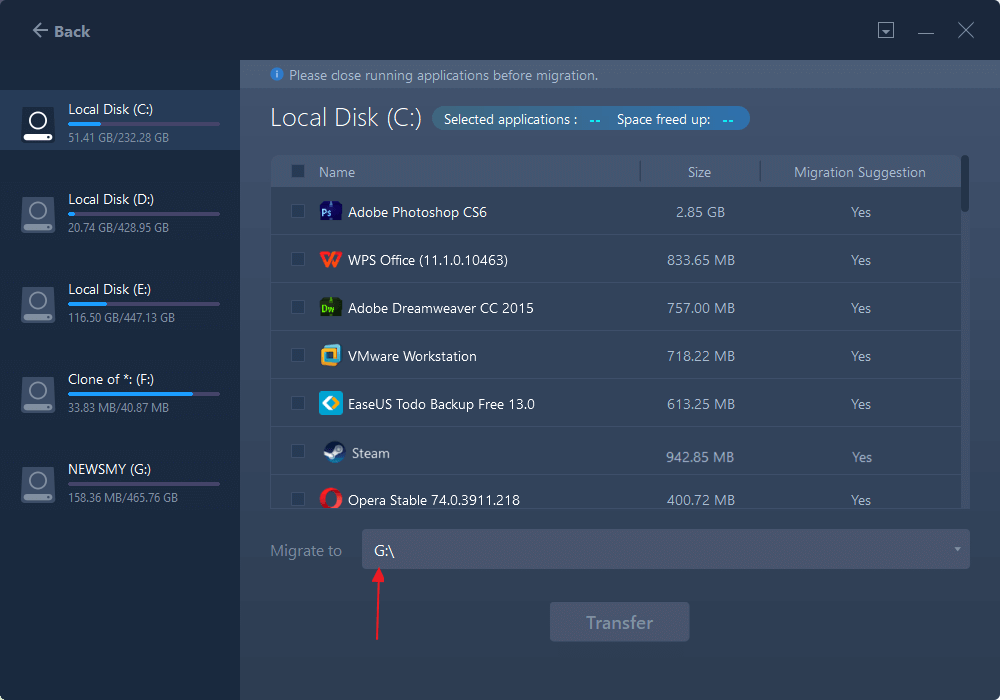
Étape 3. Cliquez ensuite sur « Transférer » pour déplacer vos programmes vers un disque dur externe.
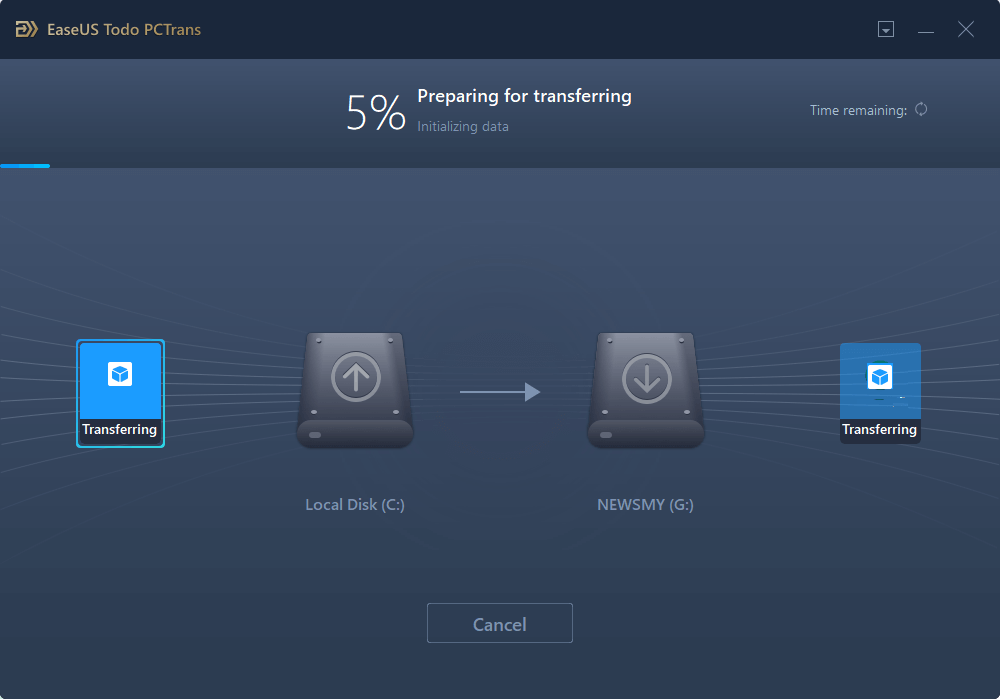
Certaines des fonctionnalités d'EaseUS Todo PCTrans incluent :
- Interface utilisateur simple à utiliser à l’aide de l’interface de l’assistant.
- Pour les nouveaux utilisateurs, il est assez facile à utiliser ou à utiliser.
- Assistance pour le transfert de données et de programmes de PC à PC.
- Todo PCTrans peut déplacer rapidement et en toute sécurité des fichiers, dossiers, images, musiques et logiciels essentiels.
- Suite à une mise à jour de Windows sur place, il déplace les données et les applications d'un ancien ordinateur vers un nouveau.
- Compatible avec les versions 32 bits/64 bits de Windows.
Si vous souhaitez migrer vos données vers un autre PC, une carte SD, un disque dur externe ou un autre lecteur, téléchargez cet outil pour vous aider.
Guide 2. Transférer manuellement des jeux du PC vers la carte SD
Ainsi, après avoir compris comment transférer automatiquement des jeux d'un PC vers une carte SD à l'aide de l'outil EaseUS Todo PCTrans, nous vous expliquerons comment effectuer le processus de transfert manuellement sur votre PC. Toutefois, si vous souhaitez transférer plusieurs jeux en même temps, tournez-vous vers le Guide 1 .
Si votre ordinateur portable ou de bureau ne dispose pas d'un lecteur de carte mémoire intégré, vous aurez peut-être besoin d'un lecteur de carte pour transférer des fichiers à l'aide d'une carte SD. Après avoir connecté la carte SD et détecté le PC, vous pouvez transférer des jeux de votre PC vers une carte SD en suivant les instructions ci-dessous :
Étape 1. Ouvrez l'Explorateur de fichiers et localisez le dossier pour transférer les jeux sur la carte SD.
Étape 2. Appuyez sur les touches Ctrl + A pour sélectionner tous les fichiers de jeu dans le dossier, ou appuyez sur la touche Ctrl et cliquez sur les fichiers requis. Appuyez sur les touches Ctrl + C pour copier les fichiers choisis dans le presse-papiers.
Étape 3. Dans le volet de gauche, choisissez le lecteur auquel Windows a donné accès à votre carte SD.
Étape 4. Pour coller tous les fichiers copiés, ouvrez le lecteur attribué et appuyez sur les touches Ctrl + V pour coller les fichiers du jeu.

Étape 5. Une fois tous les fichiers transférés, retirez la carte micro SD du lecteur de carte.
Désormais, vous pouvez emporter la carte SD avec les fichiers du jeu n'importe où.
💡Remarque : assurez-vous de copier uniquement les fichiers de jeu ou les fichiers qui enregistrent la progression du jeu. La plupart des jeux enregistrent des fichiers auprès du système d'exploitation. Cela signifie que copier le dossier Jeu ne vous aidera pas, mais si vous réinstallez le jeu sur un autre PC et que vous utilisez ensuite le fichier enregistré, il recommencera là où vous l'aviez laissé.
Tu pourrais aussi aimer:
Pourquoi transférer des jeux sur une carte SD
Alors, quelle est la nécessité de transférer des jeux sur une carte SD ? Il y a de nombreux avantages à transférer vos données sur votre carte SD :
- Pour transférer des jeux vers d'autres appareils, tels que Steam Deck et Nintendo Switch : Vous devez vous assurer que votre Steam Deck ou Nintendo Switch et votre PC de jeu sont mis à jour et connectés au même réseau Wi-Fi. Vous pourrez ensuite facilement transférer les jeux de votre PC vers ces appareils.
- Pour sauvegarder des jeux : La sauvegarde sur carte mémoire est une option fantastique pour la protection de la sécurité des données. Vous pouvez utiliser la sauvegarde pour récupérer les données perdues d'une carte SD si les fichiers de jeu sont accidentellement supprimés ou perdus sur votre PC.
- Pour jouer à des jeux quand vous le souhaitez : vous pouvez déplacer les jeux que vous aimez sur la carte SD afin de pouvoir les emporter n'importe où, installer la carte SD sur n'importe quel appareil et jouer aux jeux que vous aimez quand vous le souhaitez.
Ici, nous répertorions quelques jeux populaires ici ; si vous souhaitez transférer ces jeux, cliquez sur "Lire la suite" pour les essayer :
| Contenu | L'obtenir |
| Comment transférer des jeux sur un disque dur externe | En savoir plus |
| Comment déplacer des jeux Blizzard vers un autre lecteur | En savoir plus |
| Comment transférer des jeux PlayStation sur un disque dur externe | En savoir plus |
| Comment copier efficacement des jeux d'un PC vers une clé USB ou une clé USB | En savoir plus |
Conclusion
Vous pouvez transférer des jeux d'un PC vers une carte SD avec Windows. EaseUS Todo PC Trans offre une méthode plus rapide pour transférer des fichiers automatiquement. Plus important encore, il permet plusieurs transferts de fichiers en un seul clic plutôt que de laisser les utilisateurs saisir des commandes, ce qui en fait un outil extrêmement sécurisé et fiable.
Vous pouvez également utiliser la méthode manuelle pour copier et coller les fichiers du jeu sur la carte SD. Ainsi, en comprenant cet article, vous pouvez rapidement transférer tous les fichiers de jeu souhaités de votre PC vers une carte SD et les emporter avec vous pour jouer aux jeux où vous le souhaitez.
Si vous avez trouvé ces informations utiles, partagez-les avec toute personne souhaitant transférer ses jeux de son PC vers une carte SD.
FAQ sur le transfert de jeux d'un PC vers une carte SD
Si vous avez d'autres questions sur la façon de transférer des jeux d'un PC vers une carte SD, lisez les questions fréquemment posées suivantes et leurs réponses :
1. Pouvez-vous mettre des jeux PC sur une carte SD ?
Oui, vous pouvez déplacer des jeux PC vers une carte SD en copiant ou en collant les fichiers de jeu du PC vers une carte SD connectée au PC, ou vous pouvez utiliser une application tierce pour faire de même automatiquement et rapidement.
2. Pouvez-vous transférer des jeux Steam Deck sur une carte SD ?
Avec certaines restrictions, vous pouvez transférer des données de votre PC vers le Steam Deck à l'aide d'une carte SD ou d'une clé USB. Vous ne pouvez pas transférer de fichiers à l'aide d'une carte Micro SD si vous l'utilisez actuellement pour augmenter le stockage sur votre Steam Deck.
3. Pourquoi ne puis-je pas déplacer des jeux vers des cartes SD ?
Le choix de rendre une application transférable sur la carte SD appartient au développeur de l'application. Vous pourriez être curieux de savoir pourquoi les développeurs d’applications ont rejeté cette proposition. La fonctionnalité de l’application détient la clé de la solution. De plus, si vos jeux sont ouverts ou s'il n'y a pas assez d'espace sur votre carte SD, le transfert du jeu échouera.
À propos de l'auteur
Mis à jour par Nathalie
Nathalie est une rédactrice chez EaseUS depuis mars 2015. Elle est passionée d'informatique, ses articles parlent surtout de récupération et de sauvegarde de données, elle aime aussi faire des vidéos! Si vous avez des propositions d'articles à elle soumettre, vous pouvez lui contacter par Facebook ou Twitter, à bientôt!
Rédigé par Arnaud
Arnaud est spécialisé dans le domaine de la récupération de données, de la gestion de partition, de la sauvegarde de données.
Avis et Récompenses
Avis des rédacteurs
-
EaseUS Todo PCTrans Free est une solution logicielle utile et fiable créée pour servir aux opérations de migration d'ordinateurs, que ce soit d'une machine à une autre ou d'une version antérieure de votre système d'exploitation à une plus récente.
-
EaseUS Todo PCTrans est créé par les gens d'EaseUS, qui fabriquent des outils incroyables vous permettant de gérer vos sauvegardes et de récupérer vos disques durs morts. Bien que ce ne soit pas un outil officiel, EaseUS a la réputation d'être très bon avec ses logiciels et son code.
-
Il offre la possibilité de déplacer l'intégralité de votre compte utilisateur depuis votre ancien ordinateur, ce qui signifie que tout est rapidement migré. Vous conservez votre installation Windows (et les pilotes appropriés pour votre nouveau PC), mais vous récupérez également toutes vos applications, paramètres, préférences, images, documents et autres données importantes.
Articles liés
-
Téléchargement de l'utilitaire de nettoyage Windows Installer (gratuit pour Windows)
![author icon]() Arnaud/13/10/2025
Arnaud/13/10/2025 -
Comment transférer des fichiers d'iCloud vers un PC [Guide complet]👍
![author icon]() Arnaud/13/10/2025
Arnaud/13/10/2025 -
![author icon]() Arnaud/13/10/2025
Arnaud/13/10/2025 -
Télécharger l'outil pour désinstaller Microsoft Office [Nouveau 2025🔥]
![author icon]() Nathalie/13/10/2025
Nathalie/13/10/2025