Sommaire
Avis des rédacteurs
Déplacer le dossier utilisateur vers un autre lecteur Windows 10 ou Windows 11
En tant que dossier fréquemment utilisé, le dossier utilisateur enregistre de nombreux fichiers qui peuvent occuper toute la place sur le lecteur C. Il s'agit d'un dossier créé spécifiquement pour chaque compte utilisateur configuré sur un système Windows 10/11, qui contient des dossiers de bibliothèque importants, tels que Documents, Images et Téléchargements, et contient également le dossier Bureau.
Vous souhaitez modifier l'emplacement du dossier utilisateur pour libérer de l'espace disque ? Voyons 4 solutions pour modifier l'emplacement des fichiers dans Windows 10 ou Windows 11.
La dernière version d'EaseUS Todo PCTrans permet de déplacer le dossier des utilisateurs vers un autre disque dur, de transférer le Bureau, les fichiers, la musique, les images, les vidéos et les téléchargements en quelques secondes. Faites confiance à EaseUS pour la réparation 1 ! Pour plus d'options, vous pouvez essayer les 3 autres méthodes de la correction 2. Mais les méthodes manuelles peuvent échouer et ne fonctionnent que pour déplacer les fichiers un par un.
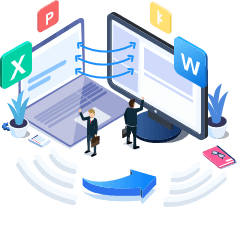
EaseUS Todo PCTrans
- Transférer Office 2003/2007/2010/2013/2016/365 et Trouver la clé d'activation.
- Transférer Office de PC à PC/Ordinateur Portable via LAN, WiFi ou Image.
- Déplacer Office du lecteur C vers un lecteur local/externe.
Puis-je déplacer l'ensemble du dossier utilisateur vers un autre lecteur ?
Non. Vous ne pouvez pas déplacer l'ensemble du dossier utilisateur. Cependant, vous pouvez déplacer les dossiers Téléchargements, Documents, Images, Vidéos et Musique de Windows 10/11 sous le dossier Utilisateurs vers un autre lecteur.
- N.B
- Le dossier utilisateur contient des fichiers système très importants. Le déplacement de dossiers utilisateur entiers peut facilement entraîner une perte de données et le système ne pourra pas démarrer. Tant que vous modifiez les paramètres liés à la fondation du système d'exploitation, cela peut provoquer des pertes réelles. Soyez prudent lorsque vous migrez des fichiers, en particulier ceux qui concernent l'installation de Windows et le système d'exploitation.
Si vous essayez de libérer de l'espace disque ou de changer l'emplacement d'un fichier, le déplacement de ces dossiers est un travail. Il est plus facile de changer son emplacement dans Windows 10 ou Windows 11, en évitant les risques mortels liés au déplacement du dossier des utilisateurs en fin de compte. Voyons les étapes dans la partie suivante.
Tutoriel vidéo : Comment copier/ transférer un profil d'utilisateur sur Windows 10/11 ?
📌Chapitres vidéo:
00:27 Méthode 1. Copier et coller les données d'un compte à l'autre
00:48 Méthode 2. Utiliser le Panneau de configuration
01:29 Outil de transfert des données d'un compte utilisateur pour Windows 10/11

Déplacer le dossier utilisateur vers un autre lecteur avec EaseUS Todo PCTrans
EaseUS Todo PCTrans est un logiciel de transfert très simple pour Windows 10/11, qui facilite le transfert du dossier utilisateur d'un disque dur à un autre. C'est la méthode la plus recommandée pour les utilisateurs moyens. L'outil de transfert de dossier utilisateur fonctionne également bien dans la migration d'applications.
Si vous avez de telles exigences pour déplacer un dossier de fichiers ou des programmes vers un autre disque, cliquez sur le bouton de téléchargement et changez l'emplacement des dossiers en un clic.
Ici, le guide vous montre un moyen plus simple de transférer le dossier utilisateur d'un disque dur à un autre sans difficulté.
Si vous avez besoin d'un outil gratuit - EaseUS Todo PCTrans Free peut vous aider. (Seuls 2 Apps/fichiers sont pris en charge).
Si vous devez transférer de nombreux fichiers ou une grande quantité de données, activez ce logiciel et suivez les instructions ci-dessous pour obtenir de l'aide dès maintenant.
Étape 1. Créez un fichier de sauvegarde.
1. Connectez votre clé USB (flash)/disque dur externe à votre ordinateur source. Lancez Todo PCTrans, cliquez sur "Sauvegarde & restauration > Commencer" sur l'écran principal.

2. Sélectionnez "Sauvegarde des données" et cliquez sur "Suivant " pour continuer.

3. Définissez le nom du fichier de sauvegarde en fonction de vos préférences et cliquez sur "Confirmer" pour enregistrer le fichier de sauvegarde. Ensuite choisissez les données que vous voulez sauvegarder et cliquez sur "Sauvegarder".
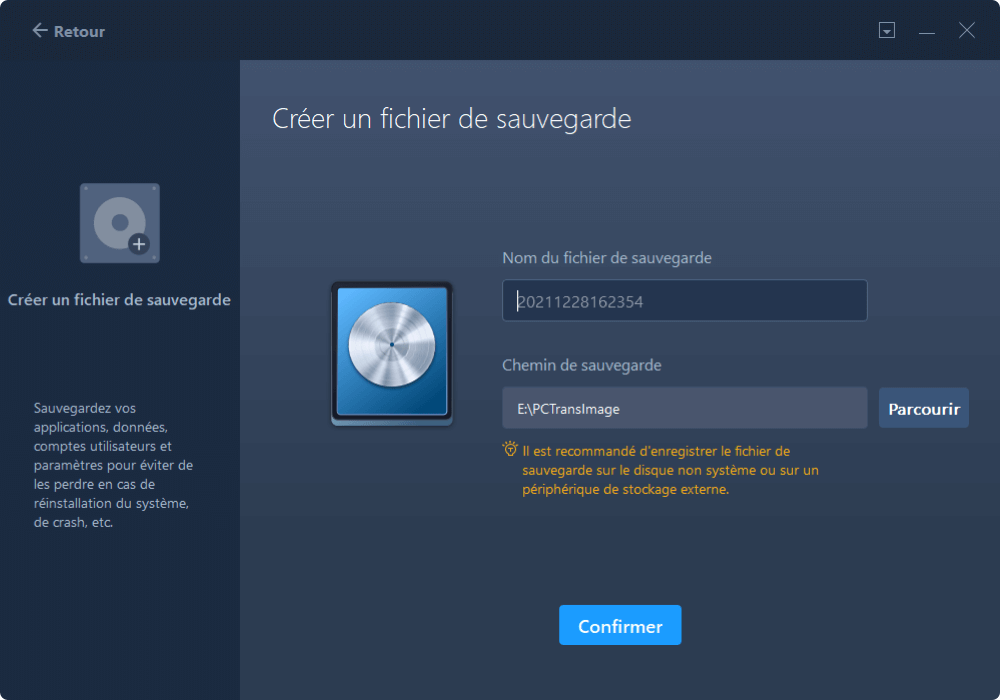

Étape 2. Récupérez via le fichier de sauvegarde créé.
1. Branchez votre clé USB qui stocke le fichier de sauvegarde créé sur le PC cible et ouvrez EaseUS Todo PCTrans. Cliquez sur "Sauvegarde & restauration > Commencer > Restauration des données> Suivant".

2. Cliquez sur "Parcourir" pour localiser le fichier image. Ensuite, choisissez "Restaurer" et passez à l'étape suivante.
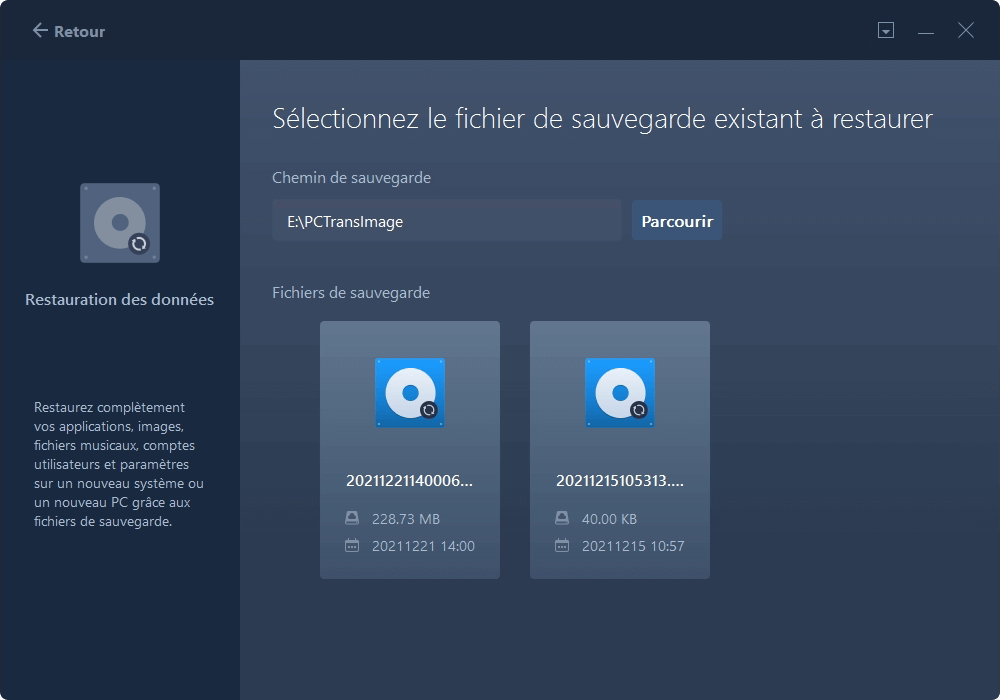
3. Maintenant, vous pouvez sélectionner les applications/fichiers/comptes que vous souhaitez restaurer.
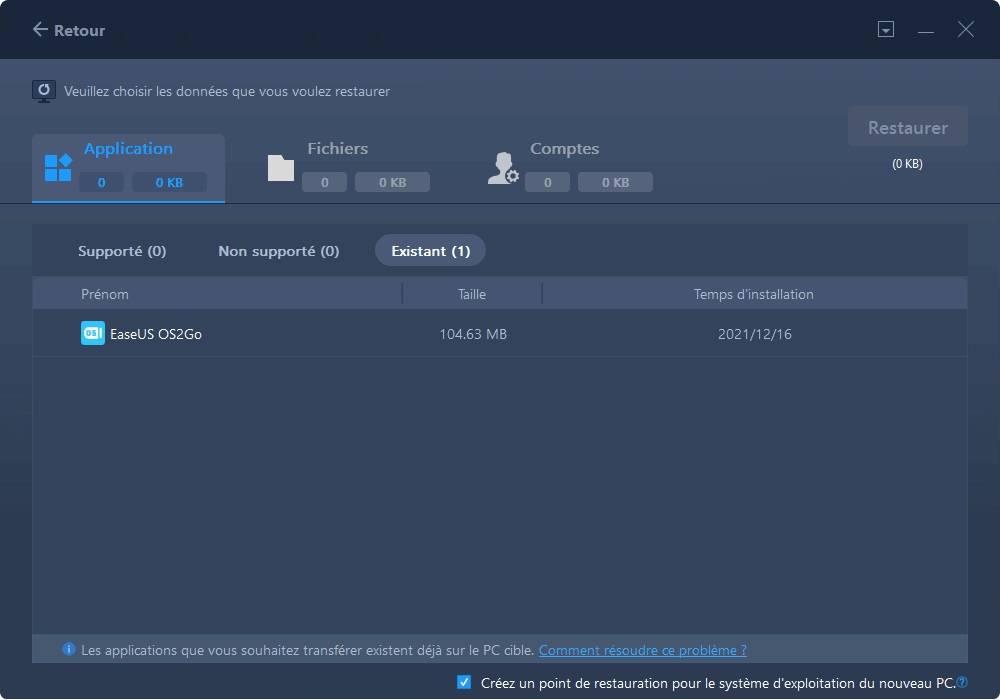
Cliquez sur « Restaurer » pour confirmer.
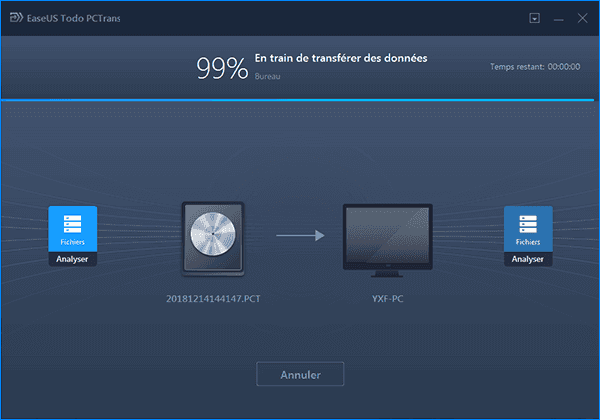
Plus d'informations : Puis-je déplacer un dossier d'utilisateur vers un autre PC ?
Oui. Il n'y a rien de mieux que d'utiliser un outil de transfert facile de Windows 10/11 pour réaliser le transfert.
P.S. Lorsque vous déplacez le dossier des utilisateurs vers un autre lecteur, vous ne pouvez pas déplacer le dossier de l'administrateur. Mais vous pouvez le déplacer vers un autre PC.
Déplacer le dossier utilisateur vers un autre lecteur (3 méthodes manuelles) sous Windows 10/11
En bref, deux groupes d'utilisateurs de Windows 10 ou Windows 11 veulent déplacer le dossier Utilisateurs. Un groupe veut déplacer le dossier pour libérer de l'espace disque système ; l'autre groupe souhaite seulement faire une copie du dossier Users à un autre endroit, par exemple, de C : à E :, de HDD à SSD, d'un lecteur à un autre lecteur, etc.
1. Windows 10/11 : déplacer un dossier utilisateur vers un autre lecteur via l'Explorateur de fichiers
Étape 1. Ouvrez l'Explorateur de fichiers.
Étape 2. Cliquez sur Ce PC, choisissez le disque dur cible dans l'option Périphériques et lecteurs.
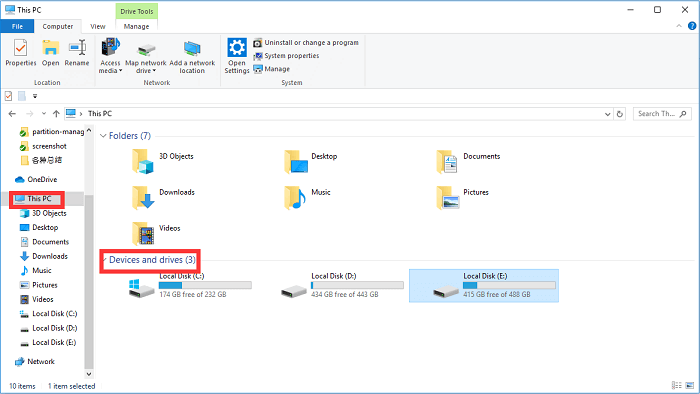
Étape 3. Ouvrez le nouvel emplacement du disque, choisissez l'emplacement où vous voulez enregistrer. Cliquez sur Nouveau dossier et nommez-le comme Documents, Téléchargements, Musique, Images, Vidéos.
Étape 4. Revenez à l'emplacement du dossier utilisateur (lecteur C).
Étape 5. Cliquez avec le bouton droit de la souris sur le dossier Documents ou Téléchargements, puis choisissez Propriétés.
Étape 6. Sélectionnez l'onglet Emplacement, puis cliquez sur Déplacer pour choisir le nouvel emplacement du fichier. Cliquez sur OK pour appliquer.
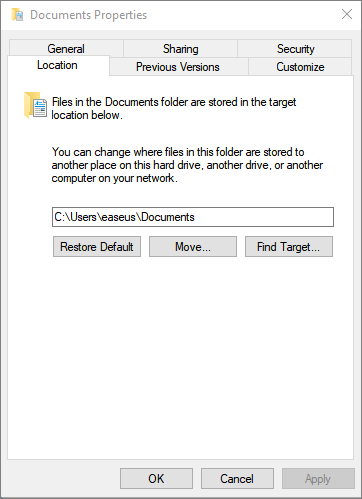
Étape 7. Sélectionnez le dossier portant le même nom dans le lecteur E.
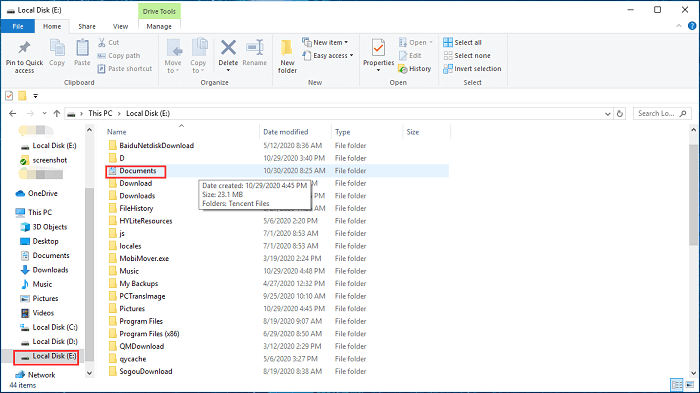
Étape 8. Cliquez sur Appliquer et Oui.
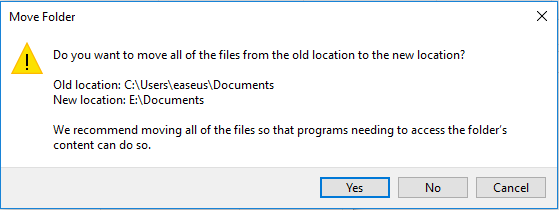
- Conseil
- Vos données seront alors enregistrées sur le lecteur E. Si vous voulez les restaurer à l'emplacement par défaut, vous pouvez cliquer avec le bouton droit de la souris sur le dossier et choisir Propriétés. Sous l'option d'emplacement, choisissez Restaurer l'emplacement par défaut.
Le dossier migré sera automatiquement mis à jour dans la barre d'accès rapide.
Astuce:Comment restaurer l'emplacement d'un dossier ?
Si vous regrettez de modifier l'emplacement du dossier, vous pouvez appliquer les étapes ci-dessous.
Étape 1. Exécutez l'Explorateur de fichiers et allez à l'emplacement du dossier utilisateur.
Étape 2. Cliquez avec le bouton droit de la souris sur le dossier > Choisissez Propriétés > Sélectionnez Valeurs par défaut sous l'onglet Emplacement.
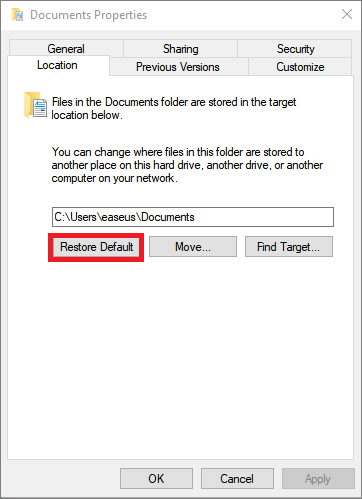
2. Windows 10/11 Déplacer le dossier utilisateur avec les paramètres de Windows
Étape 1. Ouvrez les paramètres de Windows > Système > Stockage > Modifier l'endroit où le nouveau contenu est enregistré.
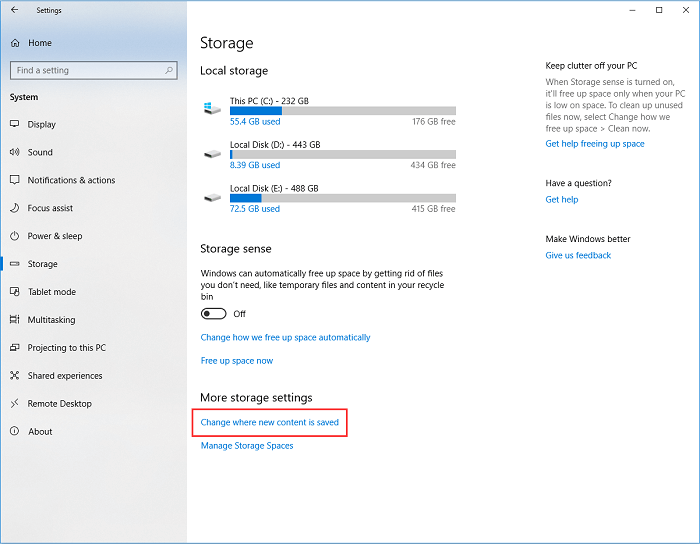
Étape 2. Choisissez l'emplacement d'enregistrement.
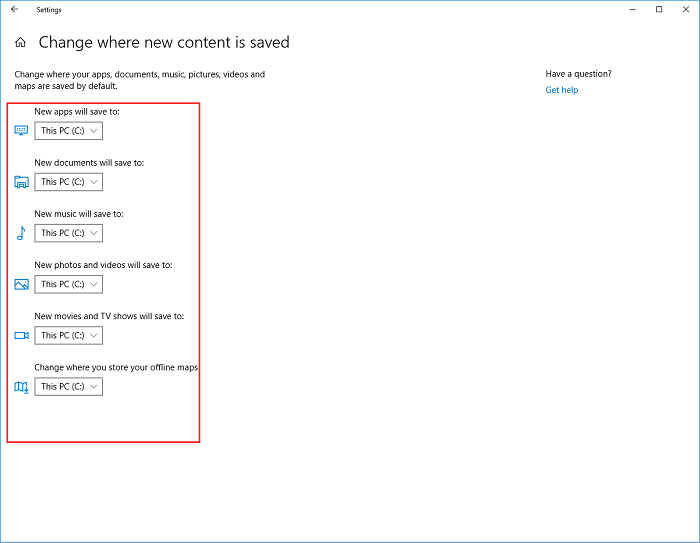
3. Windows 10/11 Déplacer le dossier des utilisateurs via l'éditeur de registre
Étape 1. Appuyez sur Windows + R pour faire apparaître la boîte de dialogue Exécuter. Saisissez regedit et appuyez sur Entrée.
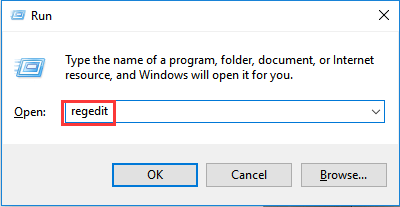
Étape 2. Suivez le chemin : HKEY_CURRENT_USER{SOFTWARE{Microsoft{Windows{CurrentVersion{Explorer{Dossiers du shell de l'utilisateur.
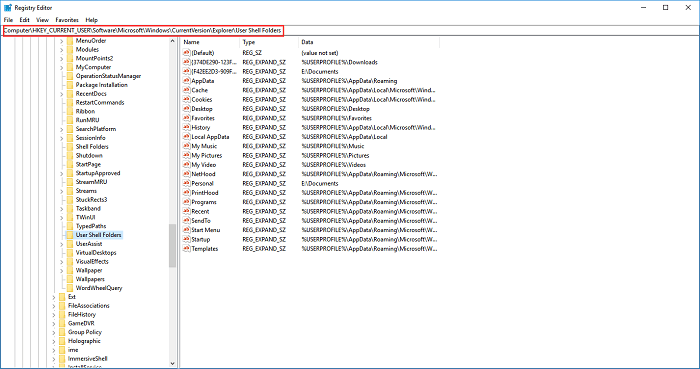
Étape 3. Cliquez avec le bouton droit de la souris sur les fichiers et cliquez sur Modifier.
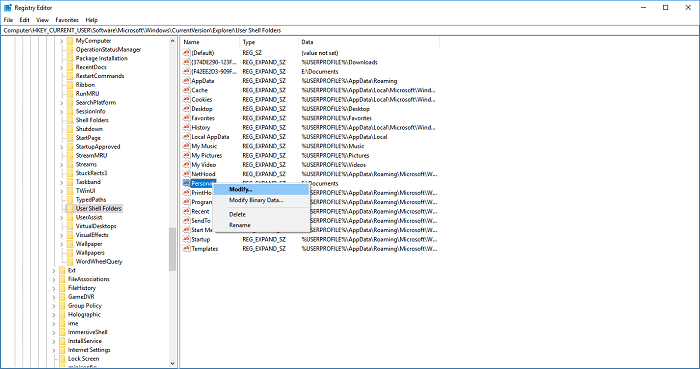
Étape 4. Saisissez l'emplacement du lecteur. Puis redémarrez votre PC.
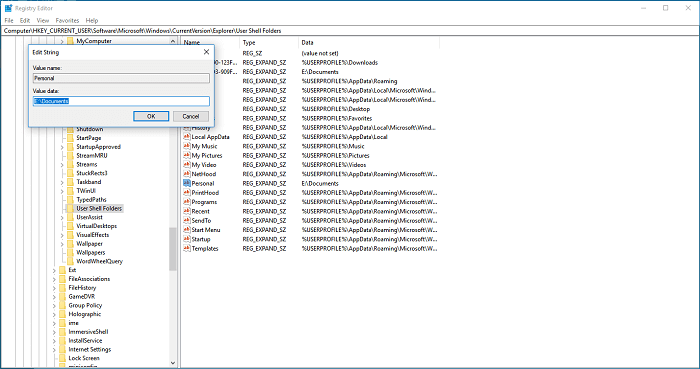
Comme vous pouvez le constater, les trois façons mentionnées ci-dessus sont associées à la modification de l'emplacement du fichier de manière manuelle. L'une des deux méthodes est assez délicate ; vous pouvez difficilement commencer sans instruction approfondie.
En outre, un fait notable est que ces trois méthodes ne vous aideront pas si vous envisagez de déplacer plusieurs dossiers à la fois vers un autre disque dur sur un autre ordinateur. Pourquoi ne pas envisager EaseUS Todo PCTrans ?
À propos de l'auteur
Mis à jour par Aveline
Aveline est une nouvelle rédactrice chez EaseUS. Elle est une passionnée de technologie. Ses articles se concentrent principalement sur la récupération de données et les outils multimédias, domaines dans lesquels elle apporte son expertise approfondie.
Rédigé par Nathalie
Nathalie est une rédactrice chez EaseUS depuis mars 2015. Elle est passionée d'informatique, ses articles parlent surtout de récupération et de sauvegarde de données, elle aime aussi faire des vidéos! Si vous avez des propositions d'articles à elle soumettre, vous pouvez lui contacter par Facebook ou Twitter, à bientôt!
Avis et Récompenses
Avis des rédacteurs
-
EaseUS Todo PCTrans Free est une solution logicielle utile et fiable créée pour servir aux opérations de migration d'ordinateurs, que ce soit d'une machine à une autre ou d'une version antérieure de votre système d'exploitation à une plus récente.
-
EaseUS Todo PCTrans est créé par les gens d'EaseUS, qui fabriquent des outils incroyables vous permettant de gérer vos sauvegardes et de récupérer vos disques durs morts. Bien que ce ne soit pas un outil officiel, EaseUS a la réputation d'être très bon avec ses logiciels et son code.
-
Il offre la possibilité de déplacer l'intégralité de votre compte utilisateur depuis votre ancien ordinateur, ce qui signifie que tout est rapidement migré. Vous conservez votre installation Windows (et les pilotes appropriés pour votre nouveau PC), mais vous récupérez également toutes vos applications, paramètres, préférences, images, documents et autres données importantes.
Articles liés
-
Transférer des données d'un ordinateur portable vers une carte Micro SD [Conseils 2025]
![author icon]() Arnaud/13/10/2025
Arnaud/13/10/2025 -
Un guide étape par étape pour transférer Mozilla Firefox d'un ancien PC vers un nouveau PC
![author icon]() Arnaud/13/10/2025
Arnaud/13/10/2025 -
Tutoriel : Déplacer des applications vers une clé USB/clé USB/carte SD sous Windows
![author icon]() Arnaud/13/10/2025
Arnaud/13/10/2025 -
8 façons | Comment partager un dossier entre deux PC sous Windows 11/10
![author icon]() Nathalie/13/10/2025
Nathalie/13/10/2025