Sommaire
Avis des rédacteurs
Q : "Puis-je copier Microsoft Office d'un ordinateur à un autre avec une clé USB ? J'ai essayé, mais Office ne fonctionne pas sur l'ordinateur de destination comme prévu. Où cela s'est-il mal passé ? Quelqu'un peut-il me dire comment copier MS Office d'un ordinateur portable à une clé USB ?"
Vous ne pouvez pas simplement copier MS Office sur un autre ordinateur avec une clé USB. Microsoft Office n'est pas un programme portable qui ne peut pas fonctionner correctement sur un autre PC en copiant les fichiers définis. Alors, comment copier MS Office de l'ordinateur portable à la clé USB pour le déplacer vers un autre PC/portable sans le réinstaller ?
Dans ce tutoriel, nous allons vous expliquer comment transférer Microsoft Office d'un ordinateur à un autre avec un outil de transfert de PC qui vous permet de copier des programmes avec ou sans clé USB.
Télécharger gratuitement le logiciel de transfert de Microsoft Office
MS Office crée des centaines de milliers d'entrées dans le registre de Windows, que vous pouvez difficilement emporter avec vous lorsque vous essayez de copier l'application. C'est pourquoi vous avez besoin de l'aide de l'outil de migration d'applications recommandé.
EaseUS Todo PCTrans fournit des méthodes faciles et efficaces pour copier les programmes installés. Pour déplacer Microsoft Office d'un ordinateur à l'autre, vous avez deux options pour le faire.
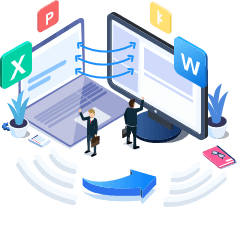
EaseUS Todo PCTrans
- Transférer Office 2003/2007/2010/2013/2016/365 et Trouver la clé d'activation.
- Transférer Office de PC à PC/Ordinateur Portable via LAN, WiFi ou Image.
- Déplacer Office du lecteur C vers un lecteur local/externe.
- Transférer directement de PC à PC : Installez et exécutez EaseUS Todo PCTrans sur les deux ordinateurs. Utilisez l'utilitaire PC à PC pour transférer les fichiers, les applications et le compte utilisateur d'un PC à l'autre directement.
- Transférer via Sauvegarde & Restauration avec une USB : Créez des images de vos fichiers, de vos programmes et de votre compte avec une clé USB, puis restaurez l'image sur l'ordinateur cible pour terminer le transfert.
Téléchargez ce logiciel de migration de programmes et apprenez à copier MS Office de l'ordinateur portable à la clé USB ou d'un ordinateur à l'autre grâce à des guides étape par étape.
Comment copier MS Office de l'ordinateur portable vers la clé USB ?
EaseUS Todo PCTrans vous permet de transférer des fichiers de PC à PC avec une clé USB. Vous pouvez utiliser la fonction de sauvegarde et de restauration pour transférer MS Office d'un ordinateur portable à un autre via une clé USB lorsqu'il n'y a pas de connexion Internet. Cette solution s'applique à la migration de Microsoft Office 2007 - 2019.
Étape 1. Créez un fichier de sauvegarde de Microsoft sur le lecteur flash.
1. Téléchargez et installez EaseUS Todo PCTrans sur les deux PC. Connectez le lecteur flash USB à l'ordinateur source. Puis lancez EaseUS Todo PCTrans sur l'ordinateur source et allez à " Sauvegarde & restauration " > ; " Commencer ".

2. Passez la souris sur " Sauvegarde des données " et choisissez " Suivant ".

3. Définissez le nom du fichier de sauvegarde en fonction de vos préférences et cliquez sur "Confirmer" pour enregistrer le fichier de sauvegarde sur votre lecteur flash USB. Survolez ensuite "Applications" et choisissez les données que vous voulez sauvegarder. Ensuite, vous verrez la liste des applications sur votre ordinateur. Choisissez Microsoft Office et cliquez sur "Sauvegarder".
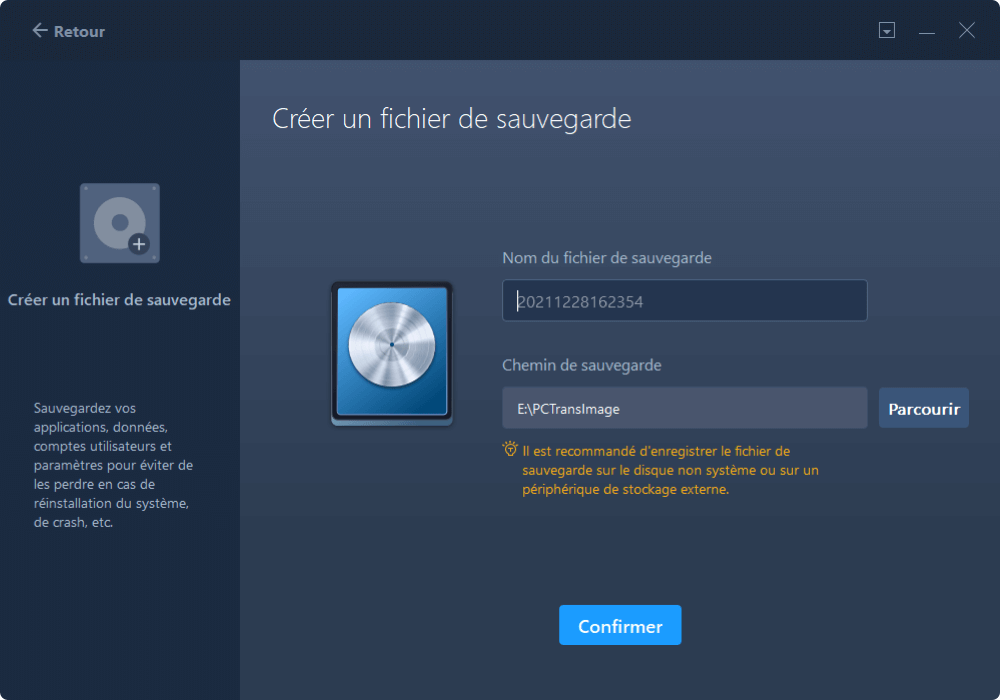

Étape 2. Restaurez le fichier de sauvegarde sur le nouveau PC.
1. Connectez le lecteur flash USB sur lequel vous avez enregistré le fichier de sauvegarde au nouveau PC. Puis lancez EaseUS Todo PCTrans et allez à " Sauvegarde & restauration " > ; "Commencer ".

2. Survolez " Restauration des données " et passez à l'étape suivante.

3. Passez la souris sur le fichier de sauvegarde que vous venez de créer et cliquez sur "Restaurer". Si le fichier de sauvegarde n'apparaît pas à l'écran, cliquez sur "Parcourir" pour sélectionner le fichier de sauvegarde.
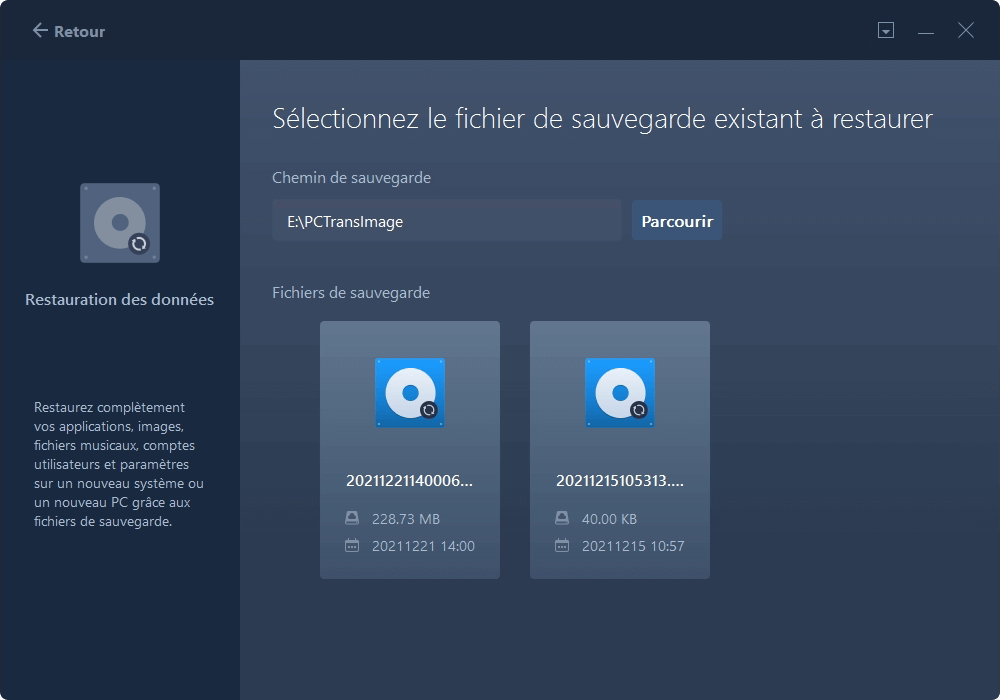
4. Allez dans "Applications" > sélectionnez Microsoft Office,cliquez ensuite sur "Restaurer" à l'écran pour lancer le processus de récupération. Une fois le processus terminé, vous pouvez aller vérifier et utiliser Microsoft Office sur votre nouveau PC.
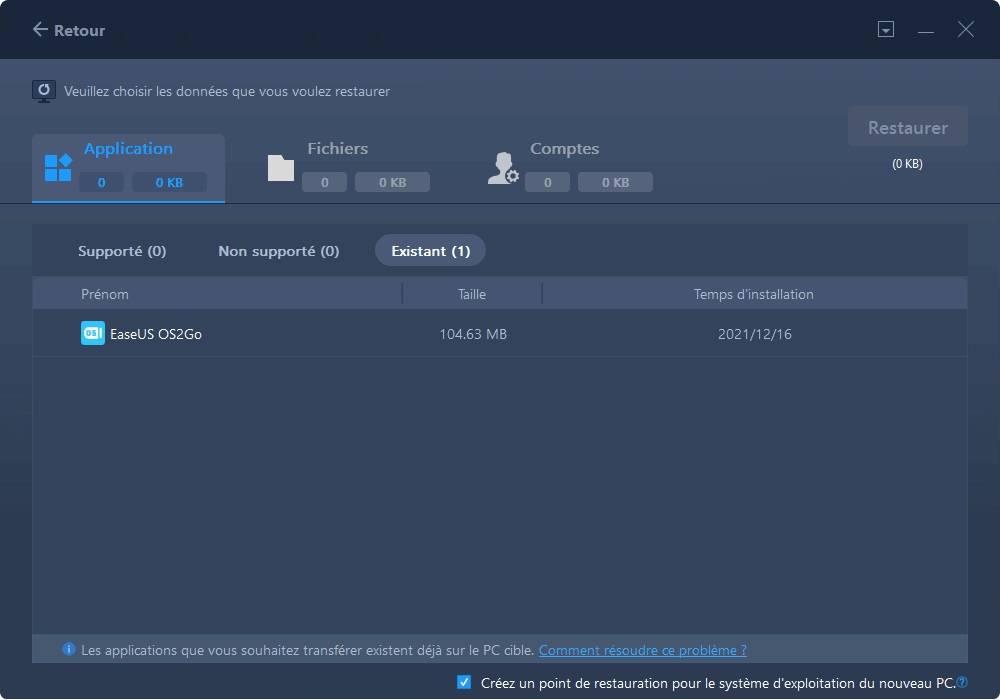
Étape 3. Obtenez la clé de produit pour activer Office.
1. Passez la souris sur " Clé de produit " et choisissez "Analyser ".
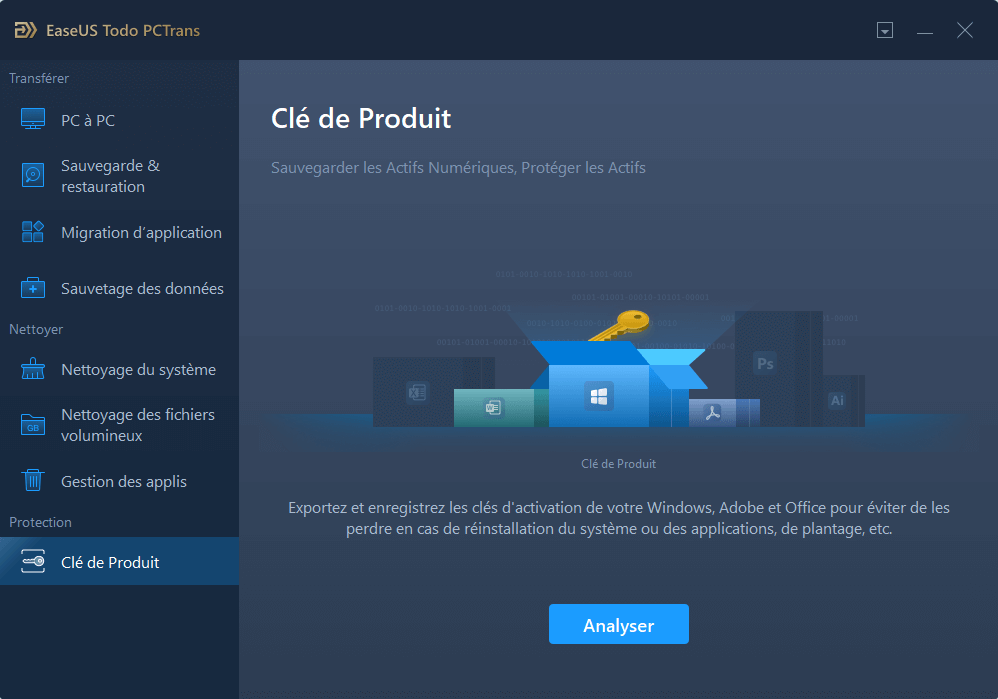
2. Déplacez-vous sur la ligne Office et cliquez sur "Copier".
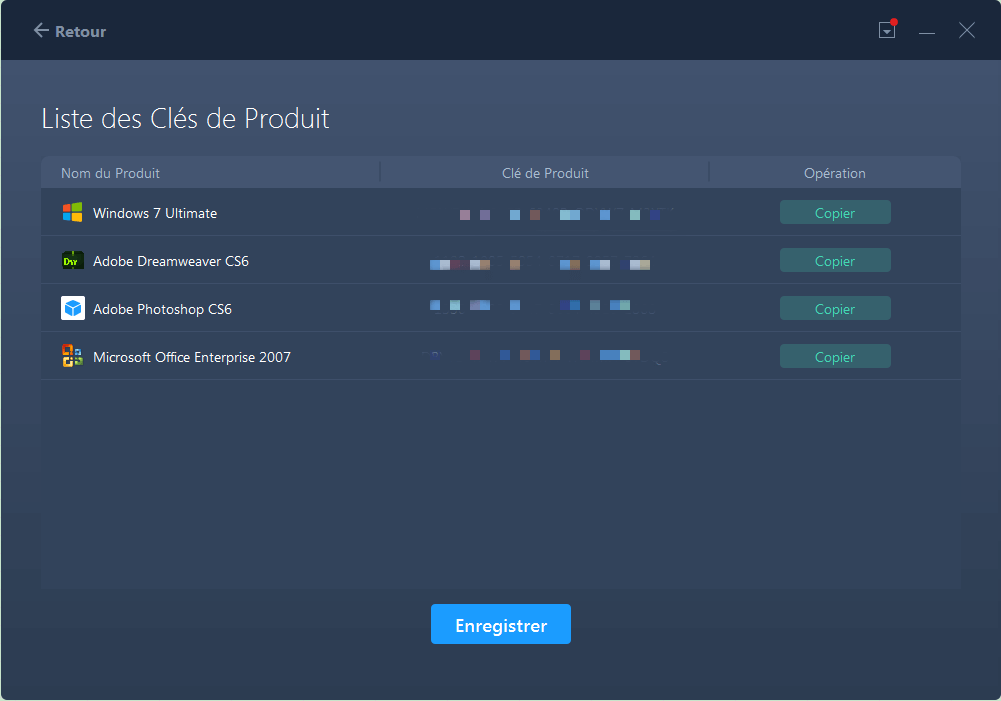
En suivant toutes les étapes ci-dessus, vous pouvez déplacer avec succès MS Office d'un ordinateur à un autre sans réinstallation ou sans problème d'activation.
En l'absence d'une connexion réseau, vous pouvez utiliser une clé USB ou un stylo pour copier MS Office d'un ordinateur à l'autre en guise de sauvegarde et de restauration. Mais s'il y a un réseau, vous n'avez pas à vous embêter, vous pouvez transférer directement Microsoft Office d'un PC à un autre.
Tutoriel en vidéo pour mettre un programme sur une clé USB
Comment mettre un programme sur une clé USB? Avec l'aide d'EaseUS Todo PCTrans, vous pouvez copier un logiciel déjà installé sur une clé usb facilement. Suivez le tutoriel dans cette vidéo pour déplacer un logiciel installé.
📌Chapitres vidéo:
0:04 EaseUS Todo PCTrans - Déplacer vos applications facilement
01:14 Comment mettre des programmes sur une clé USB via EaseUS Todo PCTrans
Comment transférer MS Office d'un ordinateur à un autre directement
EaseUS Todo PCTrans prend également en charge le transfert rapide de programmes entre deux PC sans clé USB. Sous le même réseau local, vous pouvez partager directement des fichiers entre deux ordinateurs portables ou PC. Téléchargez l'outil de transfert de données PC d'EaseUS pour déplacer les programmes, les fichiers, le compte utilisateur et les paramètres d'un ordinateur à l'autre via un réseau.
Etape 1: Connectez votre PC avec un autre PC sur le même réseau local
Exécutez EaseUS Todo PCTrans sur les deux ordinateurs impliqués dans le transfert. Ensuite, sélectionnez PC à PC.

Etape 2: Choisissez un PC avec lequel vous connecter
Le produit répertorie les ordinateurs avec EaseUS Todo PCTrans en cours d'exécution. Sélectionnez l'ordinateur que vous souhaitez connecter.

Etape 3: Confirmez la destination du transfert.
Décidez de transférer des applications, fichiers ou comptes à partir de quel ordinateur vers quel PC. Sélectionnez l'option correspondante.

Etape 4: Sélectionnez Office à transférer
Cliquez sur "Modifier" dans la colonne Applications pour accéder aux applications à transférer et les sélectionner. Cochez l'option "Créer un point de restauration" en cas d'erreur système sur le PC cible.

Etape 5: Transférez Office sur un nouveau PC
Cliquez sur "Transférer" pour lancer le processus de transfert. Attendez patiemment et une fois le processus de transfert terminé, cliquez sur "OK" pour confirmer. Redémarrez le PC selon les besoins du programme.
En parlant de transfert de Microsoft Office, c'est plus que cela. Nous avons également rédigé un autre article détaillé pour vous. Consultez les méthodes sur mesure pour copier MS Office sur un autre ordinateur de manière automatique et manuelle.
2022 | Comment transférer Microsoft Office d'un pc à un autre
Cette page vous montre comment transférer l'application Microsoft Office 2010/2013/2016 avec sa clé de produit d'un ordinateur portable à un autre à l'aide du logiciel EaseUS PC Transfer, 365 Subscription, et d'une réinstallation manuelle.

Utilisez le logiciel EaseUS PC Transfer pour copier MS Office de différentes manières
Nous avons présenté deux façons de copier Microsoft Office d'un ordinateur à un autre en utilisant EaseUS Todo PCTrans.
- La première consiste à utiliser la fonction de sauvegarde pour transférer MS Office de l'ordinateur portable au lecteur de stylo dans une image. Et restaurer le programme sur l'ordinateur.
- L'autre consiste à transférer Microsoft Office d'un ordinateur à un autre directement via le réseau. C'est le moyen le plus simple de déplacer des fichiers et des applications entre deux ordinateurs Windows.
À l'exception de ces deux fonctions, vous pouvez toujours utiliser l'option App Migration d'EaseUS Todo PCTrans pour copier des logiciels entre deux lecteurs locaux, par exemple pour transférer des programmes du lecteur C au lecteur D ou pour déplacer des applications du PC vers un disque dur externe.
À propos de l'auteur
Mis à jour par Nathalie
Nathalie est une rédactrice chez EaseUS depuis mars 2015. Elle est passionée d'informatique, ses articles parlent surtout de récupération et de sauvegarde de données, elle aime aussi faire des vidéos! Si vous avez des propositions d'articles à elle soumettre, vous pouvez lui contacter par Facebook ou Twitter, à bientôt!
Rédigé par Lionel
Lionel est passionné de technologie informatique, il fait partie de l'équipe EaseUS depuis 8 ans, spécialisé dans le domaine de la récupération de données, de la gestion de partition, de la sauvegarde de données.
Avis et Récompenses
Avis des rédacteurs
-
EaseUS Todo PCTrans Free est une solution logicielle utile et fiable créée pour servir aux opérations de migration d'ordinateurs, que ce soit d'une machine à une autre ou d'une version antérieure de votre système d'exploitation à une plus récente.
-
EaseUS Todo PCTrans est créé par les gens d'EaseUS, qui fabriquent des outils incroyables vous permettant de gérer vos sauvegardes et de récupérer vos disques durs morts. Bien que ce ne soit pas un outil officiel, EaseUS a la réputation d'être très bon avec ses logiciels et son code.
-
Il offre la possibilité de déplacer l'intégralité de votre compte utilisateur depuis votre ancien ordinateur, ce qui signifie que tout est rapidement migré. Vous conservez votre installation Windows (et les pilotes appropriés pour votre nouveau PC), mais vous récupérez également toutes vos applications, paramètres, préférences, images, documents et autres données importantes.
Articles liés
-
Impossible de désinstaller League of Legends ? Comment résoudre ce problème ?
![author icon]() Arnaud/13/10/2025
Arnaud/13/10/2025 -
Transférer des applications et des programmes d'un PC vers un disque dur externe
![author icon]() Mélanie/13/10/2025
Mélanie/13/10/2025 -
3 Façons de transférer des fichiers vers nouveau PC Windows 11
![author icon]() Lionel/13/10/2025
Lionel/13/10/2025 -
5 étapes pour déplacer/transférer Office 2016 vers un nouvel ordinateur (Windows 11 inclus)
![author icon]() Lionel/13/10/2025
Lionel/13/10/2025