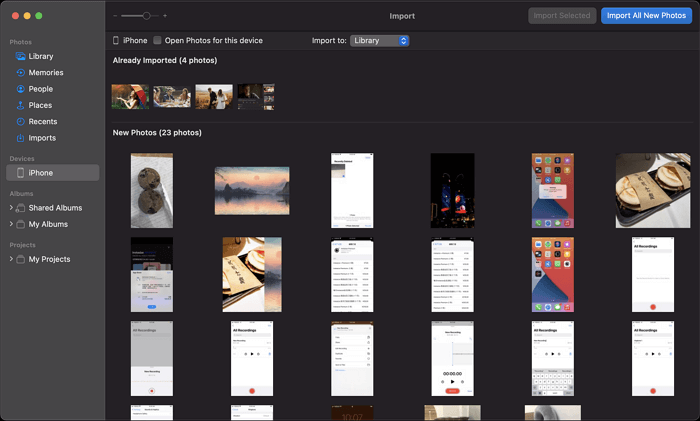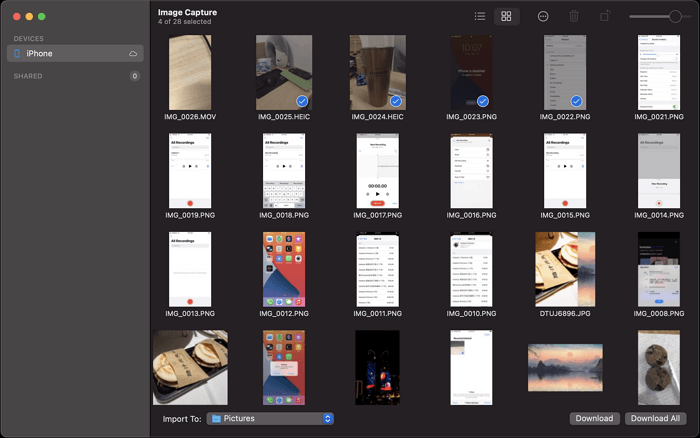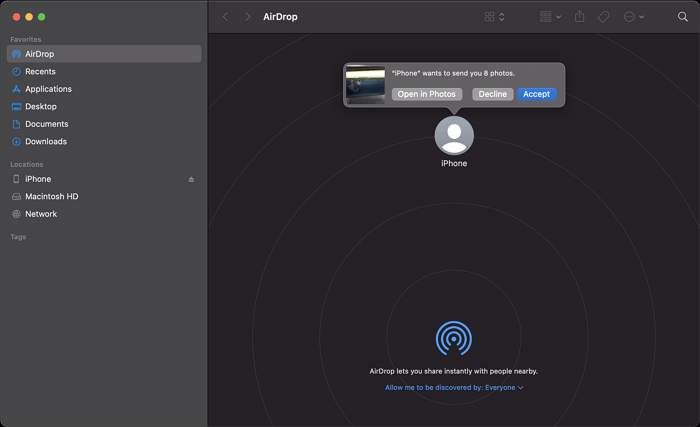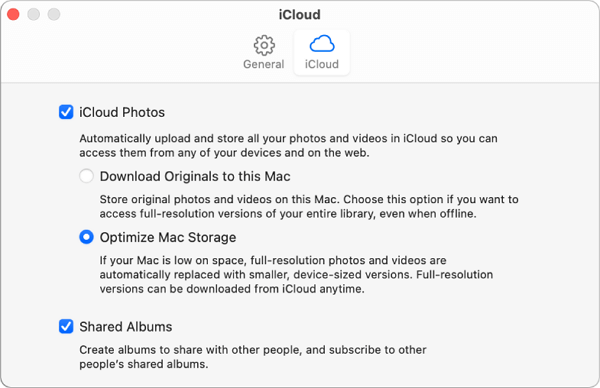Les photos sont probablement les fichiers qui sont transférés le plus fréquemment sur votre iPhone, dans le but de faire une sauvegarde ou un partage de données. Ainsi, il est nécessaire que vous sachiez comment transférer des photos de l'iPhone vers le Mac afin de pouvoir enregistrer vos précieuses photos iPhone ailleurs.
Heureusement, étant donné que l'iPhone et le MacBook sont des produits Apple, il existe de nombreux services ou programmes intégrés ou tiers qui vous permettent de transférer facilement des photos de l'iPhone vers le MacBook Air. Lisez la suite pour vérifier les détails.
Comment transférer des photos de l'iPhone vers le MacBook Air via EaseUS MobiMover
Je sais qu'il existe des programmes intégrés sur macOS qui vous permettent d'importer des photos d'iPhone vers Mac directement sans logiciel tiers. Mais il y a des raisons pour lesquelles je vous recommande d'essayer le logiciel de transfert iPhone - EaseUS MobiMover.
En tant qu'outil de transfert de données iOS, EaseUS MobiMover prend en charge non seulement les photos, mais également de nombreux autres types de contenu, tels que des vidéos, de la musique, des sonneries, des contacts, des livres, etc. De plus, il vous permet de transférer des fichiers entre un iPhone/iPad/iPod et un Mac ou entre deux iDevices. Outre les fonctionnalités de transfert de données, il peut également être utilisé pour sauvegarder les données de l'iPhone, transférer des messages WhatsApp et convertir HEIC en JPG en masse. Lorsqu'il s'agit de transférer des photos de l'iPhone vers le Macbook Air, cet outil vous offre des solutions flexibles pour transférer des photos par élément ou par album.
Ainsi, par rapport aux programmes intégrés sur Mac, EaseUS MobMover est plus puissant dans ses fonctionnalités et plus flexible lors du transfert de données.
Pour transférer des photos de l'iPhone vers le MacBook Air :
Étape 1. Connectez votre appareil iOS à votre ordinateur (Mac, PC ou portable). Lancez EaseUS MobiMover, puis choisissez "Téléphone vers PC" et cliquez sur "Continuer" à l'écran. Si vous préférez transférer des photos de votre appareil iOS vers l'ordinateur de manière sélective, allez dans "Gestionnaire" > "Images" > "Photos".
Étape 2. Sélectionnez "Images" pour déplacer les photos de votre appareil iOS vers l'ordinateur. Vous pouvez également choisir d'autres catégories de données prises en charge en même temps. MobiMover exportera les images vers votre bureau par défaut. Et vous pouvez personnaliser le chemin de stockage comme vous le souhaitez.
Étape 3. Maintenant, cliquez sur le bouton "Transférer" pour commencer à transférer les photos de votre appareil iOS à l'ordinateur à une vitesse rapide. Vous pouvez sauvegarder votre appareil iOS de cette manière régulièrement.
Soit dit en passant, si vous utilisez un MacBook exécutant macOS Sierra et versions antérieures et que les photos de votre iPhone sont des fichiers HEIC, vous ne pourrez pas ouvrir HEIC sur votre MacBook. Heureusement, vous pouvez choisir d'enregistrer ces images au format JPG dans les paramètres d'EaseUS MobiMover avant le transfert de données. Ensuite, vous pouvez visualiser librement les photos de votre iPhone sur le Mac. Vous pouvez également consulter le guide sur la conversion de HEIC en JPG pour plus de détails.
Comment importer des photos d'un iPhone à un Mac via Photos
Si vous préférez utiliser une application existante sur votre MacBook, vous aimerez peut-être Photos. Cela fonctionne pour importer des photos d'iPhone vers Mac à l'aide d'un câble USB. Bien que vous ne puissiez pas sélectionner d'albums spécifiques à transférer, vous pouvez choisir de transférer toutes les nouvelles photos puisque Photos peut distinguer tous les nouveaux éléments de votre photothèque.
Par conséquent, si vous souhaitez importer toutes les nouvelles photos de votre iPhone vers votre Macbook, l'utilisation de Photos vous permettra de le faire rapidement.
Pour transférer des photos de l'iPhone vers le MacBook :
Étape 1. Connectez l'iPhone au Mac et déverrouillez l'appareil iOS.
Étape 2. Lancez Photos sur le MacBook Air, puis cliquez sur votre iPhone sous "Appareils".
Étape 3. Cliquez sur "Trust" sur votre iPhone, puis entrez le code d'authentification requis.
Étape 4. Vous pouvez maintenant voir toutes vos photos sur votre iPhone. Cliquez sur "Importer vers" pour choisir un dossier pour enregistrer les photos.
Étape 5. Cliquez sur "Importer toutes les nouvelles photos" ou sélectionnez les éléments que vous souhaitez transférer, puis cliquez sur "Importer [numéro] sélectionné" pour transférer des photos de l'iPhone vers le Mac.
![Comment transférer des photos de l'iPhone vers le MacBook Air via Photos]()
Comment transférer des photos de l'iPhone vers le MacBook via Transfert d'images
Une autre application qui fonctionne de la même manière que Photos sur Mac est Transfert d'images. Il est également utile d'importer des photos depuis un appareil externe doté d'un appareil photo, y compris votre iPhone, vers Mac. En ce qui concerne le transfert de photos, les deux applications fonctionnent de manière équivalente. Ainsi, choisissez l'un d'entre eux selon vos préférences.
Pour transférer des photos de l'iPhone vers le MacBook Air à l'aide de Transfert d'images :
Étape 1. Connectez votre iPhone au Mac via un câble USB.
Étape 2. Assurez-vous que votre iPhone est déverrouillé et autorisé à faire confiance à l'ordinateur.
Étape 3. Lancez Transfert d'images et sélectionnez votre iPhone dans le panneau de gauche.
Étape 4. Cliquez sur "Importer vers" et sélectionnez un dossier pour enregistrer vos photos iPhone.
Étape 5. Sélectionnez des photos et cliquez sur "Télécharger" ou cliquez sur "Télécharger tout" pour importer des photos de votre iPhone vers le Mac.
![Comment transférer des photos de l'iPhone vers le MacBook à l'aide de Transfert d’images]()
Comment télécharger des photos d'un iPhone vers un MacBook Air via AirDrop
Il ne fait aucun doute qu'AirDrop est également une solution pour transférer des photos de l'iPhone vers le Mac. Il est disponible sur iPhone et Mac et prend en charge le transfert de photos. Avec lui, vous pourrez envoyer des photos, des vidéos, des contacts, des sites Web et plus encore de votre iPhone à votre Mac ou vice versa sans fil via Wi-Fi.
Pour envoyer des photos de l'iPhone vers le MacBook Air :
Étape 1. Activez AirDrop sur les deux appareils.
Étape 2. Sur votre iPhone, accédez à l'application Photos et sélectionnez les éléments que vous souhaitez transférer.
Étape 3. Appuyez sur le bouton "Partager", choisissez "AirDrop", puis appuyez sur le nom du MacBook Air.
Étape 4. Sur le MacBook, cliquez sur "Accepter" dans la fenêtre AirDrop pour recevoir ces photos depuis votre iPhone.
![Comment transférer des photos de l'iPhone vers le Macbook via AirDrop]()
Si vous avez beaucoup de photos à transférer, AirDrop n'est peut-être pas le choix optimal pour vous compte tenu du temps que cela peut prendre. Dans un tel cas, il est recommandé d'essayer l'une des méthodes décrites ci-dessus.
Comment synchroniser des photos de l'iPhone vers le Macbook Air à l'aide d'iCloud
Si vous préférez une solution sans fil, iCloud vient également vous aider. iCloud est disponible sur iPhone et Mac et vous permet ainsi de synchroniser sans fil des photos, des contacts et de nombreux autres types de contenu.
Pour utiliser iCloud ou tout autre service cloud similaire, vous devez vous préparer, notamment :
- Assurez-vous d'utiliser le même identifiant Apple sur l'iPhone et le Macbook.
- Assurez-vous qu'il reste suffisamment de stockage iCloud pour stocker les photos de l'iPhone.
- Assurez-vous qu'il existe des connexions réseau stables et rapides sur les deux appareils.
Ensuite, suivez les étapes ci-dessous pour transférer des photos de votre iPhone vers le Macbook Air.
Étape 1. Activez les photos iCloud sur votre iPhone via Paramètres.
Étape 2. Lancez l'application Photos depuis Mac.
Étape 3. Dans la barre de menu, allez dans "Photos" et cliquez sur "Préférences".
Étape 4. Activez "iCloud Photos" et cochez "Télécharger les originaux sur ce Mac" ou "Optimiser le stockage Mac".
Étape 5. Après le processus de synchronisation, les photos de votre iPhone seront automatiquement synchronisées avec votre Macbook Air. Vous pouvez ensuite accéder à ces images à partir de la photothèque de l'application Photos sur votre Mac.
![Comment transférer des photos de l'iPhone vers le Macbook Air à l'aide d'iCloud]()
En résumé
Il existe de nombreuses façons simples et éprouvées d'importer des photos de l'iPhone vers le MacBook Air. Vous pouvez également appliquer ces conseils pour transférer des photos de votre iPhone/iPad/iPod vers votre iMac ou MacBook Pro. Si vous avez besoin de transférer d'autres types de contenu de l'appareil iOS vers le Mac, seul EaseUS MobiMover vous aidera toujours.