Sommaire
Il existe cinq méthodes éprouvées pour transférer des fichiers d'un PC à un iPad. Que vous souhaitiez transférer des photos, des vidéos, de la musique, des livres ou des documents, vous apprendrez comment le faire en quelques étapes simples. En outre, les détails pour transférer des fichiers d'iPad vers PC sont également fournis. J'espère qu'ils pourront vous être utiles.
Il est vrai que l'iPad est la tablette la plus populaire au monde. C'est le choix optimal pour le travail, les études et le divertissement entre un ordinateur de bureau peu pratique et un téléphone portable à petit écran. Pour travailler de manière plus transparente avec leurs ordinateurs, tablettes et téléphones portables, les utilisateurs, y compris vous maintenant, peuvent avoir besoin de transférer fréquemment des fichiers entre deux de ces appareils, en particulier d'un PC à un iPad.
Alors comment pouvez-vous transférer des fichiers du PC vers l'iPad ou vice versa ? Selon les types de contenu que vous souhaitez copier sur iPad, vous aurez besoin de différentes manières. Consultez les solutions ci-dessous en détail et appliquez l'une d'entre elles pour transférer facilement des photos, des vidéos, de la musique, des livres, des documents et plus encore du PC vers votre iPad.
5 façons de transférer des fichiers d'un PC à un iPad
Il existe au total cinq façons courantes de copier des fichiers sur iPad à partir d'un PC, notamment en utilisant un outil de transfert de données professionnel, l'explorateur de fichiers Windows, iCloud Photos, iCloud Drive et iTunes.
Méthode 1 : Comment transférer des fichiers d'un PC vers un iPad sans iTunes
Prise en charge : photos, vidéos, musique, sonneries, livres (PDF et EPUB), contacts, etc.
Si vous ajoutez des photos, des vidéos, de la musique et d'autres fichiers multimédias du PC à votre iPhone, iPad ou iPod Touch à l'aide d'iTunes, vous rencontrerez inévitablement la perte de la musique, des films, des émissions de télévision et des livres existants sur votre appareil. Compte tenu de cela, vous préférerez peut-être copier des fichiers sur iPad sans utiliser iTunes. C'est à ce moment-là que vous avez besoin d'un outil de transfert de données iOS, comme EaseUS MobiMover. Avec un tel assistant, vous pourrez :
- Transférer des fichiers du PC vers iPhone/iPad/iPod Touch
- Transférer des fichiers entre iPhone et Mac
- Copier le fichier de l'iPhone/iPad/iPod Touch vers le PC
- Partager du contenu d'un appareil à un autre
De plus, étant donné qu'EaseUS MobiMover fonctionne également comme un téléchargeur de vidéos gratuit, vous pouvez télécharger des clips Twitch, enregistrez des vidéos YouTube, et plus encore. Super? Suivez les étapes ci-dessous pour essayer.
Pour transférer des fichiers sur iPad depuis un PC :
Étape 1. Connectez votre iPhone/iPad à votre PC via un câble USB et appuyez sur "Faire confiance à cet ordinateur" sur votre appareil si une pop-up apparaît. Lancez EaseUS MobiMover et naviguez jusqu'à "PC vers téléphones" sur l'interface principale comme dans l'image ci-dessous. Cliquez sur "Sélectionner les fichiers" pour lancer le processus de transfert de fichiers du PC vers l'iDevice.

Étape 2. L'Explorateur de fichiers de Windows s'ouvre alors. Vous pouvez parcourir les fichiers sur votre ordinateur, choisir les éléments que vous souhaitez transférer, puis cliquer sur "Ouvrir".

Étape 3. Vous pouvez prévisualiser les fichiers sélectionnés dans le volet de droite. Si vous voulez ajouter de nouveaux éléments à transférer à cette étape, cliquez sur "Ajouter un fichier" ou faites directement glisser les fichiers et déposez-les dans la zone désignée. Enfin, cliquez sur "Transférer" pour commencer à transférer les données de votre ordinateur vers votre iPhone en une seule fois. Ne déconnectez pas votre iPhone pendant le transfert. Une fois le processus terminé, allez à l'emplacement correspondant sur votre iPhone et ouvrez la bonne application pour vérifier les données synchronisées.


Comme vous pouvez le constater, en plus des fonctionnalités polyvalentes, EaseUS MobiMover offre également une excellente convivialité. N'hésitez pas à suivre les étapes pour transférer des fichiers du PC vers l'iPad en quelques minutes (Vous pouvez également transférer des fichiers d'une clé USB vers un iPad à l'aide de cet outil).
Méthode 2 : Comment obtenir des photos et des vidéos d'un PC vers un iPad via l'explorateur de fichiers
Prise en charge : Photos et vidéos
Que vous souhaitiez transférer des photos d'iPad vers PC ou vice versa, l'explorateur de fichiers sur PC Windows vous aidera. C'est aussi une solution pour les utilisateurs qui souhaitent transférer des photos de l'iPhone vers le PC sous Windows 10. Cependant, aussi pratique soit-il, il ne s'applique qu'à la copie de photos et de vidéos. Pour les utilisateurs qui souhaitent transférer d'autres types de contenu, l'utilisation de l'explorateur de fichiers n'est pas une solution adaptée.
Pour transférer des fichiers du PC vers l'iPad via l'explorateur de fichiers :
Étape 1 : Connectez votre iPad à votre PC avec un câble USB.
Étape 2 : Déverrouillez votre tablette et faites confiance au PC Windows. Si vous y êtes invité, entrez votre mot de passe iPad pour continuer.
Étape 3 : Allez dans "Ce PC" > [nom de votre iPad] > " Stockage interne " > " APPLE100 " > " DCIM ".
Étape 4 : Copiez les photos et vidéos que vous souhaitez transférer sur votre iPad dans le dossier.
Étape 5 :Vérifiez les éléments transférés sur l'application Photos de votre iPad.
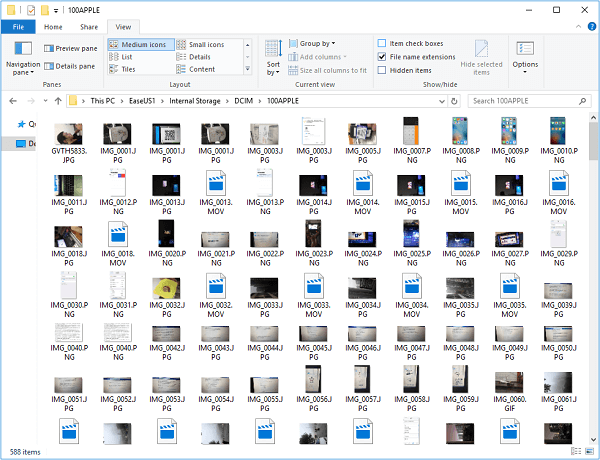
Méthode 3 : Comment copier des fichiers d'un PC vers un iPad à l'aide d'iCloud
Prise en charge : Photos et vidéos
Avec iCloud activé, vous pouvez télécharger des fichiers de votre PC vers iCloud, puis accéder à ces éléments depuis votre iPad. Ce faisant, vous pouvez donc atteindre votre objectif de transférer des fichiers du PC vers l'iPad. En outre, iCloud vous permet de partager des fichiers sans fil via Wi-Fi, ce qui le rend conseillé lorsque vous n'avez pas de câble USB sous la main.
Pour partager des fichiers entre votre PC et votre iPad à l'aide d'iCloud, vous devez vous assurer :
- Vous utilisez le même identifiant Apple sur vos appareils.
- Il y a suffisamment d'espace libre dans iCloud pour que vous puissiez stocker les fichiers que vous souhaitez copier.
Prêt ? Voyons comment transférer des photos (et des vidéos) d'un PC vers un iPad en utilisant iCloud :
Étape 1 : Sur votre iPad, ouvrez l'application « Paramètres » et accédez à [votre nom] > « iCloud » > « Photos » pour activer « Photos iCloud ».
Étape 2 :Sur votre PC, téléchargez des photos du PC vers iCloud.
- Si vous avez installé iCloud pour Windows, ouvrez-le et cochez "Photos". Dans la nouvelle fenêtre, sélectionnez "iCloud Photo Library" et "Télécharger de nouvelles photos et vidéos depuis mon PC". Ensuite, copiez les photos que vous souhaitez transférer sur votre iPad dans le dossier "Téléchargements" (Allez dans "Ce PC"> "Photos iCloud"> "Téléchargements" et collez les éléments ici).
- Si vous n'avez pas iCloud pour Windows, accédez à iCloud.com, connectez-vous et choisissez "Photos". Ensuite, téléchargez des photos sur iCloud depuis votre PC.
Étape 3 : Vérifiez les photos dans l'application "Photos" sur votre iPad.
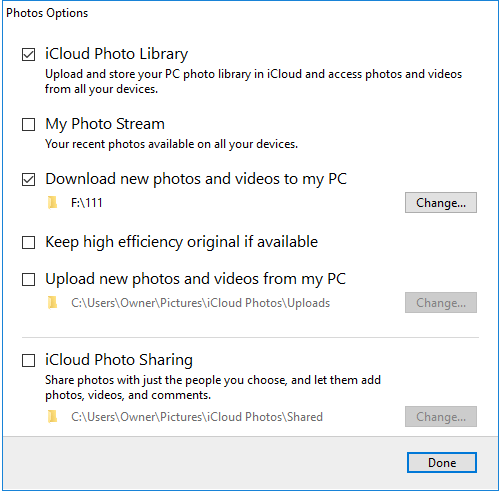
iCloud est également une solution pour transférer des fichiers d'un Mac à un iPad.
Méthode 4 : Comment transférer des fichiers d'un PC vers un iPad à l'aide d'iCloud Drive
Prise en charge : Word, Excel, PPT, PDF et autres documents
iCloud Drive est un service de partage de fichiers orienté document sous iCloud. Avec iCloud Drive activé, vous pourrez partager des fichiers entre votre PC et iPhone/iPad via Wi-Fi. Semblable à l'utilisation de Photos iCloud, vous devez également vous assurer que vous utilisez le même identifiant Apple sur vos appareils et qu'il y a suffisamment d'espace de stockage disponible.
Pour transférer des fichiers sur iPad via iCloud Drive :
Étape 1: Sur votre iPad, allez dans "Paramètres" > [votre nom] > "iCloud" et activez "iCloud Drive".
Étape 2: Sur votre PC, uploadez les fichiers que vous souhaitez transférer sur iCloud :
Si vous avez installé iCloud pour Windows, ouvrez les paramètres et activez "iCloud Drive". Ensuite, allez dans "Ce PC" > "iCloud Drive" et placez les fichiers que vous souhaitez copier dans ce dossier.
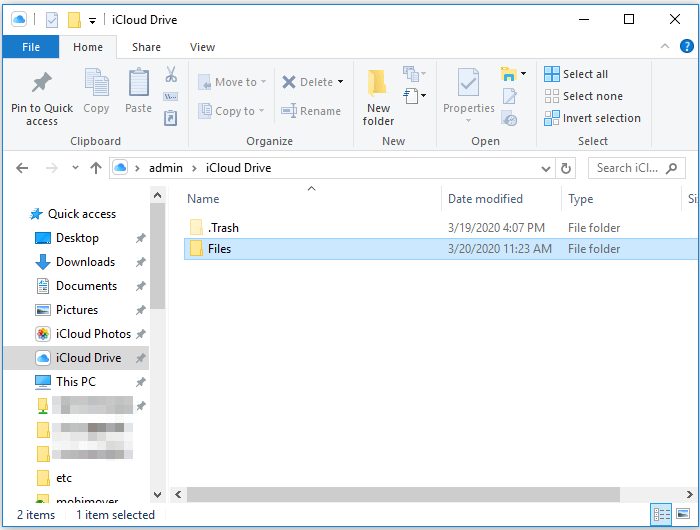
Si vous n'avez pas installé le panneau de configuration iCloud, accédez à iCloud.com et connectez-vous. Choisissez ensuite l'option "iCloud Drive" pour uploader des fichiers sur iCloud à partir de votre PC.
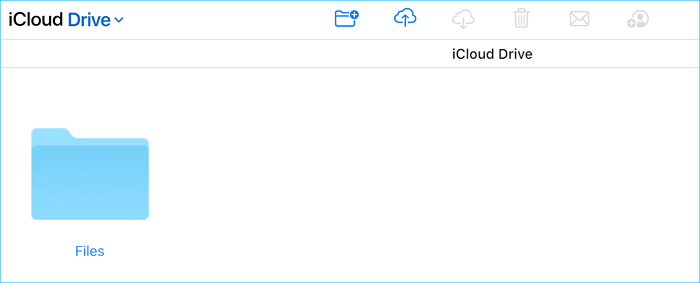
Étape 3 : Après le processus de synchronisation, ouvrez l'application "Fichiers" sur votre iPad et cliquez sur "Parcourir" > "iCloud Drive" pour vérifier les fichiers. Vous pouvez accéder à ces éléments directement depuis iCloud ou les télécharger sur votre iPad en cliquant sur l'icône "Télécharger".
D'autres services basés sur le cloud comme Dropbox, OneDrive et Google Drive facilitent grandement le transfert de fichiers entre un PC et un iPhone/iPad.
Si Photos iCloud ne se synchronisent pas, vous allez d'abord chercher comment le réparer.
Méthode 5 : Comment transférer des fichiers d'un PC vers un iPad à l'aide d'iTunes
Prise en charge : photos, vidéos, musique, podcasts, livres audio, etc.
iTunes vous permet de transférer des fichiers vers iPad à partir d'un PC de deux manières. Vous pouvez synchroniser des photos, des vidéos, de la musique et plus encore du PC vers l'iPad à l'aide de la synchronisation iTunes ou copier des fichiers de l'ordinateur vers votre appareil via des applications prenant en charge le partage de fichiers iTunes. Pour vérifier si une application prend en charge le partage de fichiers ou non, le mieux c'est de consulter la documentation de celle-ci.
Pour transférer des fichiers du PC vers l'iPad avec la synchronisation iTunes :
Étape 1 : Connectez votre appareil iOS au PC Windows et lancez iTunes.
Étape 2 : Déverrouillez votre iDevice et faites confiance à l'ordinateur.
Étape 3 :Cliquez sur l'icône de l'appareil et choisissez la catégorie que vous souhaitez partager, qu'il s'agisse de photos, de films, de chansons ou d'autres types.
Étape 4 : Cochez l'option "Sync [catégorie]" et sélectionnez les éléments que vous voulez copier.
Étape 5 :Cliquez sur "Appliquer" pour commencer à transférer des fichiers du PC vers l'iPad. Une fois terminé, accédez à l'application correspondante sur votre iPad pour vérifier les éléments.
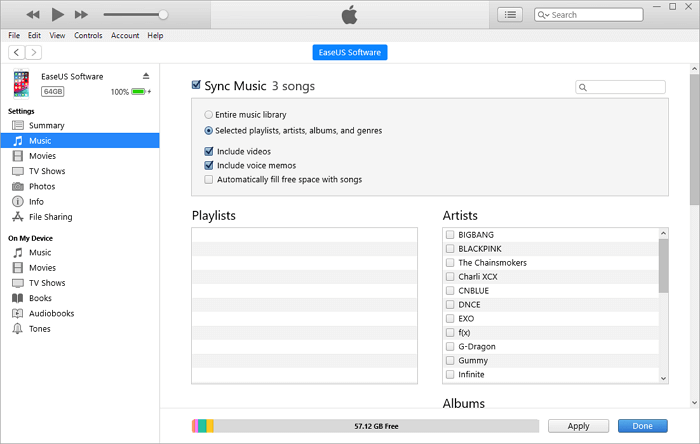
Pour copier des fichiers de votre ordinateur vers votre application iPadOS :
Étape 1 : Dans iTunes, sélectionnez l'application dans la liste de la section Partage de fichiers.
Étape 2 : Faites glisser et déposez les fichiers d'un dossier ou d'une fenêtre vers la liste Documents pour les copier sur votre appareil. Ou vous pouvez cliquer sur « Ajouter », recherchez le ou les fichiers que vous désirez copier depuis votre ordinateur, puis cliquez sur « Ajouter » pour les transférer sur votre iPad.
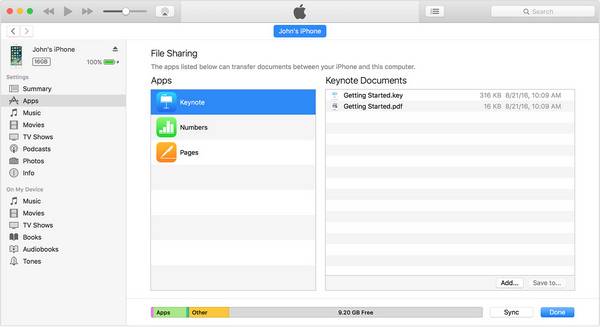
Ces conseils sont également utiles lorsque vous souhaitez transférer des fichiers d'un Mac à un iPad.
L'astuce bonus : Comment transférer des fichiers d'un iPad vers un PC
Il est courant de transférer des données entre un PC Windows et un iPad. Vous devrez peut-être à l'inverse transférer des fichiers de l'iPad vers le PC à un moment ou à un autre. À l'exception de l'utilisation de la synchronisation iTunes, toutes les méthodes ci-dessus peuvent également être appliquées pour copier des fichiers d'iPad vers un PC, notamment en utilisant le logiciel de transfert de données iOS, l'explorateur de fichiers, iCloud Photos, iCloud Drive et le partage de fichiers iTunes. Pour le guide détaillé, vous pouvez vous référer au guide sur la façon de transférer des fichiers d'un iPad vers un PC.
Conclusion
Vous connaissez maintenant toutes les méthodes éprouvées pour transférer des fichiers d'un PC à un iPad. Appliquez l'une d'elles pour copier des fichiers sur votre iPad facilement en quelques minutes.
Et si à l'avenir vous constatez que vous n'avez plus besoin des fichiers, vous pouvez supprimer des fichiers sur iPhone/iPad pour libérer de l'espace sur votre appareil.
Cette page vous a-t-elle été utile ?
Mis à jour par Nathalie
Nathalie est une rédactrice chez EaseUS depuis mars 2015. Elle est passionée d'informatique, ses articles parlent surtout de récupération et de sauvegarde de données, elle aime aussi faire des vidéos! Si vous avez des propositions d'articles à elle soumettre, vous pouvez lui contacter par Facebook ou Twitter, à bientôt!
Articles liés
-
Logiciel gratuit pour transférer de la musique vers iPhone ou d'iPhone vers un ordinateur
![author icon]() Arnaud/14/10/2025
Arnaud/14/10/2025 -
Comment télécharger et modifier une vidéo YouTube ?
![author icon]() Nathalie/14/10/2025
Nathalie/14/10/2025 -
Comment sauvegarder un iPhone sans iCloud
![author icon]() Lionel/14/10/2025
Lionel/14/10/2025 -
Comment transférer des données d'un iPhone vers un nouvel iPhone 16
![author icon]() Arnaud/14/10/2025
Arnaud/14/10/2025
EaseUS MobiMover

Transfert et sauvegarde de données en un clic !
Prend en charge iOS et Android
Transférer maintenantSujets tendance
Conseils pour transfert iOS
- Transférer des fichiers de l'iPhone vers le PC
- Transférer des données d'un iPhone cassé vers un nouvel iPhone
- Sauvegarder iPhone sans iTunes
- Transférer des fichiers d'un Mac à un iPad
- Supprimer des applications sur iPhone et iPad
- Transférer WhatsApp d'un iPhone à un autre
- Convertir HEIC en JPG par lots
- Télécharger des vidéos Youtube sur iPad





