Sommaire
Comment puis-je sauvegarder mes messages WhatsApp sur iPhone sans iCloud
La sauvegarde de WhatsApp sur iCloud est la méthode officielle de WhatsApp pour faire une copie des données WhatsApp. Bien qu'il soit assez simple de sauvegarder vos données WhatsApp avec iCloud, des problèmes peuvent survenir pendant le processus de sauvegarde.
Par exemple, une sauvegarde iCloud de WhatsApp nécessite suffisamment d'espace libre sur votre iCloud et votre iPhone. Selon WhatsApp:
"Vous devez avoir au moins 2,05 fois plus d'espace disponible dans votre compte iCloud et sur votre téléphone que la taille réelle de votre sauvegarde."
Ainsi, les 5 Go de stockage gratuit fournis par Apple peuvent ne pas être suffisants et vous devez acheter du stockage supplémentaire.
De plus, si vos données WhatsApp sont d'une taille importante, la sauvegarde de tous vos messages WhatsApp, pièces jointes et autres fichiers multimédias prendra beaucoup de temps et la sauvegarde risque de se bloquer.
Pour ces raisons, vous préférerez peut-être sauvegarder WhatsApp sur iPhone sans iCloud. Si c'est le cas, lisez la suite et vous saurez comment faire.
Méthode 1. Comment sauvegarder facilement WhatsApp sur iPhone sans iCloud
Le moyen le plus efficace de sauvegarder WhatsApp sur un iPhone est d'utiliser des outils tiers. Le logiciel gratuit de transfert de données iOS - EaseUS MobiMover fonctionne également bien comme outil de sauvegarde et de restauration de WhatsApp. En général, il vous permet de:
- Accéder et visualiser les conversations WhatsApp de votre iPhone depuis un ordinateur.
- Sauvegarder WhatsApp sur un PC et restaurer les données WhatsApp à partir de la sauvegarde.
- Transférer les discussions et les pièces jointes WhatsApp d'un iPhone à un autre.
Ainsi, si vous cherchez à sauvegarder vos messages WhatsApp sans iCloud, l'utilisation d'un tel outil répondra parfaitement à vos besoins.
Étape 1. Connectez votre iPhone à votre ordinateur à l'aide d'un câble USB, lancez EaseUS MobiMover et choisissez "Gestion de WhatsApp" > "Sauvegarder ".
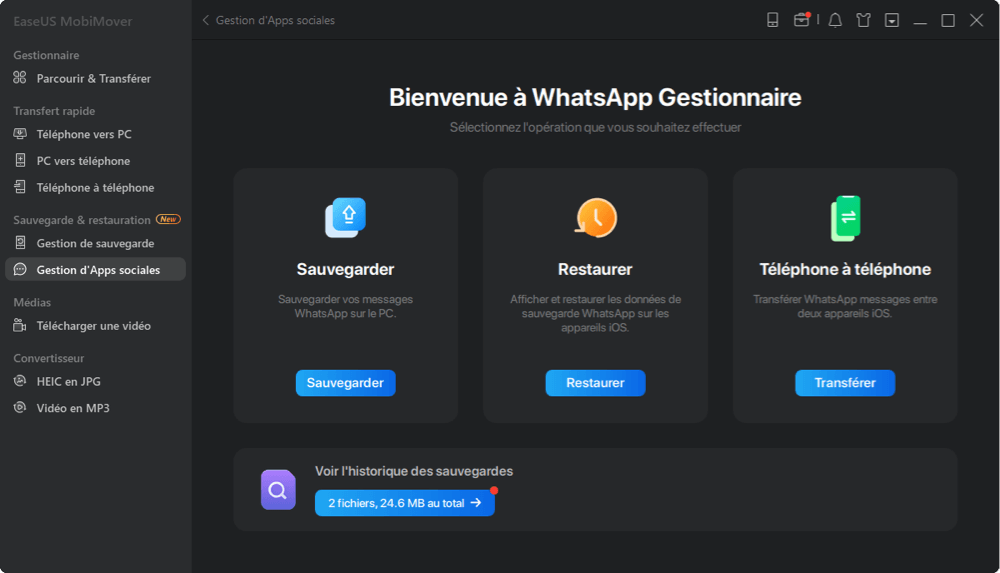
Étape 2. Sélectionnez l'emplacement vers lequel vous souhaitez sauvegarder les données WhatsApp et cliquez sur "Sauvegarder" pour commencer à sauvegarder vos messages et pièces jointes WhatsApp sur le PC.
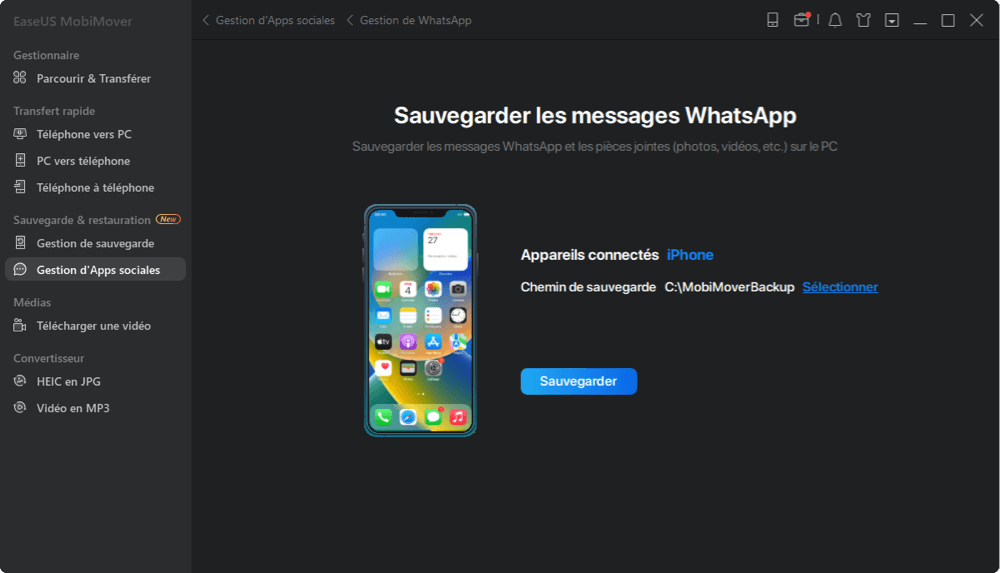
Étape 3. Attendez que le processus de sauvegarde soit terminé. Les messages seront sauvegardés dans un fichier HTML sur votre Mac. Ainsi, vous pouvez les consulter avec un navigateur quand vous le souhaitez.
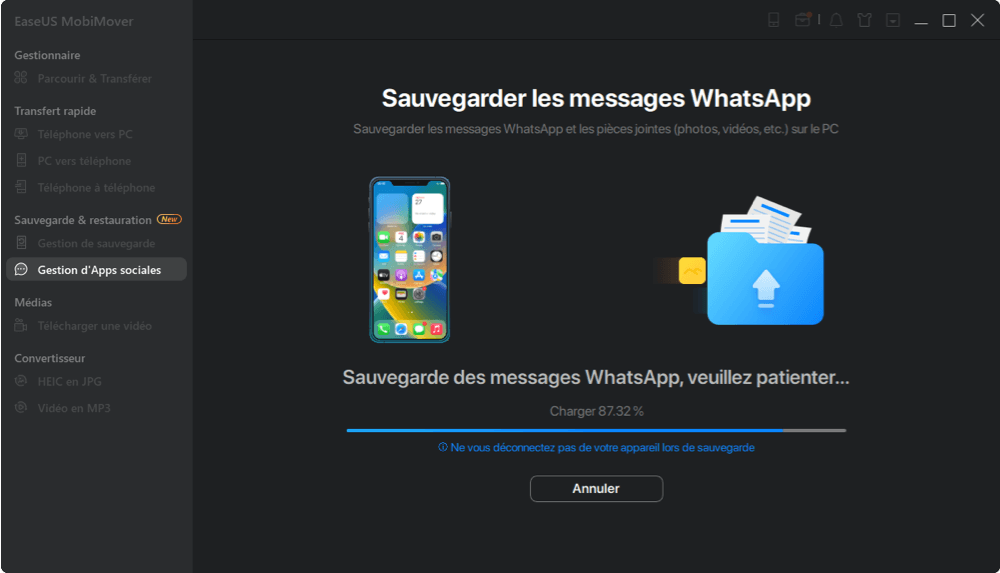
Étape 4. Quand c'est fait, vous pouvez aller à "WhatsApp" > "Historique de sauvegarde" pour vérifier les messages et les pièces jointes de WhatsApp dans la sauvegarde.
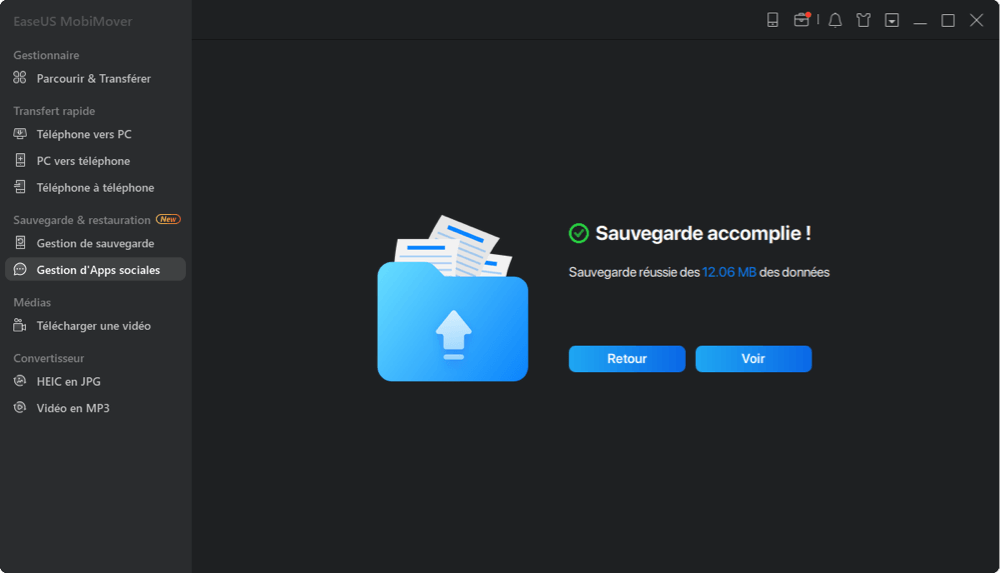
En plus de ses fonctions de sauvegarde, il vous aidera aussi à transférer des fichiers entre un iPhone et un Mac.
Méthode 2. Comment sauvegarder WhatsApp sur iPhone avec iTunes
Si vous sauvegardez votre iPhone à l'aide d'iTunes, vous faites également une sauvegarde de WhatsApp sur votre appareil. En effet, une sauvegarde iTunes inclut presque toutes les données et tous les paramètres de votre appareil, y compris les données WhatsApp.
Contrairement à un outil tiers qui vous permet de sauvegarder WhatsApp sur votre iPhone uniquement, iTunes fera une copie de vos autres données et paramètres, ainsi que des discussions WhatsApp. De plus, vous ne pouvez pas afficher ou accéder à vos discussions WhatsApp dans iTunes ou à partir de la sauvegarde iTunes. Si vous voulez lire vos informations WhatsApp à partir de la sauvegarde, vous devez restaurer un appareil à partir de la sauvegarde. Cela signifie que si l'appareil cible a déjà été configuré, vous devrez l'effacer au préalable.
Pour sauvegarder WhatsApp sur un iPhone en utilisant iTunes:
Étape 1. Connectez votre appareil à votre ordinateur avec un câble USB et attendez qu'iTunes se lance automatiquement.
Étape 2. Déverrouillez votre iPhone et faites confiance à l'ordinateur. Si nécessaire, entrez le code d'accès de votre iPhone pour continuer.
Étape 3. Dans iTunes, cliquez sur l'onglet "Appareil" et choisissez "Résumé".
Étape 4. Cliquez sur "Sauvegarder maintenant" pour commencer à sauvegarder WhatsApp sur votre iPhone sans iCloud.
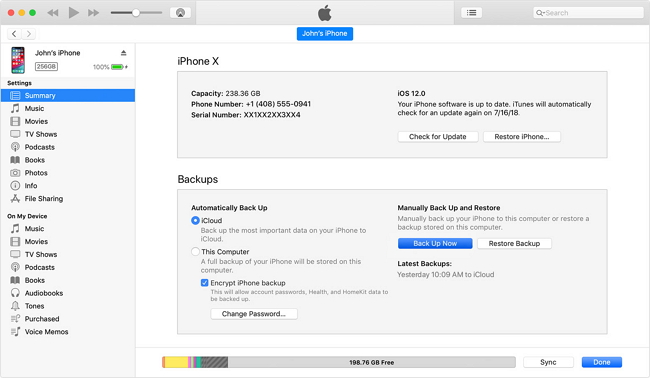
Méthode 3. Comment exporter des conversations WhatsApp par e-mail
L'utilisation d'un email est plus un moyen de transférer des données WhatsApp que de sauvegarder des discussions. Cependant, si vous tentez de sauvegarder un petit nombre de discussions WhatsApp, l'exportation de vos messages WhatsApp à l'aide d'un email est conseillée.
Voyons comment exporter l'historique des discussions WhatsApp pour sauvegarder une discussion sur un autre appareil.
Étape 1. Ouvrez WhatsApp et cliquez sur la conversation que vous souhaitez sauvegarder.
Étape 2. Appuyez sur le nom du contact ou du groupe.
Étape 3. Choisissez "Exporter la discussion".
Étape 4. Sélectionnez "Joindre un média" ou "Sans média" selon vos besoins.
Étape 5. Ouvrez Mail, tapez votre adresse e-mail, puis cliquez sur "Envoyer" pour exporter vos discussions WhatsApp.
Étape 6. Sur votre ordinateur ou d'autres appareils, vérifiez l'e-mail et enregistrez les discussions sur votre appareil.

Astuce bonus: comment sauvegarder WhatsApp sur iCloud
Il est indéniable que l'utilisation d'iCloud présente certains inconvénients, mais il est également vrai que vous pouvez profiter de certains avantages si vous sauvegardez WhatsApp sur votre iPhone vers iCloud.
iCloud vous permet d'effectuer une sauvegarde sans fil et vous pouvez synchroniser les données entre vos appareils qui utilisent le même compte Apple ID. De plus, il est assez pratique de sauvegarder les données WhatsApp à l'aide d'iCloud car aucun ordinateur ou logiciel tiers n'est nécessaire.
Pour sauvegarder WhatsApp sur iCloud :
Étape 1. Activez "iCloud Drive" via "Paramètres" > [votre nom] > "iCloud".
Étape 2. Dans WhatsApp, allez dans "Paramètres" > "Discussions" > "Sauvegarde Discussions ".
Étape 3. Cliquez sur "Sauvegarder maintenant" pour effectuer une sauvegarde manuelle. (Vous pouvez activer "Sauvegarde automatique" pour permettre des sauvegardes automatiques et programmées).
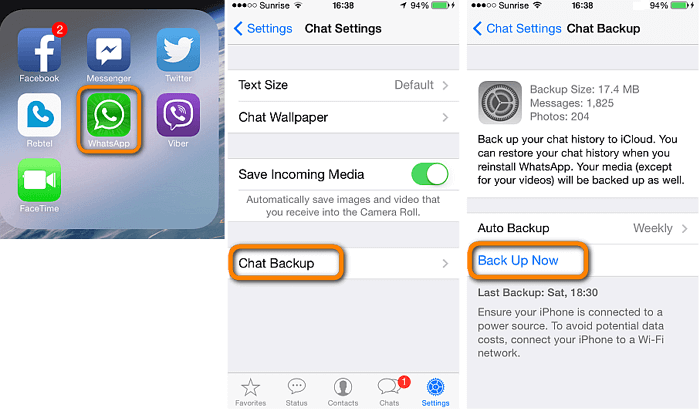
En résumé
Ce sont les moyens les plus courants de sauvegarder WhatsApp sur iPhone, avec ou sans iCloud. Certains utilisateurs peuvent également vouloir sauvegarder WhatsApp sur Google Drive sur l'iPhone. Malheureusement, il n'y a pas de moyen direct de le faire jusqu'à présent. Ainsi, il est plus facile de sauvegarder vos données WhatsApp sur un PC ou un stockage en nuage.
Effectuez le moyen le plus adapté à vos besoins pour faire une sauvegarde de vos chats WhatsApp en quelques clics.
Cette page vous a-t-elle été utile ?
Mis à jour par Lionel
Lionel est passionné de technologie informatique, il fait partie de l'équipe EaseUS depuis 8 ans, spécialisé dans le domaine de la récupération de données, de la gestion de partition, de la sauvegarde de données.
Articles liés
-
Comment transférer les données d'un iPhone vers un iPad
![author icon]() Lionel/14/10/2025
Lionel/14/10/2025 -
Comment copier les contacts de l'iPhone vers la carte SIM
![author icon]() Lionel/14/10/2025
Lionel/14/10/2025 -
Comment récupérer des photos d'iCloud sur l'iPhone
![author icon]() Lionel/14/10/2025
Lionel/14/10/2025 -
Comment transférer des photos d'iPad vers un PC de 4 manières
![author icon]() Arnaud/14/10/2025
Arnaud/14/10/2025
EaseUS MobiMover

Transfert et sauvegarde de données en un clic !
Prend en charge iOS et Android
Transférer maintenantSujets tendance
Conseils pour transfert iOS
- Transférer des fichiers de l'iPhone vers le PC
- Transférer des données d'un iPhone cassé vers un nouvel iPhone
- Sauvegarder iPhone sans iTunes
- Transférer des fichiers d'un Mac à un iPad
- Supprimer des applications sur iPhone et iPad
- Transférer WhatsApp d'un iPhone à un autre
- Convertir HEIC en JPG par lots
- Télécharger des vidéos Youtube sur iPad





