Sommaire
Dans notre vie quotidienne, il est assez fréquent que nous partagions des fichiers entre nos appareils. Par exemple, vous pouvez avoir besoin de transférer un fichier entre iPhone et Mac, de transférer des photos d'un PC vers un iPhone ou de transférer des contacts d'un iPhone à un autre. Parmi ces besoins, l'urgence d'apprendre à transférer des fichiers de Mac vers iPhone ou d'iPhone vers Mac semble avoir la priorité sur les autres. C'est probablement parce que c'est moins familier et relativement plus difficile. C'est pourquoi nous vous proposons ici SEPT façons de transférer des fichiers entre un iPhone et un Mac. Que vous souhaitiez envoyer un fichier de Mac à iPhone ou transférer un média d'iPhone à Mac, ces moyens vous aideront. (Vous pouvez également appliquer certains des conseils pour transférer des fichiers entre PC et iPad si vous en avez besoin).
7 façons de transférer des fichiers entre iPhone et Mac
Lorsque vous choisissez le mode de transfert de fichiers de Mac vers iPhone ou d'iPhone veres Mac, vous devez prendre en compte le(s) type(s) de fichier spécifique(s) que vous souhaitez transférer, car chacune des méthodes ci-dessous a ses propres types de fichiers pris en charge. En gardant cela à l'esprit, lisez ce qui suit et sélectionnez la méthode la plus appropriée pour transférer des fichiers, des photos ou d'autres données entre votre Mac et votre iPhone en quelques minutes.
Méthode 1. Transférer des fichiers entre un Mac et un iPhone avec un logiciel de transfert de données
Fichiers supportés : Photos, vidéos, fichiers audio (musique, sonneries, mémos vocaux, livres audio), livres, contacts (en HTML), messages (de l'iPhone au Mac)
Si vous souhaitez transférer des médias comme des photos, des vidéos ou de la musique de Mac vers votre iPhone ou d'iPhone vers Mac, vous pouvez utiliser le logiciel de transfert de données fiable d'iOS - EaseUS MobiMover. Avec lui, vous pouvez partager des fichiers entre un Mac et un appareil iOS (iPhone/iPad dans iOS 8 ou plus) ou entre deux appareils iOS. Par exemple, vous pouvez envoyer un seul fichier, plusieurs fichiers ou tous ces fichiers de types différents entre votre iPhone et votre Mac en même temps.
Pour transférer des fichiers de Mac à iPhone:
Étape 1. Connectez votre iPhone/iPad à votre PC via un câble USB et appuyez sur "Faire confiance à cet ordinateur" sur votre appareil si une pop-up apparaît. Lancez EaseUS MobiMover et naviguez jusqu'à "PC vers téléphones" sur l'interface principale comme dans l'image ci-dessous. Cliquez sur "Sélectionner les fichiers" pour lancer le processus de transfert de fichiers du PC vers l'iDevice.

Étape 2. L'Explorateur de fichiers de Windows s'ouvre alors. Vous pouvez parcourir les fichiers sur votre ordinateur, choisir les éléments que vous souhaitez transférer, puis cliquer sur "Ouvrir".

Étape 3. Vous pouvez prévisualiser les fichiers sélectionnés dans le volet de droite. Si vous voulez ajouter de nouveaux éléments à transférer à cette étape, cliquez sur "Ajouter un fichier" ou faites directement glisser les fichiers et déposez-les dans la zone désignée. Enfin, cliquez sur "Transférer" pour commencer à transférer les données de votre ordinateur vers votre iPhone en une seule fois. Ne déconnectez pas votre iPhone pendant le transfert. Une fois le processus terminé, allez à l'emplacement correspondant sur votre iPhone et ouvrez la bonne application pour vérifier les données synchronisées.


Outre le cas du partage de fichiers entre le Mac et votre iPhone/iPad, EaseUS MobiMover peut également vous aider lorsque vous:
- Transférer des fichiers entre PC et iPhone
- Copier des données d'un iPhone à l'autre
- Télécharger des vidéos depuis des sites web (YouTube, Vimeo, Metacafe...) vers un ordinateur ou un iPhone/iPad
- Voir le contenu de l'iPhone sur un ordinateur
En tant qu'utilisateur d'un appareil iOS, vous aurez besoin d'un tel outil à un moment ou à un autre. Procurez-vous EaseUS MobiMover dès maintenant et laissez-vous aider.
Méthode 2. Transférer des fichiers entre Mac et iPhone en utilisant le partage de fichiers iTunes
Fichiers supportés: Fichiers créés par Keynote, Numéros, Pages
Vous pouvez partager des fichiers entre votre Mac et votre iPhone via des applications qui prennent en charge le partage de fichiers. Pour vérifier si une application prend en charge cette fonctionnalité, allez voir la documentation de celle-ci.
Étape 1. Connectez votre iPhone à votre ordinateur.
Etape 2. Dans l'application iTunes sur votre Mac, cliquez sur le bouton "Appareil" au-dessus de la barre latérale de la fenêtre iTunes.
Étape 3. Choisissez "Partage de fichiers".
Étape 4. Sélectionnez l'application dans laquelle vous voulez transférer un fichier ou dans la liste de gauche.
Étape 5. Commencez à transférer des fichiers entre l'iPhone et le Mac.
- Pour copier des fichiers de Mac vers l'iPhone: Cliquez sur "Ajouter", sélectionnez le fichier que vous souhaitez transférer, puis cliquez sur "Ajouter".
- Pour envoyer des fichiers de l'iPhone vers le Mac: Sélectionnez le fichier que vous souhaitez transférer dans la liste de droite, cliquez sur "Enregistrer vers" et sélectionnez l'endroit où vous souhaitez enregistrer le fichier. Cliquez ensuite à nouveau sur "Enregistrer vers".
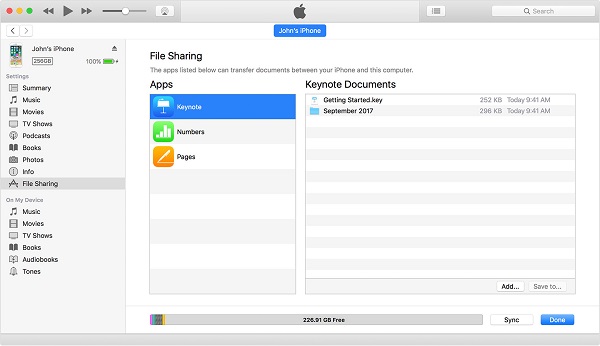
Lorsque cela est fait, vous pouvez vérifier les fichiers dans l'application ou l'emplacement concerné.
Méthode 3. Partager des fichiers entre iPhone et Mac avec AirDrop
Fichiers supportés: Photos, vidéos, sites web, lieux, et plus
AirDrop est l'utilitaire de partage de fichiers intégré sur les appareils iOS et les Macs. Lorsque AirDrop est activé, vous êtes autorisé à envoyer des fichiers entre deux appareils iOS ou entre un appareil iOS et un Mac via des connexions Bluetooth et Wi-Fi. Vous pouvez envoyer des contacts AirDrop d'un iPhone à un autre, transférer des photos d'un Mac à un iPhone via AirDrop, et bien plus encore. Par conséquent, lorsque vous souhaitez transférer des fichiers entre iPhone et Mac, l'utilisation de AirDrop est pratique.
Pour transférer des fichiers entre iPhone et Mac via AirDrop:
Étape 1. Ouvrez AirDrop sur votre iPhone/iPad.
- Ouvrez le "Centre de contrôle" sur votre appareil iOS.
- Assurez-vous que les fonctions "Bluetooth" et "Wi-Fi" sont activées, appuyez sur "AirDrop" et configurez votre iPhone pour qu'il soit découvert par "Contacts uniquement" ou "Tout le monde".
Étape 2. Ouvrez AirDrop sur Mac.
- Allez dans "Finder" > "Aller" > "AirDrop" et activez "Bluetooth" et "WiFi" pour activer AirDrop sur votre Mac.
- Définissez l'option "Autoriser à être découvert par" comme "Tout le monde" ou "Contacts uniquement".
Étape 3. Utilisez AirDrop pour partager des fichiers entre votre Mac et votre iPhone/iPad.
Vous pouvez maintenant envoyer des fichiers de Mac vers l'iPhone ou l'iPad en utilisant AirDrop gratuitement. Il y a deux façons de transférer des fichiers de Mac à votre iPhone avec AirDrop. (Ici, le transfert de photos de Mac vers l'iPhone/iPad est donné à titre d'exemple).
Faites glisser les photos que vous voulez envoyer de Mac à iPhone sur l'image du destinataire et cliquez sur "Envoyer".
Ou vous pouvez cliquer sur le bouton "Partager" dans une application, choisir "AirDrop", choisir le destinataire et cliquer sur "Terminé".
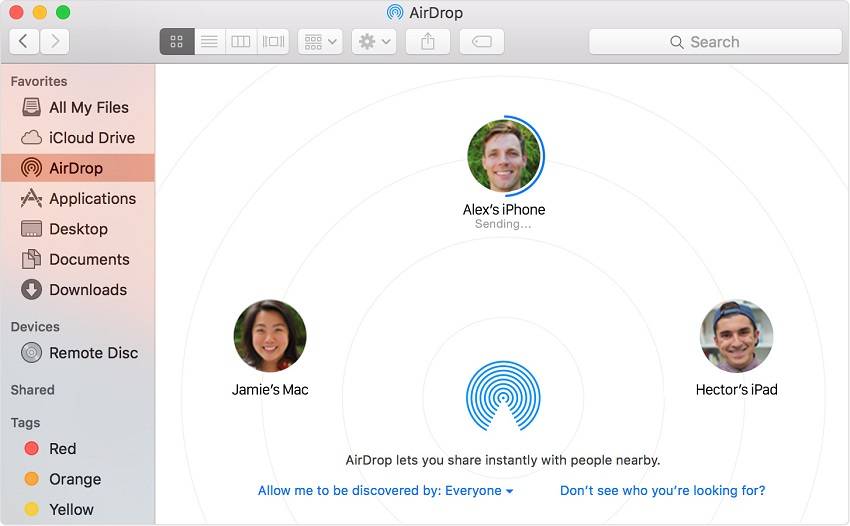
Apprenez ce qu'il faut faire si AirDrop ne fonctionne pas sur votre iPhone.
Méthode 4. Envoyez des fichiers de Mac vers iPhone ou d'iPhone vers Mac via Email
Fichiers supportés: Photos, Vidéos, Documents...
Tout fichier que vous pouvez ajouter à votre e-mail en tant que pièce jointe peut être transféré entre votre Mac et votre iPhone.
Si vous souhaitez transférer des fichiers de Mac à iPhone, créez un nouvel e-mail sur votre ordinateur et ajoutez les fichiers que vous avez l'intention d'envoyer en tant que pièces jointes, puis envoyez l'e-mail sur votre propre compte. Ensuite, vérifiez l'e-mail sur l'iPhone et téléchargez les éléments sur votre appareil iOS. De même, si vous souhaitez envoyer des fichiers d'un iPhone vers un Mac, créez un e-mail et envoyez-le au Mac via l'application Email.
Des méthodes comme AirDrop ou Email peuvent vous prendre beaucoup de temps pour transférer des fichiers, en fonction de leur taille et de la qualité de la connexion réseau. Il est recommandé d'essayer ces méthodes si vous n'avez que plusieurs fichiers de petite taille à transférer. Sinon, essayez plutôt d'autres solutions qui vous feront gagner beaucoup de temps.
Méthode 5. Transférer les fichiers entre l'iPhone et le Mac via le lecteur iCloud
Fichiers supportés: Documents Word, PPT, fichiers Excel, etc.
iCloud Drive permet aux utilisateurs de stocker des fichiers dans iCloud et d'accéder à ces éléments à partir d'iCloud.com, de Mac, de PC et d'appareils iOS. Vous pouvez décider des dossiers et des fichiers à enregistrer dans iCloud Drive. Avec iCloud Drive activé, vous pouvez accéder à ces fichiers sur tous vos appareils qui ont le même Apple ID. (Si iCloud Drive n'est pas transféré, apprenez d'abord comment le réparer à partir de l'article).
Pour synchroniser des fichiers entre iPhone et Mac via iCloud Drive:
Étape 1. Ouvrez iCloud Drive sur votre iPhone et Mac.
- Sur l'iPhone: Allez dans "Réglages" > [votre nom] > "iCloud" et faites défiler vers le bas pour activer "iCloud Drive".
- Sur Mac: Allez dans le menu Apple > "Préférences système" > "iCloud" et sélectionnez "iCloud Drive".
Étape 2. Téléchargez les fichiers que vous souhaitez transférer dans le lecteur iCloud à partir de l'appareil source.
Étape 3. Téléchargez les fichiers dans iCloud Drive dans l'appareil cible.
Si vous ne savez pas comment télécharger des fichiers sur ou à partir d'iCloud Drive, lisez le guide de l'utilisateur du support Apple pour obtenir les détails.
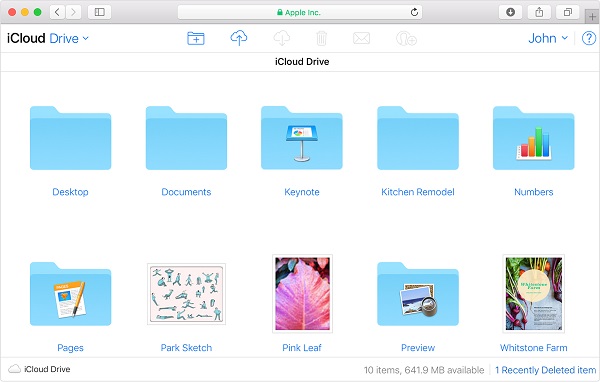
Méthode 6. Transférer des fichiers de Mac vers iPhone ou inversement avec Dropbox
Fichiers supportés: Photos, vidéos, documents Word, fichiers Excel, PPT, fichiers texte, fichiers Zip, fichiers audio...
Outre iCloud, d'autres services de stockage dans le nuage comme Dropbox et Google Drive vous permettent également de transférer des fichiers entre un iPhone et un Mac. Prenons l'exemple de Dropbox.
Pour partager des fichiers entre iPhone et Mac via Dropbox:
Étape 1. Téléchargez et installez Dropbox sur votre Mac et votre iPhone. Et connectez-vous à l'application avec le même compte Dropbox.
Etape 2. Pour transférer des fichiers de Mac vers iPhone, téléchargez les éléments dans la Dropbox depuis le Mac ; Pour envoyer des fichiers de l'iPhone à Mac, téléchargez les données de l'iPhone dans la Dropbox.
Étape 3. Allez à l'application Dropbox sur l'appareil cible pour vérifier et télécharger les fichiers. (Assurez-vous que les appareils sont sous des connexions réseau stables).
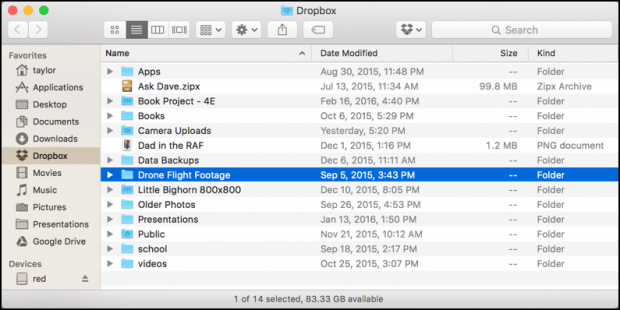
Méthode 7. Envoyer des fichiers de Mac vers iPhone via la synchronisation
Fichiers supportés: Musique, films, émissions de télévision, podcasts, livres audio, livres, photos, documents...
Si vous utilisez la dernière version de MacOS Catalina sur votre Mac, vous pouvez transférer directement des fichiers entre le Mac et l'iPhone via un câble USB ou via la même connexion Wi-Fi par synchronisation.
Pour partager des fichiers entre iPhone et Mac via un câble USB:
Étape 1. Utilisez un câble USB pour connecter les appareils.
Étape 2. Allez dans le "Finder" et sélectionnez votre appareil.
Étape 3. Sélectionnez les types de fichiers que vous souhaitez partager, y compris la musique, les films, les fichiers, et plus encore, et vous verrez alors une liste d'applications.
Étape 4. Faites glisser un ou plusieurs fichiers depuis une fenêtre du Finder sur l'application pour commencer à transférer des fichiers de Mac à iPhone.
Pour envoyer des fichiers entre Mac et iPhone via une connexion Wi-Fi:
Étape 1. Configurez la synchronisation Wi-Fi.
- Connectez l'iPhone au Mac via un câble USB.
- Allez dans le Finder et sélectionnez votre appareil dans la barre latérale.
- Passez à l'onglet "Général" et cochez l'option "Afficher cet [appareil] lorsqu'il est en connexion Wi-Fi".
Étape 2. Définissez les paramètres de synchronisation en fonction de vos besoins et cliquez sur "Appliquer".
Étape 3. Lorsque votre iPhone et votre Mac sont connectés par Wi-Fi, vous pouvez sélectionner l'iPhone dans la barre latérale et le synchroniser.
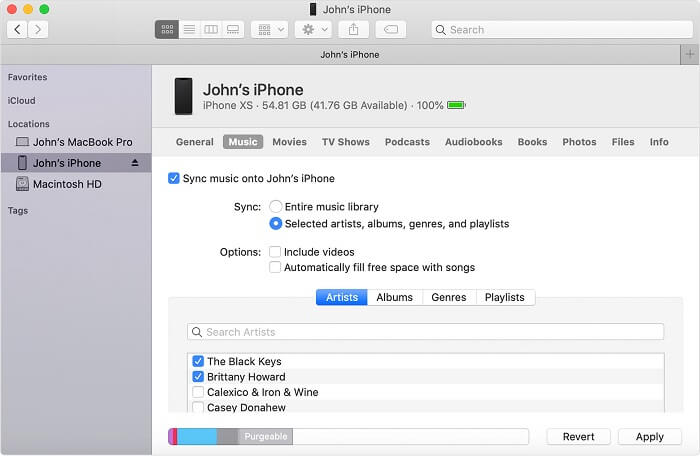
Conclusion
Parmi les sept solutions, il doit y en avoir une qui réponde parfaitement à votre besoin de transférer un fichier entre Mac et iPhone. Il faut souligner que si vous décidez de transférer des fichiers par synchronisation, les fichiers synchronisés peuvent alors remplacer les fichiers existants sur l'appareil cible. En outre, si vous partagez des fichiers via des services de stockage en nuage, les fichiers que vous supprimez d'un appareil seront également supprimés d'un autre. Si cela n'est pas souhaitable pour vous, essayez plutôt d'autres moyens.
J'espère que cet article vous sera utile.
Cette page vous a-t-elle été utile ?
Mis à jour par Nathalie
Nathalie est une rédactrice chez EaseUS depuis mars 2015. Elle est passionée d'informatique, ses articles parlent surtout de récupération et de sauvegarde de données, elle aime aussi faire des vidéos! Si vous avez des propositions d'articles à elle soumettre, vous pouvez lui contacter par Facebook ou Twitter, à bientôt!
Articles liés
-
Comment transférer des fichiers de Mac vers iPhone/iPad via USB
![author icon]() Lionel/14/10/2025
Lionel/14/10/2025 -
Comment transférer des vidéos d'iPhone vers Mac de 4 Façons
![author icon]() Lionel/14/10/2025
Lionel/14/10/2025 -
Comment exporter les conversations iMessages d'un iPhone de 2 Méthodes
![author icon]() Lionel/14/10/2025
Lionel/14/10/2025 -
Comment visualiser les photos d'iPhone sur un PC en 4 Méthodes
![author icon]() Lionel/14/10/2025
Lionel/14/10/2025
EaseUS MobiMover

Transfert et sauvegarde de données en un clic !
Prend en charge iOS et Android
Transférer maintenantSujets tendance
Conseils pour transfert iOS
- Transférer des fichiers de l'iPhone vers le PC
- Transférer des données d'un iPhone cassé vers un nouvel iPhone
- Sauvegarder iPhone sans iTunes
- Transférer des fichiers d'un Mac à un iPad
- Supprimer des applications sur iPhone et iPad
- Transférer WhatsApp d'un iPhone à un autre
- Convertir HEIC en JPG par lots
- Télécharger des vidéos Youtube sur iPad





