Sommaire
Parfois, vous pouvez avoir besoin d'importer les contacts Outlook sur l'iPhone ou l'iPad pour une utilisation pratique ou de synchroniser les contacts Outlook avec l'iPhone pour garder vos contacts à jour sur différents appareils. Quelles que soient vos motivations, voici plusieurs façons de transférer des contacts Outlook vers l'iPhone.
Partie 1. Comment importer les contacts Outlook vers iPhone via iTunes
iTunes est votre première option pour synchroniser les contacts Outlook. Une fois que vous avez activé l'option "Synchroniser les contacts avec Outlook" dans iTunes, vos contacts Outlook seront automatiquement synchronisés avec votre iPhone la prochaine fois que vous le connecterez à iTunes. Pour utiliser cette méthode, vous devrez vous assurer que votre iCloud est désactivé sur votre appareil. Ensuite, suivez ces étapes pour exporter les contacts Outlook vers l'iPhone.
Étape 1. Ouvrez la dernière version d'iTunes sur votre ordinateur et connectez votre appareil à l'ordinateur.
Étape 2. iTunes détectera automatiquement votre iPhone. Si l'iPhone non reconnu pas par iTunes, réparez-le d'abord.
Étape 3. Dans le panneau gauche d'iTunes, cliquez sur l'icône de votre appareil.
Étape 4. Sous la section Paramètres, cliquez sur "Info".
Étape 5. Dans le panneau de droite, cochez la case "Synchroniser les contacts avec" et choisissez "Outlook" dans les options.
Étape 6. Ensuite, cliquez sur "Appliquer".
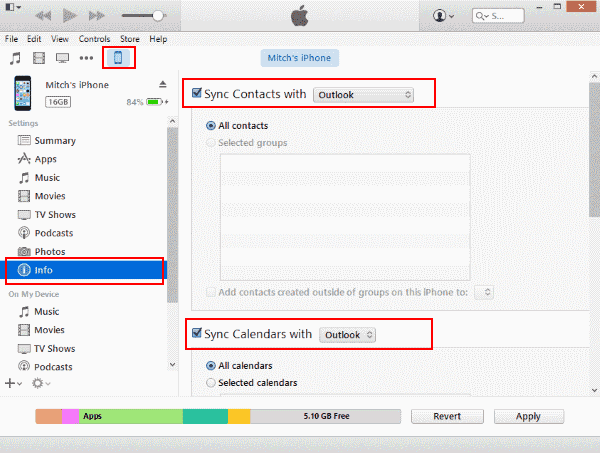
Conseil: Vous pouvez configurer les éléments à synchroniser au cours d'un processus de configuration unique. Une fois la configuration effectuée, chaque fois que vous connectez votre iDevice à votre ordinateur, les modifications apportées sur votre ordinateur ou votre appareil sont synchronisées.
Partie 2. Comment exporter les contacts Outlook vers iPhone via iCloud
De même, cette approche synchronisera tout, y compris les événements du calendrier, les messages électroniques, etc. sur votre iPhone. Si cela ne vous dérange pas, suivez ces étapes pour le faire.
Étape 1. Téléchargez et installez le panneau de configuration iCloud sur votre ordinateur.
Étape 2. Exécutez-le et connectez-vous avec votre identifiant et votre mot de passe Apple.
Étape 3. Dans son écran principal, cochez la case située à côté de "Mail, Contacts, Calendrier et Tâches".
Étape 4. Ensuite, toutes les informations stockées dans votre compte de messagerie, y compris Outlook, seront synchronisées avec votre iPhone.
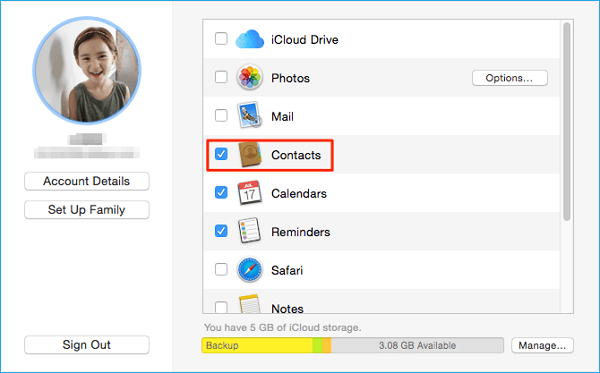
Si vous en avez besoin, vous pouvez également importer des contacts Google sur un iPhone en utilisant une méthode similaire.
Partie 3. Comment transférer les contacts Outlook vers iPhone de manière simple
Que vous utilisiez iTunes ou iCloud, vous devrez tout synchroniser sur votre appareil. Cela devrait déranger la plupart des gens. Si vous faites partie de ces groupes, essayez simplement une autre solution indirecte - exportez les contacts d'Outlook au format CSV, puis importez ces contacts sur votre iPhone avec cet outil de transfert de données iOS - EaseUS MobiMover. En tant qu'outil polyvalent de transfert de données pour iPhone, il vous permet d'importer VCF vers iPhone.
Tout d'abord, vous devez exporter les contacts d'Outlook au format CSV:
- Connectez-vous à votre compte Outlook sur l'ordinateur.
- Cliquez sur l'icône des personnes dans le coin inférieur gauche.
- Cliquez sur "Gestion" dans le coin supérieur droit, cliquez sur "Exporter les contacts", puis cliquez sur "Exporter".
- Ensuite, les contacts sélectionnés seront enregistrés sur votre ordinateur au format CSV.
Ensuite, vous pouvez utiliser EaseUS MobiMover pour transférer ces contacts vers votre iPhone directement.
Étape 1. Téléchargez et exécutez EaseUS MobiMover sur votre ordinateur (Mac ou PC) > ; Connectez votre appareil à votre PC> Déverrouillez votre iPhone/iPad et cliquez sur "Oui" dans l'invite demandant votre permission à faire confiance à cet ordinateur > Choisissez " Téléphone vers PC " > Cliquez sur " Sélectionner des fichiers " pour avancer.

Étape 2. Cochez "Contacts" > Cliquez sur le chemin de stockage par défaut pour définir un chemin personnalisé si nécessaire > Cliquez sur "Transférer" pour commencer le transfert de votre iPhone ou iPad vers votre PC.

Étape 3. Lorsque le processus de transfert est terminé, vous pouvez aller voir les contacts sur votre PC ou Mac. Ensuite, les contacts peuvent être enregistrés sous forme de fichier CSV/VCF/HTML sur votre ordinateur, en fonction de vos paramètres d'exportation.

Partie 4. Comment ajouter des contacts Outlook à iPhone via Exchange
Cette méthode ne peut être utilisée que lorsque votre iPhone est connecté à un réseau d'entreprise interne.
Étape 1. Ouvrez l'application Réglages sur votre iPhone ou iPad.
Étape 2. Appuyez sur "Contacts", puis sur "Comptes".
Étape 3. Appuyez sur "Ajouter un compte". Choisissez alors "Outlook.com". Si vous avez un compte Outlook ici, appuyez simplement dessus et activez "Contacts".
Étape 4. Connectez-vous avec votre nom de compte Outlook et votre mot de passe.
Étape 5. Passez le contenu en position "Marche". Appuyez sur l'icône "Enregistrer".
Vous pouvez également aller dans l'application Paramètres > Compte et mot de passe > Ajouter un compte > Outlook.com > Connexion > Basculer les "Contacts" sur ON > Enregistrer.
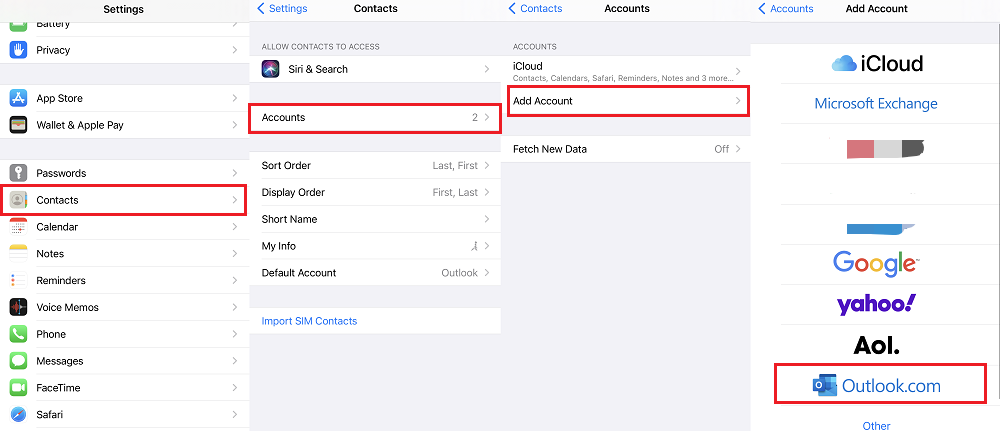
Conclusion
C'est tout pour notre guide sur la façon d'importer des contacts Outlook vers l'iPhone ou l'iPad. Comme vous pouvez le constater, il existe trois façons de le faire. En outre, nous vous donnons également une astuce bonus pour transférer d'autres fichiers entre des iPhones ou des iPads, ou entre un appareil iOS et un ordinateur. Si la gestion des données vous intéresse, ne manquez pas EaseUS MobiMover.
Cette page vous a-t-elle été utile ?
Mis à jour par Lionel
Lionel est passionné de technologie informatique, il fait partie de l'équipe EaseUS depuis 8 ans, spécialisé dans le domaine de la récupération de données, de la gestion de partition, de la sauvegarde de données.
Articles liés
-
Comment connecter un iPhone à un ordinateur portable de 4 manières
![author icon]() Arnaud/14/10/2025
Arnaud/14/10/2025 -
Comment transférer de la musique d'une clé USB vers un iPhone
![author icon]() Lionel/14/10/2025
Lionel/14/10/2025 -
Comment supprimer des musiques d'un iPod ou d'un iPod Touch
![author icon]() Nathalie/14/10/2025
Nathalie/14/10/2025 -
Comment transférer facilement et rapidement les contacts de l'iPhone vers iCloud dans iOS 11
![author icon]() Lionel/14/10/2025
Lionel/14/10/2025
EaseUS MobiMover

Transfert et sauvegarde de données en un clic !
Prend en charge iOS et Android
Transférer maintenantSujets tendance
Conseils pour transfert iOS
- Transférer des fichiers de l'iPhone vers le PC
- Transférer des données d'un iPhone cassé vers un nouvel iPhone
- Sauvegarder iPhone sans iTunes
- Transférer des fichiers d'un Mac à un iPad
- Supprimer des applications sur iPhone et iPad
- Transférer WhatsApp d'un iPhone à un autre
- Convertir HEIC en JPG par lots
- Télécharger des vidéos Youtube sur iPad





