Sommaire
Il existe de nombreuses façons d'exporter les contacts de votre iPhone, en fonction de l'endroit où vous souhaitez les exporter et de votre objectif. Dans l'ensemble, il y a cinq conditions communes pour le faire.
- Sauvegardez vos contacts iPhone, de préférence sous forme de liste imprimée.
- Exportez les contacts vers un format CSV ou VFC ou tout autre format à consulter.
- Exportez les contacts vers Gmail.
- Exportez vos contacts de votre iPhone vers un Mac ou un PC via une clé USB.
- Récupérez vos contacts de votre iPhone sur une carte SD.
Avez-vous les mêmes besoins que ceux que nous avons énumérés ci-dessus ? Si oui, suivez ce guide pour exporter vos contacts en toute simplicité. Les méthodes ci-dessous peuvent répondre à votre objectif d'exportation de contacts, mais leurs formats d'exportation sont différents. En fonction de vos besoins, choisissez la méthode qui vous convient le mieux.
Partie 1. Exporter les contacts de l'iPhone vers vCard/CSV/HTML
Que vous souhaitiez exporter des contacts vers un ordinateur ou un autre iPhone ou exporter des contacts iPhone au format vCard, CSV ou HTML, ce logiciel de transfert iPhone - EaseUS MobiMover peut vous aider à le faire sans problème. Avec ce programme installé sur votre Mac ou PC, vous pouvez faire les choses suivantes sans frais :
- Exporter des fichiers de l'iPhone/iPad vers l'ordinateur.
- Importer du contenu de l'ordinateur vers l'iPhone/iPad
- Synchroniser les données d'un appareil iOS à un autre
- Gérer les fichiers de l'iDevice depuis l'ordinateur
- Télécharger des vidéos Youtube vers un ordinateur ou un iPhone/iPad à l'aide de l'URL
Outre les contacts, vous pouvez également exporter d'autres types de fichiers tels que des photos, des vidéos, de la musique, des sonneries, des messages, des mémos vocaux, des livres, etc. Si ce programme vous intéresse, téléchargez-le sur votre ordinateur et suivez les étapes ci-dessous pour exporter les contacts de l'iPhone vers un ordinateur.
Notez bien: Les contacts seront enregistrés par défaut dans un fichier HTML. Si vous souhaitez exporter les contacts de votre iPhone vers un fichier vCard ou CSV, allez dans les réglages pour modifier l'option d'exportation.
Étape 1. Connectez votre iPhone/iPad à votre ordinateur (Mac ou PC) et cliquez sur "Oui " dans la pop-up de votre appareil iOS pour faire confiance à cet ordinateur. Lancez EaseUS MobiMover et cliquez sur "Gestionnaire" > "Contacts".
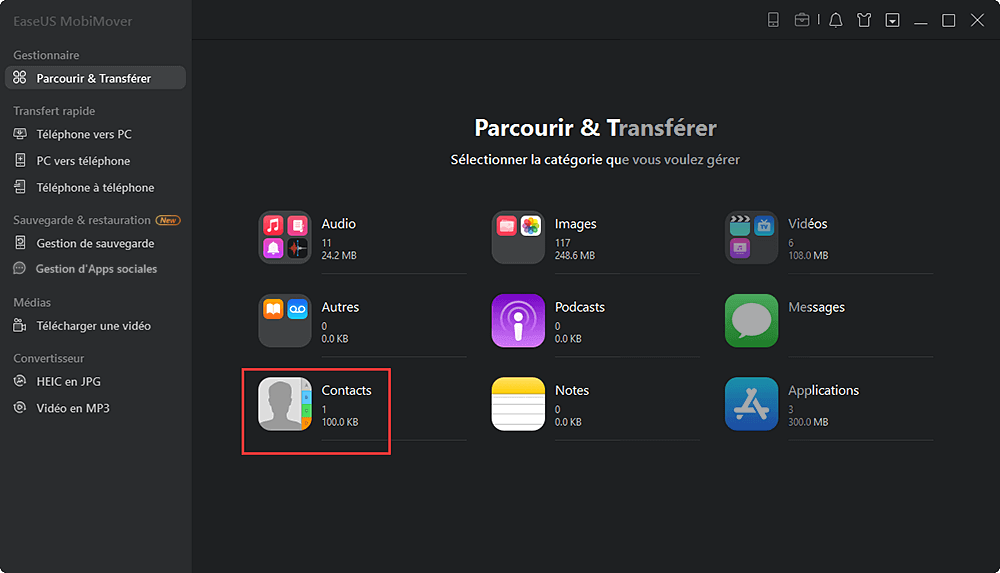
Étape 2. Lorsque vous transférez des fichiers de votre iPhone/iPad/iPod vers votre ordinateur, les fichiers sont stockés par défaut sur votre bureau. Si vous souhaitez définir un chemin d'accès personnalisé, allez dans "More" > ; "Setting" et choisissez un emplacement.
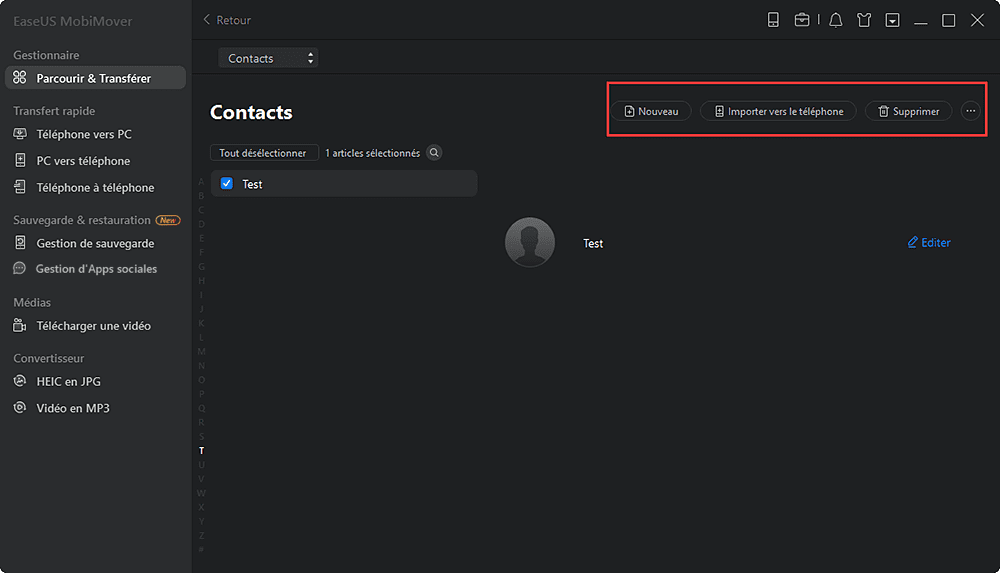
Étape 3. Sélectionnez maintenant les contacts que vous voulez copier et choisissez "Transférer vers le PC". Ensuite, les contacts seront transférés instantanément. Une fois le transfert terminé, vous pouvez aller dans le dossier sélectionné pour vérifier les éléments. Les contacts peuvent être exportés dans un format HTML/CSV/vCard et vous pouvez aller dans "Paramètres" pour le régler selon vos besoins.
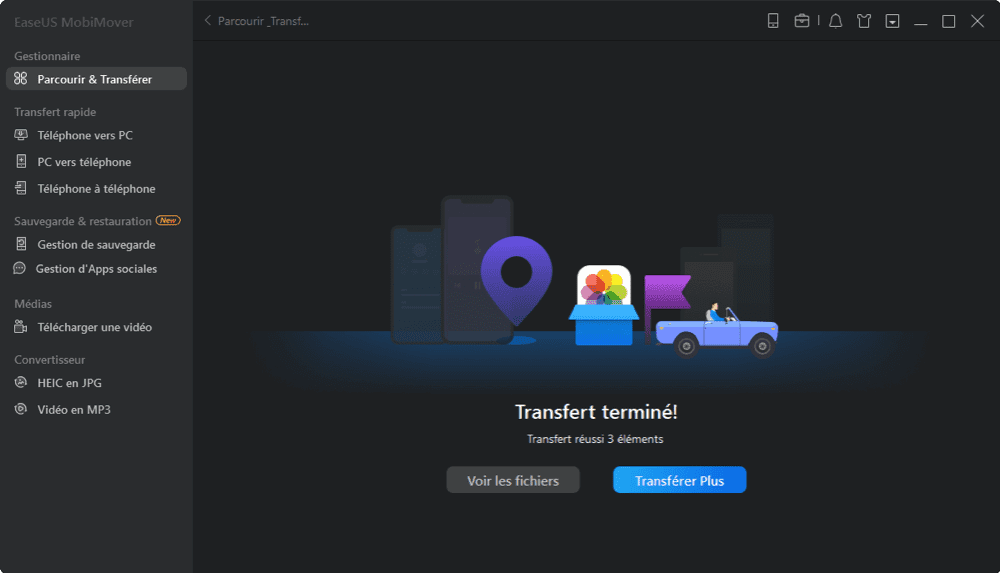
Partie 2. Exporter les contacts de l'iPhone sans iCloud
Si vous préférez exporter des contacts sans iCloud ni connexion filaire, vous pouvez partager le contact directement dans l'application Contacts.
Pour exporter les contacts de l'iPhone :
Étape 1. Ouvrez l'application Contacts de votre iPhone.
Étape 2. Sélectionnez le contact que vous souhaitez exporter.
Étape 3. Une fois les détails chargés, faites défiler vers le bas et sélectionnez "Partager le contact".
Étape 4. Sélectionnez "Messages", "Mail" ou l'application de messagerie de votre choix dans la fenêtre contextuelle.
Étape 5. La vCard de votre contact est maintenant jointe à un message électronique ou à un texte. Il ne vous reste plus qu'à finir de rédiger puis d'envoyer l'e-mail.
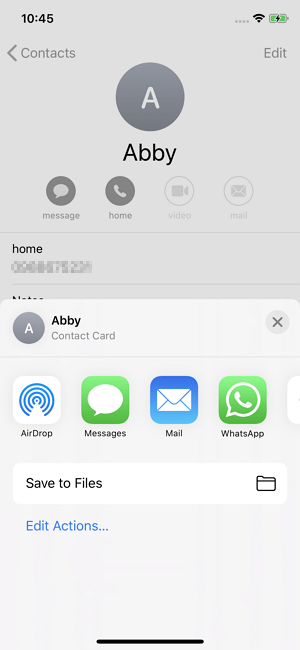
Partie 3. Télécharger les contacts de l'iPhone vers vCard/CSV/Excel en utilisant iCloud
Vous pouvez exporter les contacts de l'iPhone vers vCard/CSV/Excel pour les envoyer à d'autres personnes ou exporter tous les contacts de l'iPhone vers d'autres formats pour créer une sauvegarde. Les étapes ci-dessous vous montreront comment sauvegarder les contacts de votre iPhone en vCard via iCloud.
Pour télécharger les contacts de l'iPhone :
Étape 1. Activez les contacts iCloud sur votre iPhone dans Réglages.
Étape 2. Visitez iCloud à l'aide d'un navigateur sur votre ordinateur, connectez-vous, puis choisissez "Contacts".
Étape 3. Sur l'écran Contacts, sélectionnez l'icône d'engrenage dans le coin inférieur gauche et choisissez " Sélectionner tout. " Pour choisir des contacts spécifiques à exporter, appuyez sur "Shift" ou "Ctrl" pour sélectionner les contacts un par un. Une fois les contacts sélectionnés, appuyez à nouveau sur l'icône en forme d'engrenage et choisissez "Exporter vCard".
Étape 4. Les contacts sélectionnés sont alors enregistrés sur votre ordinateur sous forme de fichier .vcf.

Partie 4. Exporter les contacts de l'iPhone vers Gmail
Cette méthode est idéale pour les utilisateurs qui prévoient de passer de leur iPhone à Android et de transférer tous leurs contacts sur le nouvel appareil. Vous pouvez le faire en deux étapes. Tout d'abord, exportez les contacts de votre iPhone. Ensuite, importez ces contacts sur votre compte Gmail. Préparez votre compte Gmail et suivez ces étapes pour le faire.
Étape 1. Allez à la partie 1 pour suivre les étapes d'exportation des contacts de l'iPhone vers vCard.
Étape 2. Allez sur Google Contacts (https://www.google.com/contacts/) et connectez-vous avec votre compte Google.
Étape 3. Choisissez Importer des contacts... dans la barre latérale et cliquez sur Choisir un fichier dans la fenêtre qui s'ouvre.
Étape 4. Trouvez les contacts exportés sur votre ordinateur et importez-les dans votre Google Contacts.
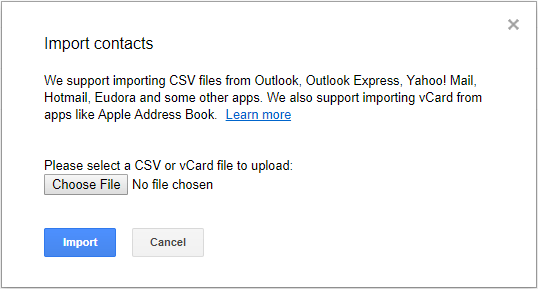
En procédant ainsi, vous pouvez exporter les contacts de votre iPhone avec succès. Si les contacts ne sont pas synchronisés avec iTunes en raison d'une erreur inconnue, apprenez à la corriger à l'aide des solutions fournies dans l'article correspondant.
Partie 5. Copier les contacts de l'iPhone vers Outlook
Si vous souhaitez copier les contacts de votre iPhone vers Google Contacts ou Outlook, iTunes peut vous aider à le faire. Avant de commencer, assurez-vous que vous disposez de la dernière version d'iTunes sur votre ordinateur. Ensuite, suivez ces étapes pour copier les contacts de l'iPhone avec iTunes.
Étape 1. Lancez iTunes sur votre ordinateur et connectez votre iPhone à l'ordinateur avec un câble USB.
Étape 2. iTunes reconnaîtra automatiquement votre appareil. Si ce n'est pas le cas, réparez-le dès que possible.
Étape 3. Dans le panneau de gauche, cliquez sur l'icône de votre appareil.
Étape 4. Sous la partie Paramètres, choisissez "Info".
Étape 5. Dans le panneau de droite, cochez la case à côté de " Synchroniser les contacts avec " et choisissez " Outlook ".
Étape 6. Appuyez sur "Appliquer" pour exporter vos contacts.
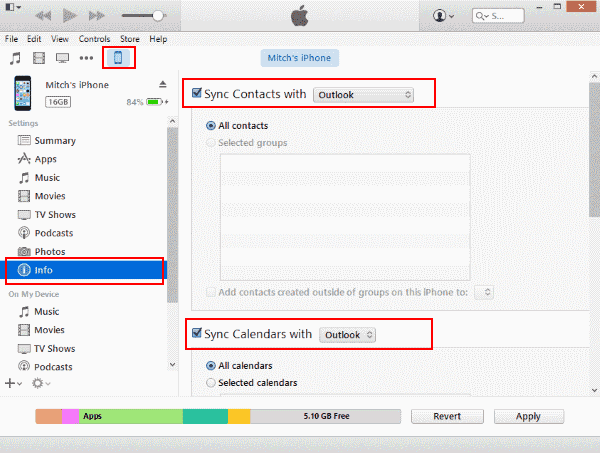
Partie 6. Transférer les contacts de l'iPhone vers Android
Si vous passez de l'iPhone au téléphone Android, vous devrez exporter les contacts de l'iPhone vers Android ou exporter les contacts de l'iPhone vers la carte SIM, puis utiliser la carte SIM sur votre téléphone Android. Ici, nous aimerions vous présenter le moyen le plus simple de télécharger des contacts de l'iPhone vers Andriod avec l'aide d'iCloud.
Étape 1. Sur votre iPhone, allez dans Réglages > [votre nom] > iCloud et activez Contacts.
Étape 2. Sur votre ordinateur, ouvrez un navigateur et visitez iCloud.com.
Étape 3. Saisissez votre identifiant Apple et votre mot de passe, puis cliquez sur Contacts.
Étape 4. Sélectionnez les contacts que vous souhaitez transférer d'iPhone à Android (utilisez Shift/Ctrl pour sélectionner plusieurs éléments ou cliquez sur l'icône de l'engrenage et choisissez Sélectionner tout), cliquez sur l'icône de l'engrenage, puis choisissez Exporter vCard.
Remarque : Les étapes suivantes sont effectuées sur Huawei.
Étape 5. Connectez votre téléphone Android à votre ordinateur et choisissez Transférer des fichiers lorsqu'une invite apparaît sur votre appareil mobile.
Étape 6. Allez dans Cet ordinateur > [votre téléphone Android] et copiez le fichier vCard que vous avez exporté à l'étape 4 vers le stockage interne de votre appareil.
Étape 7. Ouvrez l'application Contacts de votre téléphone Android, cliquez sur Contacts > Plus > Importer/Exporter > Importer depuis le stockage, puis votre appareil recherchera automatiquement les données vCard.
Étape 8. Après le processus de recherche, choisissez le fichier vcf que vous voulez importer sur votre appareil et cliquez sur OK. Les fichiers sélectionnés seront importés sous peu.
En suivant les huit étapes ci-dessus, vous pouvez exporter les contacts de votre iPhone vers votre téléphone Android facilement et gratuitement.
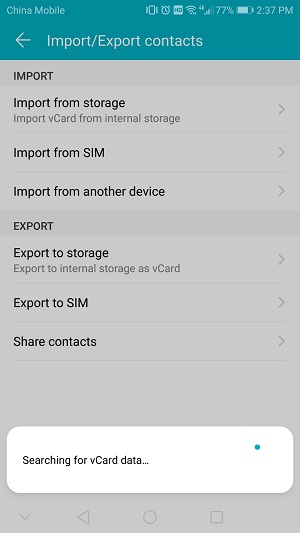
Conclusion
Toutes les méthodes possibles pour exporter les contacts de l'iPhone sont indiquées ci-dessus. Vous pouvez choisir celle qui convient le mieux à vos besoins. Faisons une brève conclusion de ce guide.
EaseUS MobiMover est un moyen complet qui peut répondre aux besoins de la plupart des utilisateurs en matière d'exportation de contacts. Contrairement à iCloud ou iTunes qui ne vous permettent que d'exporter tous les contacts, ce programme vous permet d'exporter certains contacts.
iCloud est également un excellent moyen de transférer tous les contacts. Avec iCloud, vous n'avez pas à craindre de manquer des contacts importants puisqu'il les exporte tous depuis votre iPhone.
Gmail est une solution de sauvegarde pratique pour les appareils Android. Si vous souhaitez passer votre appareil à Android, Gmail est ce qu'il vous faut.
iTunes est le dernier moyen, et le moins recommandé, pour exporter des contacts, car iTunes se bloque toujours.
Appliquez celui qui convient le mieux à vos besoins.
Cette page vous a-t-elle été utile ?
Mis à jour par Lionel
Lionel est passionné de technologie informatique, il fait partie de l'équipe EaseUS depuis 8 ans, spécialisé dans le domaine de la récupération de données, de la gestion de partition, de la sauvegarde de données.
Articles liés
-
Comment entrer en mode DFU sur iPhone 8/8 Plus/X
![author icon]() Lionel/14/10/2025
Lionel/14/10/2025 -
Comment réparer les notes qui ne se synchronisent pas entre iPhone et Mac
![author icon]() Lionel/14/10/2025
Lionel/14/10/2025 -
Comment transférer des fichiers d'un PC vers un iPhone sans fil [Guide 2025]
![author icon]() Arnaud/14/10/2025
Arnaud/14/10/2025 -
Comment convertir HEIC en JPG par lots en 4 Méthodes
![author icon]() Lionel/14/10/2025
Lionel/14/10/2025
EaseUS MobiMover

Transfert et sauvegarde de données en un clic !
Prend en charge iOS et Android
Transférer maintenantSujets tendance
Conseils pour transfert iOS
- Transférer des fichiers de l'iPhone vers le PC
- Transférer des données d'un iPhone cassé vers un nouvel iPhone
- Sauvegarder iPhone sans iTunes
- Transférer des fichiers d'un Mac à un iPad
- Supprimer des applications sur iPhone et iPad
- Transférer WhatsApp d'un iPhone à un autre
- Convertir HEIC en JPG par lots
- Télécharger des vidéos Youtube sur iPad





