Sommaire
Lisez ce guide et vous apprendrez comment transférer les contacts de l'iPhone à l'iPad de toutes les manières possibles. Que vous utilisiez un iPad Pro, un iPad Air ou un iPad Mini, vous pouvez obtenir des contacts de votre iPhone vers l'iPad avec succès en utilisant l'une de ces astuces.
L'intégrité des produits Apple vous permet de travailler, d'étudier ou de vous divertir de manière transparente entre vos appareils. Il est courant que vous transfériez des fichiers d'un produit Apple à un autre pour accéder à ces éléments sur tous vos appareils. Parmi les divers fichiers présents sur votre iPhone, iPad, iPod ou Mac, l'un des types de fichiers les plus fréquemment partagés est celui des contacts. Puisque nous avons détaillé comment transférer des contacts d'un iPhone à un autre et comment transférer des fichiers entre un iPhone et un Mac, j'aimerais vous montrer ici trois façons simples de transférer des contacts d'iPhone à iPad.
Pour importer efficacement les contacts de l'iPhone à l'iPad, vous avez le choix entre trois méthodes, dont l'utilisation du logiciel professionnel de transfert de données iOS, AirDrop et iCloud. Toutes sont détaillées ci-dessous. En outre, les raisons pour lesquelles il n'est pas conseillé d'utiliser iTunes ou d'importer des contacts vers l'iPad à l'aide d'une carte SIM sont également fournies.
Méthode 1. Comment transférer les contacts d'iPhone à iPad sans iCloud
"Comment transférer les contacts d'iPhone à iPad sans iCloud ?", ont demandé de nombreux utilisateurs.
Il existe de nombreuses façons de transférer les contacts d'iPhone à iPad sans iCloud. Le choix le plus populaire est d'utiliser un outil logiciel de transfert de données iOS, comme EaseUS MobiMover. EaseUS MobiMover est un outil de transfert de données iOS qui prend en charge le transfert de données entre deux appareils iOS ou entre un iDevice et un ordinateur.
Pour transférer les contacts de l'iPhone à l'iPad sans iCloud:
Étape 1. Connectez vos appareils iOS à votre ordinateur et lancez EaseUS MobiMover. Assurez-vous que vous avez fait confiance à votre ordinateur sur vos iDevices et allez dans " Gestionnaire" > " Parcourir & Transférer " > " Contacts ".
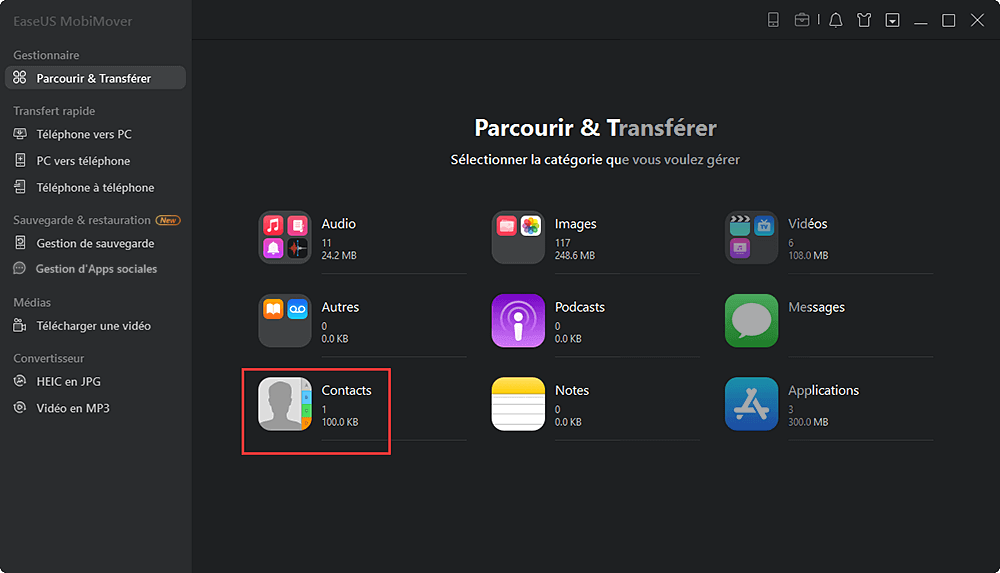
Étape 2. Sélectionnez les contacts que vous voulez transférer entre vos appareils iOS et cliquez sur "Plus" et "Vers un autre téléphone".
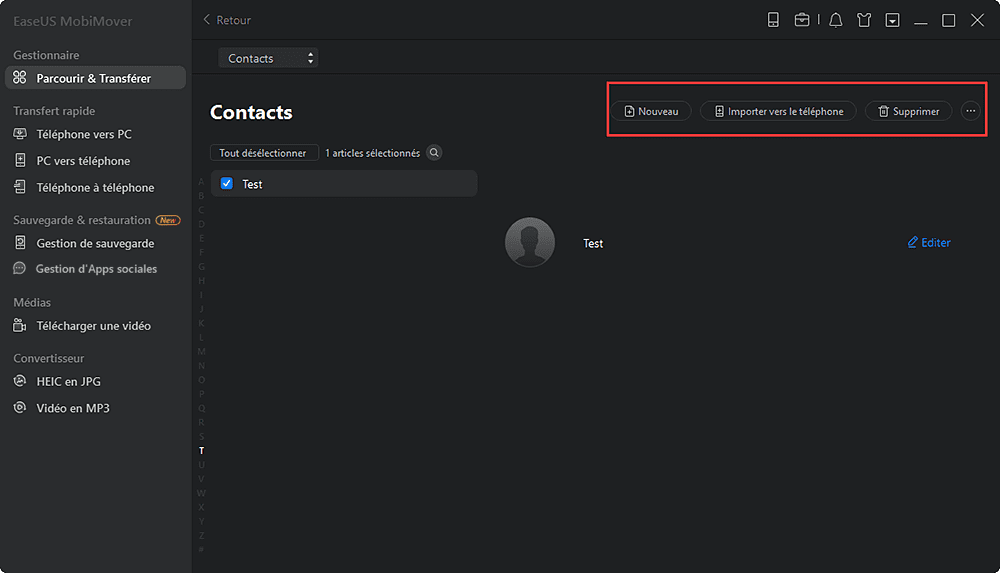
Étape 3. Attendez que le processus de transfert soit terminé. Vous pouvez ensuite visualiser les contacts transférés sur un autre iPhone/iPad dans l'application "Contacts".

En outre, EaseUS MobiMover sert également de téléchargeur de clips Twitch, de téléchargeur de vidéos Facebook et de téléchargeur de vidéos YouTube... Bref, vous pouvez l'utiliser pour télécharger n'importe quelle vidéo depuis n'importe quel site.
N'est-ce pas génial ? Obtenez-le maintenant pour en faire votre assistant intelligent.
Méthode 2. Comment transférer les contacts de l'iPhone à l'iPad avec AirDrop
Comment synchroniser les contacts de l'iPhone à l'iPad sans iCloud sans fil?
Le moyen le plus simple de transférer les contacts de l'iPhone à l'iPad sans installation de logiciel, connexion par câble ou ordinateur est d'utiliser AirDrop. Si vous voulez transférer des contacts d'iPhone à iPad sans iCloud ou ordinateur, l'utilisation d'AirDrop est un bon choix pour vous. Comme vous le savez, AirDrop est une fonction intégrée aux appareils iOS et aux Mac qui vous permet de partager des fichiers tels que des photos, des vidéos, des contacts, des sites Web, des emplacements, etc. Il n'est pas surprenant qu'elle puisse être utilisée pour copier les contacts de l'iPhone à l'iPad.
Pour synchroniser les contacts de l'iPhone à l'iPad sans iCloud :
Étape 1. Activez AirDrop, Wi-Fi et Bluetooth sur votre iPhone et votre iPad.
Étape 2. Ouvrez l'application "Téléphone" sur votre iPhone et cliquez sur l'onglet "Contacts".
Étape 3. Trouvez et cliquez sur le contact que vous voulez partager.
Étape 4. Tapez sur "Partager le contact" > "AirDrop" et choisissez le nom de l'appareil de votre iPad.
Étape 5. Allez sur votre iPad et tapez sur "Accepter" dans la fenêtre contextuelle pour recevoir le contact d'iPhone.
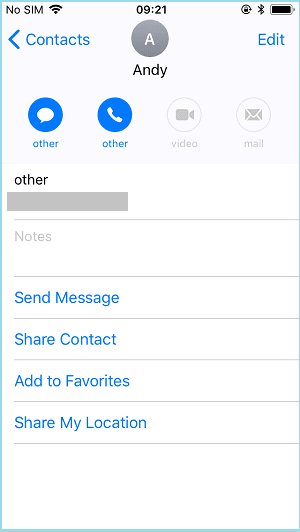
AirDrop ne vous permet de transférer qu'un seul contact à la fois. Ainsi, si vous avez des lots de contacts à transférer, vous devez répéter les étapes encore et encore. Nous vous recommandons vivement d'essayer EaseUS MobiMover pour transférer plusieurs ou tous les contacts de iPhone à iPad en un seul clic.
Méthode 3. Comment synchroniser les contacts d'un iPhone à un iPad avec iCloud
Il ne fait aucun doute qu'iCloud vous aidera à synchroniser les contacts entre deux iDevices, que ce soit d'un iPhone à un autre, d'un iPhone à un iPad ou vice versa. Avant d'exporter des contacts d'iPhone vers iPad à l'aide d'iCloud, vous devez vous assurer que :
- Vous utilisez le même identifiant Apple sur les appareils
- Il existe une connexion réseau stable
- Il y a suffisamment d'espace dans iCloud pour stocker les contacts de votre iPhone.
Si ce n'est pas le cas, vous risquez de rencontrer le problème "Les contacts iCloud ne se synchronisent pas" sur vos appareils. Préparez-vous et voyons comment synchroniser les contacts d'un iPhone à un iPad à l'aide d'iCloud :
Étape 1. Sur votre iPhone, allez dans "Réglages" > [votre nom] > "iCloud" et activez l'option "Contacts".
Étape 2. Sur votre iPad, suivez l'étape 1 pour activer les contacts iCloud.
Étape 3. Lorsqu'une fenêtre pop-up apparaît sur votre iPad vous demandant ce que vous voulez faire avec les contacts existants sur l'appareil, cliquez sur "Fusionner" pour éviter la perte de données.
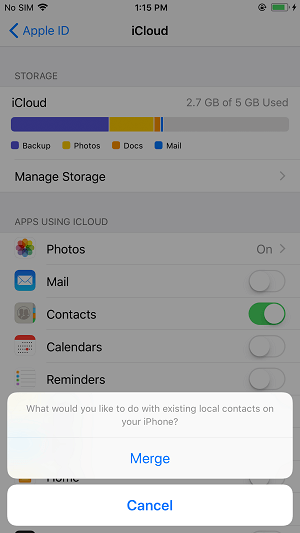
Si vous souhaitez synchroniser iPhone avec iPad, l'utilisation d'iCloud peut également être l'une des solutions. La sauvegarde iCloud vous permet de faire une sauvegarde de presque tout ce qui se trouve sur vos appareils iOS, à partir de laquelle vous pouvez restaurer l'iPad. Après le processus de sauvegarde et de restauration, vous synchroniserez votre iPhone et votre iPad. Ce faisant, les contacts, photos, vidéos et autres données et réglages de votre iPhone seront tous copiés sur l'iPad.
Pourquoi ne pas synchroniser les contacts d'iPhone avec iPad à l'aide d'iTunes ou de la carte SIM?
iTunes vous aide à synchroniser les données d'un iPhone/iPad à un autre par le biais de la sauvegarde et de la restauration. La sauvegarde d'iTunes permet de sauvegarder presque toutes les données et tous les réglages en une seule fois. Ainsi, si vous souhaitez transférer des contacts de l'iPhone vers l'iPad avec iTunes, vous devrez également transférer d'autres fichiers. C'est inutile pour la plupart des utilisateurs. Ainsi, l'utilisation d'iTunes n'est pas conseillée pour partager des contacts entre votre iPhone et votre iPad.
Pourquoi ne pouvez-vous pas importer des contacts sur votre iPad à partir de la carte SIM de votre iPhone ? Comme vous le savez peut-être, Apple ne vous permet pas de stocker des contacts sur une carte SIM. Au lieu de cela, il stocke les contacts sur le stockage interne de l'iDevice. C'est la raison pour laquelle vous ne pouvez pas importer des contacts d'un iPhone vers un iPad en utilisant une carte SIM. Toutefois, si vous souhaitez synchroniser des contacts d'Android vers l'iPhone, l'importation des éléments directement à partir de la carte SIM Android est assez pratique.
Conclusion
Vous connaissez maintenant les méthodes éprouvées pour synchroniser les contacts d'un iPhone avec un iPad. Laquelle allez-vous appliquer pour copier les contacts de votre iPhone vers l'iPad ? En bref, EaseUS MobiMover vous aide à transférer des contacts et d'autres fichiers tels que des photos, des vidéos, de la musique, etc. de manière flexible, AirDrop fonctionne bien pour envoyer un contact sans fil, et iCloud synchronisera tous vos contacts iPhone sur l'iPad via le Wi-Fi.
Choisissez celui qui convient le mieux à vos besoins pour transférer les contacts de votre iPhone vers l'iPad en quelques clics.
Cette page vous a-t-elle été utile ?
Mis à jour par Nathalie
Nathalie est une rédactrice chez EaseUS depuis mars 2015. Elle est passionée d'informatique, ses articles parlent surtout de récupération et de sauvegarde de données, elle aime aussi faire des vidéos! Si vous avez des propositions d'articles à elle soumettre, vous pouvez lui contacter par Facebook ou Twitter, à bientôt!
Articles liés
-
Comment réparer le calendrier iPhone qui ne se synchronise pas avec Google/Gmail/Outlook
![author icon]() Lionel/14/10/2025
Lionel/14/10/2025 -
Comment convertir et télécharger les vidéos Dailymotion en MP3 sur Windows/Mac
![author icon]() Lionel/14/10/2025
Lionel/14/10/2025 -
Le calendrier Mac ne se synchronise pas avec l'iPhone ? Corrections ici !
![author icon]() Lionel/14/10/2025
Lionel/14/10/2025 -
Comment transférer uniquement vos photos favorites d'un iPhone vers un PC/iPhone/Mac
![author icon]() Aveline/14/10/2025
Aveline/14/10/2025
EaseUS MobiMover

Transfert et sauvegarde de données en un clic !
Prend en charge iOS et Android
Transférer maintenantSujets tendance
Conseils pour transfert iOS
- Transférer des fichiers de l'iPhone vers le PC
- Transférer des données d'un iPhone cassé vers un nouvel iPhone
- Sauvegarder iPhone sans iTunes
- Transférer des fichiers d'un Mac à un iPad
- Supprimer des applications sur iPhone et iPad
- Transférer WhatsApp d'un iPhone à un autre
- Convertir HEIC en JPG par lots
- Télécharger des vidéos Youtube sur iPad





