Sommaire
La bibliothèque de photos iCloud sur votre iPhone/iPad ou Mac peut télécharger et stocker automatiquement toute la bibliothèque dans iCloud pour accéder aux photos et vidéos de tous vos appareils. Cependant, comme nous le savons tous, il n'y a que 5 Go de libre pour iCloud au tout début et la photothèque peut rapidement consommer de l'espace. Par conséquent, de nombreux utilisateurs choisiront de transférer des photos d'iCloud vers un disque dur externe pour libérer de l'espace iCloud. Aujourd'hui, sur cette page, nous allons vous montrer comment transférer des photos d'iCloud vers un disque dur externe sur Windows PC et Mac. En attendant, à la fin de cette page, nous recommandons également EaseUS MobiMover Free pour vous aider à transférer des photos d'un PC ou d'un Mac vers votre iPhone si vous avez négligemment supprimé des images précieuses sur votre iPhone et que vous ne les récupérez pas.
Comment télécharger des photos d'iCloud sur PC et Mac
Transférer des photos d'iCloud vers un PC ou un Mac est facile en suivant les conseils ci-dessous. À l'exception du téléchargement d'images, vous pouvez également supprimer toutes les photos iCloud si vous n'en avez plus besoin au lieu de les enregistrer à un autre endroit.
1. Ouvrez un navigateur sur votre PC ou Safari sur Mac, et rendez-vous sur www.icloud.com .
2. Connectez-vous au nom d'utilisateur et au mot de passe de votre compte Apple ID et accédez à l'interface principale comme ci-dessous.
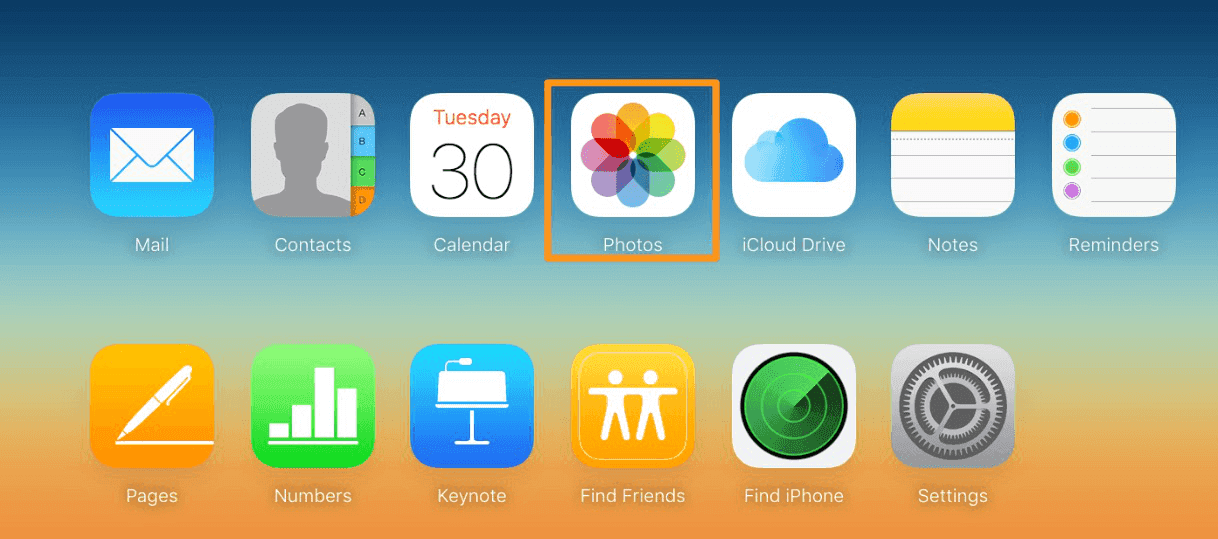
3. Cliquez sur Photos dans l'interface principale. Ensuite, choisissez l'album Toutes les photos .
4. Appuyez sur Ctrl sur votre PC ou Commande sur Mac et choisissez des photos multiples ou totales dans iCloud.
5. Allez dans le coin supérieur droit et cliquez sur le bouton Télécharger en forme de nuage et cliquez sur Télécharger pour enregistrer les photos sur votre PC Windows ou Mac.
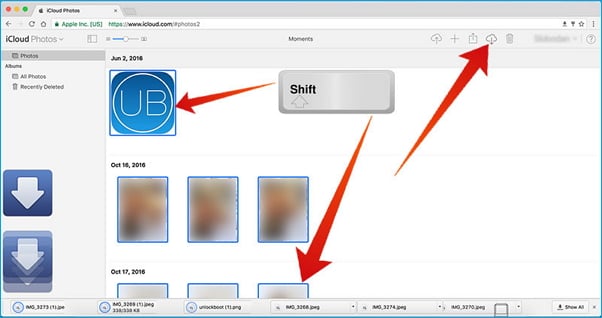
Comment transférer des photos d'un PC/Mac vers un disque dur externe
Après avoir téléchargé les photos depuis iCloud sur votre PC Windows ou Mac, vous pouvez commencer à les transférer sur votre disque dur externe.
1. Branchez votre disque dur externe à votre ordinateur via un câble USB.
2. Trouvez les fichiers photo enregistrés sur iCloud et copiez-les facilement sur votre disque dur externe.
Tutoriel vidéo : 📲Transférer des photos d'un iPhone vers un disque dur externe (Windows & Mac) !
📌Chapitres vidéo:
0:00 Partie 1. Comment transférer des photos mon iPhone sur un disque dur externe sur PC 【4 Méthodes】
0:51 Méthode 1. Transférer des photos de l'iPhone vers un disque dur externe avec EaseUS MobiMover
3:00 Méthode 2. Transférer des photos de l'iPhone vers un disque dur externe avec Photos
3:49 Méthode 3. Sauvegarder des photos de l'iPhone sur un disque dur externe via iCloud
4:57 Méthode 4. Transférer des photos de l'iPhone vers un disque dur externe sous Windows via File Explorer
5:38 Partie 2. Comment importer des photos de l'iPhone vers un disque dur externe sur Mac【2 Méthodes】
5:42 Méthode 1. Sauvegarder les photos de l'iPhone sur un disque dur externe avec Image Capture
6:11 Méthode 2. Déplacer les photos de l'iPhone vers le disque dur externe via Photos
7:03 Partie 3. Comment exporter des photos de l'iPhone vers un disque dur externe sans PC?
Comment transférer des photos de Mac/PC vers iPhone
Si vous avez supprimé des photos importantes de votre iPhone et que vous souhaitez les récupérer. Vous pouvez choisir d'utiliser transférer des fichiers de PC vers iPhone, y compris des photos, de la musique, des contacts, des vidéos, des listes de lecture, des sonneries et des livres. En outre, MobiMover Free vous permet également de transférer des photos de l'iPhone vers un PC/Mac en un seul clic et de synchroniser les données entre deux appareils iOS sans aucune opération intermédiaire.
Téléchargez et installez EaseUS MobiMover Free sur votre ordinateur en cliquant sur le bouton de téléchargement ci-dessous, puis suivez les étapes pour copier des photos de l'ordinateur vers l'iPhone en quelques minutes.
Étape 1. Utilisez un câble USB pour connecter votre iPhone/iPad à votre ordinateur (Mac/PC). Lancez EaseUS MobiMover, choisissez "PC vers téléphone" et cliquez sur " Sélectionner des fichiers " pour continuer.

Étape 2. Maintenant, allez sur votre ordinateur pour sélectionner les photos que vous voulez importer. Ensuite, cliquez sur le bouton "Ouvrir" pour charger les fichiers.

Étape 3. Si les dossiers que vous avez choisis comprennent non seulement des photos mais aussi d'autres contenus, MobiMover les chargera tous comme le montre l'image ci-dessous. Ici, désélectionnez les autres types de données et gardez "Photos" coché. Ensuite, cliquez sur le bouton "Transférer" pour commencer à transférer les photos de l'ordinateur vers votre iPhone ou iPad.

Cette page vous a-t-elle été utile ?
Mis à jour par Nathalie
Nathalie est une rédactrice chez EaseUS depuis mars 2015. Elle est passionée d'informatique, ses articles parlent surtout de récupération et de sauvegarde de données, elle aime aussi faire des vidéos! Si vous avez des propositions d'articles à elle soumettre, vous pouvez lui contacter par Facebook ou Twitter, à bientôt!
Articles liés
-
Comment synchroniser les notes depuis iPhone vers iPad avec ou sans iCloud
![author icon]() Lionel/14/10/2025
Lionel/14/10/2025 -
Comment transférer des photos d'iPhone à iPhone à l'aide de Bluetooth
![author icon]() Arnaud/14/10/2025
Arnaud/14/10/2025 -
Comment transférer par AirDrop des photos d'un iPhone vers un iPad dans iOS 14
![author icon]() Lionel/14/10/2025
Lionel/14/10/2025 -
Comment transférer les photos de mon appareil photo Canon sur mon ordinateur [étape par étape]
![author icon]() Nathalie/14/10/2025
Nathalie/14/10/2025
EaseUS MobiMover

Transfert et sauvegarde de données en un clic !
Prend en charge iOS et Android
Transférer maintenantSujets tendance
Conseils pour transfert iOS
- Transférer des fichiers de l'iPhone vers le PC
- Transférer des données d'un iPhone cassé vers un nouvel iPhone
- Sauvegarder iPhone sans iTunes
- Transférer des fichiers d'un Mac à un iPad
- Supprimer des applications sur iPhone et iPad
- Transférer WhatsApp d'un iPhone à un autre
- Convertir HEIC en JPG par lots
- Télécharger des vidéos Youtube sur iPad





