Qu'est-ce qu'une image disque sur Mac ?
Une image disque est une copie exacte d'un disque ou d'une partition. Elle peut être utilisée à des fins de sauvegarde ou pour économiser de l'espace en ne stockant qu'une seule copie des fichiers volumineux qui ne sont pas utilisés fréquemment. Les images disque existent dans de nombreux formats, de sorte qu'elles peuvent être utilisées sur différents types d'ordinateurs, notamment Windows, macOS et Linux. Sous macOS, le format de l'image disque est .dmg.
Comment créer une image disque sur Mac ?
Sur un ordinateur Mac, il existe un outil appelé Utilitaire de disque. Il est utilisé par les utilisateurs de Mac pour effacer, formater et monter un disque. En tant qu'outil de gestion de disque pour Mac, vous pouvez également l'utiliser pour créer une image disque pour Mac.
#Créer une image disque sur Mac
Étape 1. Ouvrez et lancez l'Utilitaire de disque. Choisissez Fichier > Nouvelle image > Image vierge.
Étape 2. Saisissez un nom de fichier pour l'image disque, ajoutez des balises si nécessaire, puis choisissez où l'enregistrer. Il s'agit du nom qui apparaît dans le Finder, où vous enregistrez le fichier d'image disque avant de l'ouvrir.
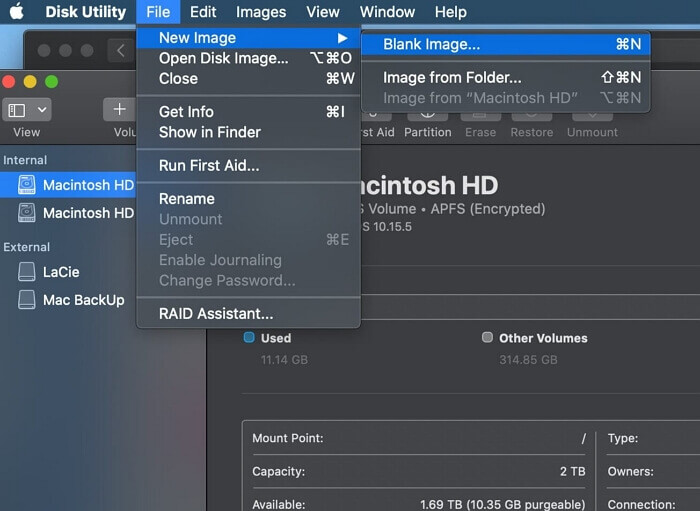
Étape 3. Dans le champ Nom, saisissez le nom de l'image disque. Il s'agit du nom qui apparaît sur votre bureau et dans la barre latérale du Finder après l'ouverture de l'image disque.
Étape 4. Dans le champ Taille, saisissez une taille pour l'image disque.
Étape 5. Cliquez sur le menu contextuel Format, puis choisissez le format du disque :
- Si le disque doit être utilisé avec des Mac, choisissez Mac OS Extended (Journaled) ou Mac OS Extended (Case-sensitive, Journaled).
- Si le disque est destiné à être utilisé avec des ordinateurs Windows ou Mac et qu'il ne dépasse pas 32 Go, choisissez MS-DOS (FAT).
- Si le disque est destiné à être utilisé avec des ordinateurs Windows ou Mac et qu'il est supérieur à 32 Go, choisissez ExFAT.
- Pour crypter l'image disque, cliquez sur le menu contextuel Cryptage, puis choisissez une option de cryptage.
#Partitionner et formater l'image disque
Étape 1. Cliquez sur le menu contextuel Partitions, puis choisissez une disposition de partition.
Étape 2. Cliquez sur le menu déroulant Format d'image, puis choisissez une option :
- Paquet épars : Identique à une image sparse, mais les données du répertoire de l'image sont stockées différemment. Utilise l'extension de fichier .sparsebundle.
- Image de disque éparse : Crée un fichier extensible qui se réduit et s'agrandit selon les besoins. Aucun espace supplémentaire n'est utilisé. Utilise l'extension de fichier .sparseimage.
- Lecture/écriture : Permet d'ajouter des fichiers à l'image disque après sa création. Utilise l'extension de fichier .dmg.
- Maître DVD/CD : Modifie la taille de l'image à 177 Mo (CD 8 cm). Utilise l'extension de fichier .cdr.
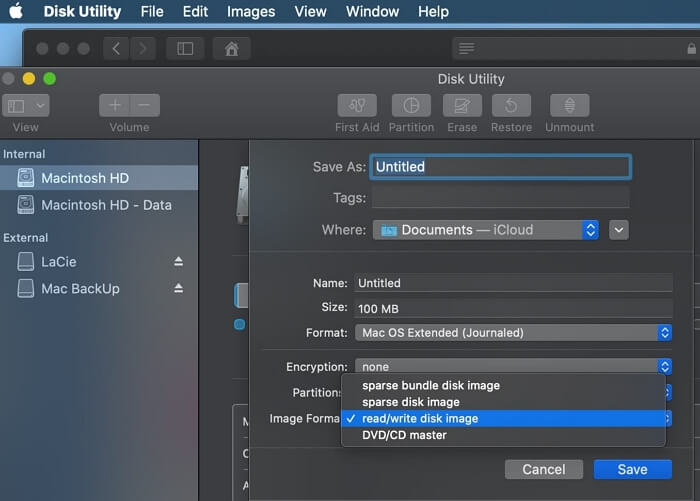
Étape 3. Cliquez sur Enregistrer, puis sur Terminé.
Lorsque vous devez utiliser l'image disque, double-cliquez dessus pour l'ouvrir. Si l'image disque est chiffrée, saisissez le mot de passe lorsque vous y êtes invité. Une fois l'image disque montée, vous pouvez accéder à son contenu dans le Finder comme n'importe quel autre disque. Lorsque vous avez terminé, éjectez l'image disque en la faisant glisser vers la Corbeille ou en choisissant Utilitaire de disque > Éjecter dans la barre de menus.
Bonus : Différence entre clonage disque et image disque
Cloner un disque ou créer une image disque permet d'atteindre le même objectif : copier l'intégralité d'un disque dur. Cependant, ces deux méthodes présentent des différences majeures. Le clonage produit une copie fonctionnelle, non compressée et directement utilisable sur un autre disque, tandis que l'image disque génère une archive (fichier unique) pouvant servir à restaurer le contenu ultérieurement.
Vous voulez en savoir plus ? Découvrez les détails dans cette vidéo explicative.
Tutoriel vidéo :Clone VS Image Disque : Quelle Méthode Choisir ? (Tuto EaseUS) ✅
📌Chapitres vidéo:
00:00 Clone vs. Image
00:15 Partie 1. Définir le clone de disque et l'image de disque
01:13 Partie 2. Quelles sont les différences entre Disk Cone et Disk Image ?
01:39 Partie 3. Comment cloner un disque dur dans Windows 11/10/8/7
03:03 Partie 4. Comment créer une image disque dans Windows 11/10/8/7

Les avantages de la création d'une image disque
Que vous souhaitiez créer une image disque pour Mac ou pour Windows, les fonctions et les avantages d'une image disque sont les mêmes. Les avantages des images de disque sont nombreux. Par exemple, vous pouvez utiliser les images de disque pour :
- Installez le logiciel sur plusieurs ordinateurs sans devoir le télécharger à chaque fois.
- Copier des fichiers sur un disque ou une partition qui ne peuvent pas être copiés à l'aide du Finder.
- Créez un disque ou une partition amorçable.
- Restaurer un disque ou une partition à son état d'origine.
Conseil bonus : Comment sauvegarder Mac sans Time Machine
Outre l'Utilitaire de disque, Mac possède un autre outil intégré appelé Time Machine. Contrairement à Disk Utility, Time Machine n'a qu'une seule fonction, celle de sauvegarder les données du Mac. Nous vous recommandons ici un outil de sauvegarde tiers pour Mac : EaseUS Todo Backup for Mac. Il vous permet de sauvegarder simplement votre Mac sur un disque dur externe ou d'autres périphériques de stockage en seulement 3 étapes simples.
Vous pouvez directement Google "EaseUS Todo Backup for Mac" ou directement le télécharger et installer ce logiciel gratuitement pour sauvegarder vos données Mac sous tous les Mac OS X sans Time Machine maintenant :
Étape 1. Lancez et exécutez EaseUS Todo Backup for Mac.
Cliquez sur le premier onglet Sauvegarde ou cliquez simplement sur le bouton + dans le coin inférieur gauche pour créer un projet de sauvegarde - nommez le projet de sauvegarde et cliquez sur OK.
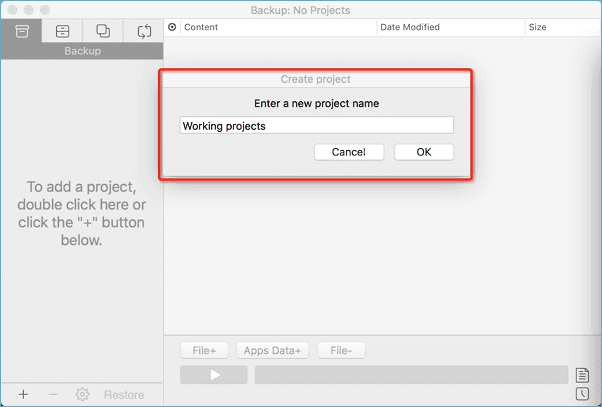
Étape 2. Définissez la destination de sauvegarde où vous souhaitez stocker les fichiers Mac en tant que sauvegardes, la fréquence de sauvegarde automatique, etc. et cliquez sur OK.
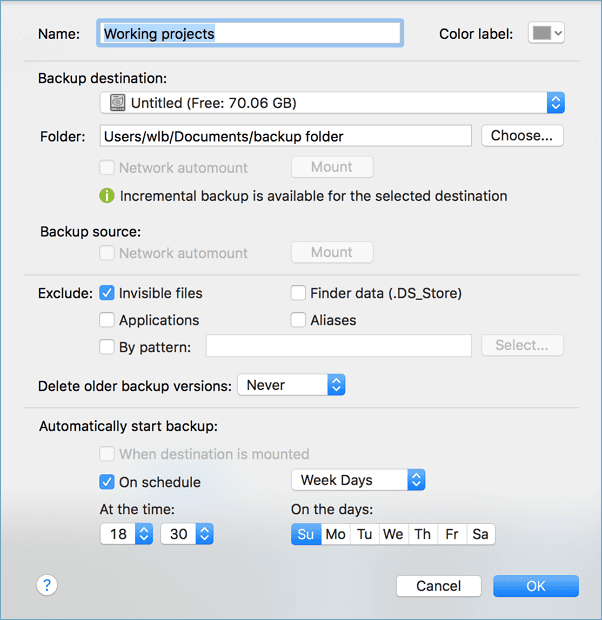
Étape 3. Ajoutez des fichiers et des dossiers au projet de sauvegarde.
Cliquez sur Fichier+ pour choisir de manière sélective les fichiers et les dossiers à ajouter à la sauvegarde et cliquez sur le bouton de démarrage bleu pour sauvegarder votre Mac sur un autre disque ou un périphérique externe.
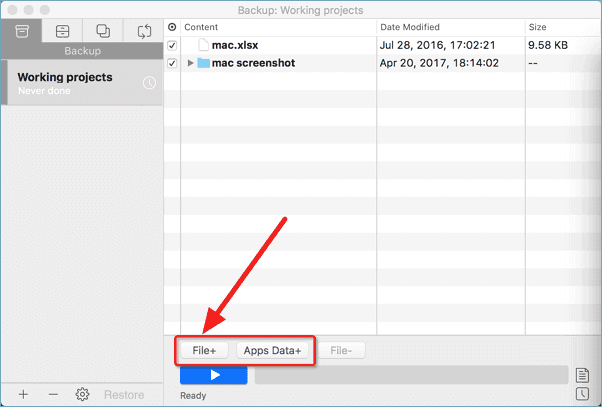
Comment cloner un disque dur Mac vers SSD
Téléchargez le logiciel de clonage Mac le plus populaire pour cloner le disque dur Mac en SSD sans réinstaller le système d'exploitation et les applications.
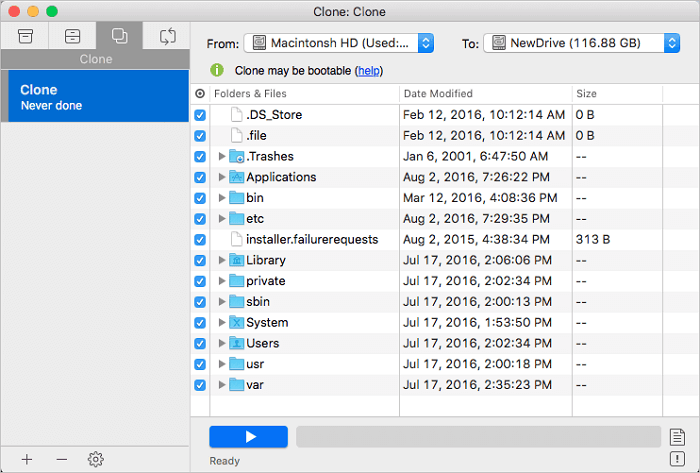
Pour terminer
Vous savez maintenant comment créer une image disque sur Mac et quels sont les avantages des images disque. Il vous suffit de suivre les étapes ci-dessus pour créer vos propres images disque. Si vous avez d'autres questions, n'hésitez pas à laisser un commentaire ci-dessous. Merci de votre lecture !
Ces informations vous-ont elles été utiles ?
Articles associés
-
3 façons de sauvegarder OneDrive sur un disque dur externe avec Windows 10 [Guide complet].
![author icon]() Lionel/Sep 09, 2025
Lionel/Sep 09, 2025 -
Comment créer Windows To Go pour Windows 10/8/7
![author icon]() Nathalie/Sep 09, 2025
Nathalie/Sep 09, 2025 -
Clone le disque dur avec logiciel de clone de Windows 7
![author icon]() Nathalie/Sep 09, 2025
Nathalie/Sep 09, 2025 -
Comment sortir du mode sans échec PS4 sans perdre de données
![author icon]() Nathalie/Sep 09, 2025
Nathalie/Sep 09, 2025