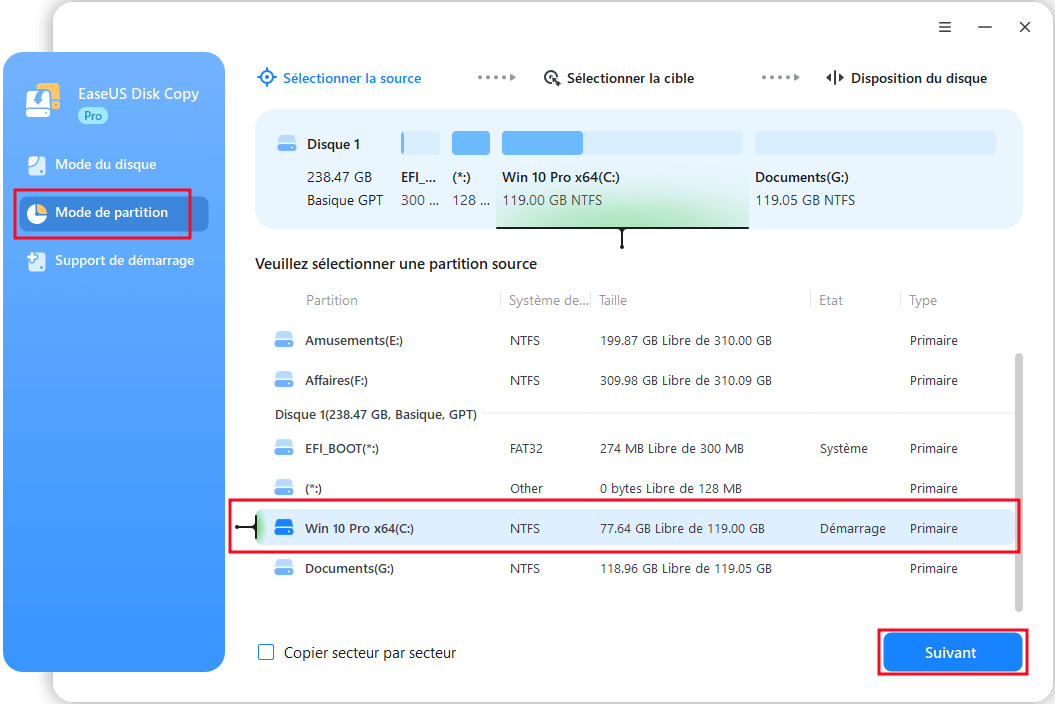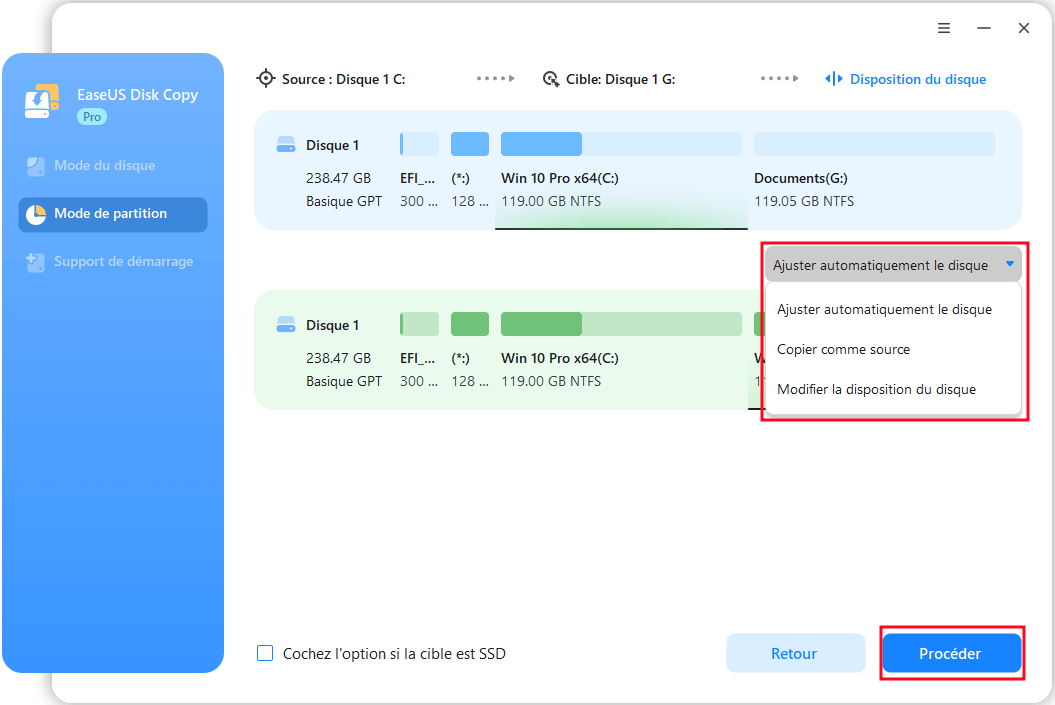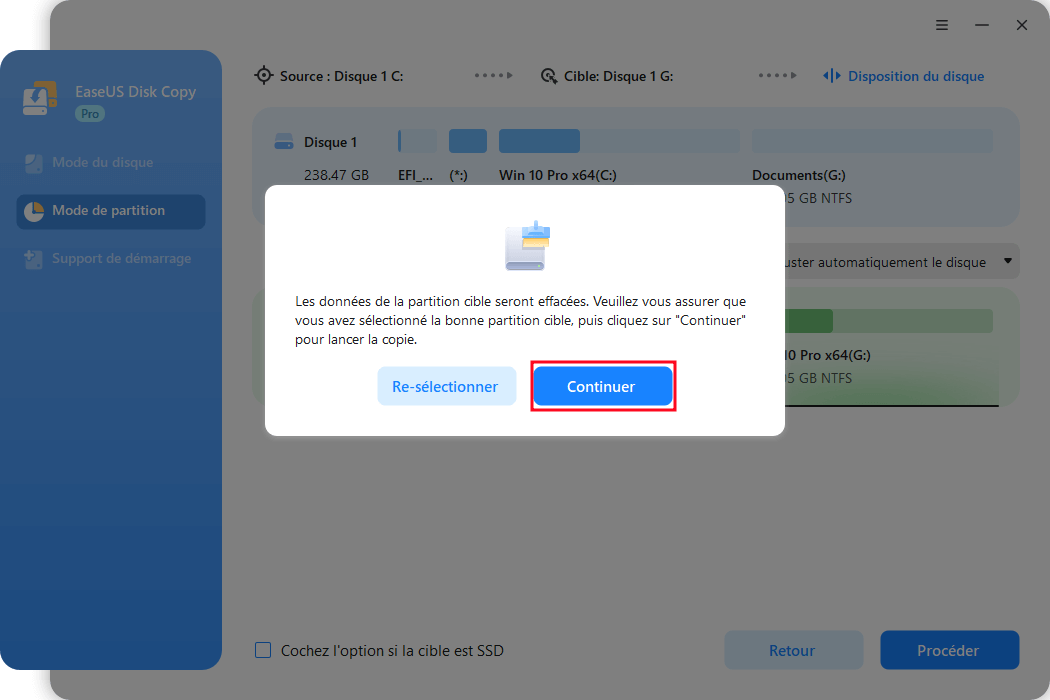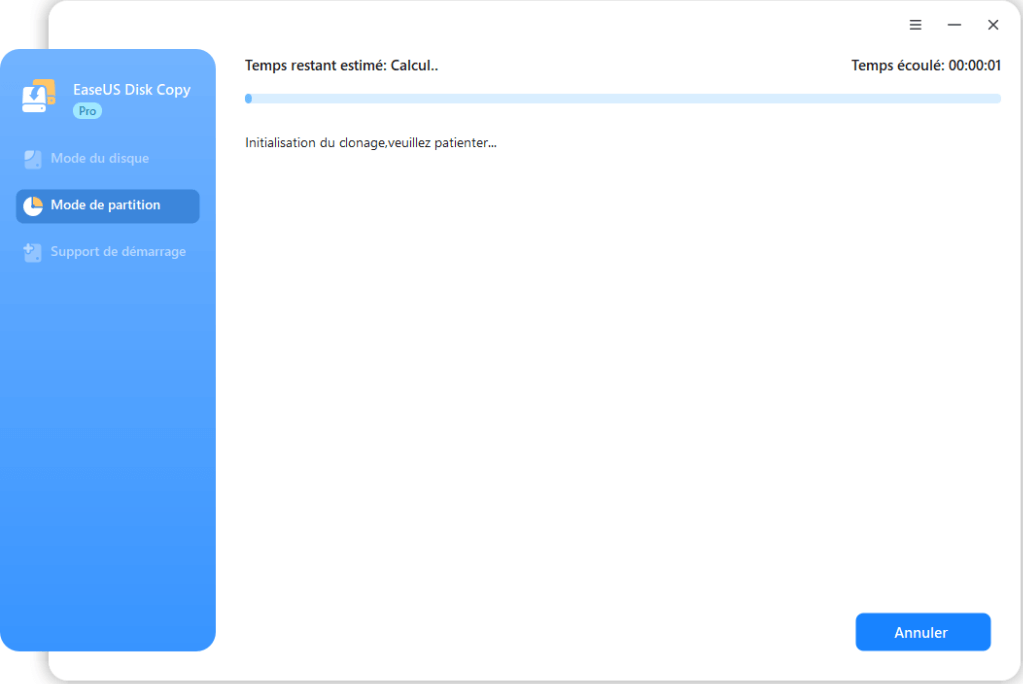Le clonage est le processus qui consiste à créer une copie exacte ou un clone de vos données. Il est souvent confondu avec la sauvegarde, mais il est différent d'une sauvegarde de vos données. Le clonage est le processus qui consiste à faire une copie numérique de l'ensemble de vos données. Il existe deux principaux types de clonage.
- Le clonage de disque est le processus de copie de l'ensemble du disque. Toutes les données présentes sur votre disque, y compris Windows, les applications, les fichiers, les documents, etc. seront transférées vers un autre disque dur ou SSD.
- D'autre part, le clonage du système est lié à la partition du système et aux partitions liées au système. Toutes les données essentielles pour le système seront transférées lors du clonage du système.
Clone de disque ou clone de système : lequel choisir ? Laissez-nous vous donner un guide qui vous indiquera quel type de clonage est le plus approprié pour vous.
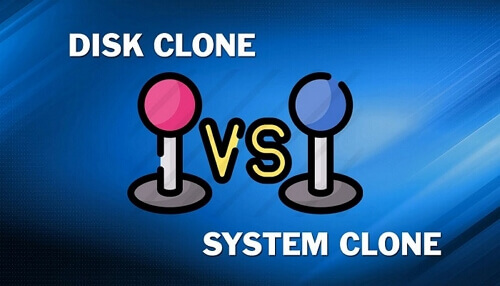
Clone de disque et clone de système
Le type de clonage qui vous convient le mieux dépend de différents facteurs. Tout d'abord, cela dépend des fichiers, ou plutôt du contenu, que vous souhaitez transférer. Si vous voulez mettre votre disque à niveau, vous devez opter pour le clonage de disque.
Le clonage de disque vous permettra de cloner Windows 10 sur SSD. Si vous souhaitez utiliser l'ancien système d'exploitation sur le nouveau disque, choisissez l'option de clonage de système. Si votre disque est devenu plein et qu'il ne reste plus d'espace de stockage, vous souhaitez transférer vos données sur un disque ayant une plus grande capacité de stockage.
Parfois, vous souhaitez mettre à niveau votre disque dur et vous pouvez être amené à transférer vos données vers un SSD plus petit. Le type de clonage que vous souhaitez choisir dépend de vos besoins et de vos préférences.
Le clonage du système est utile lorsque les utilisateurs souhaitent créer une clé USB portable Windows. Il permet de créer exactement la même copie du disque système de votre ordinateur. Avec les mêmes fichiers et la même disposition du disque, vous pouvez exécuter votre propre système sur n'importe quel autre ordinateur.
Quel est le meilleur outil pour le clonage ?
Nous vous avons déjà dit qu'il n'existe pas d'outil intégré pour le clonage de système et de disque. Vous avez besoin d'un logiciel tiers fiable pour faire le travail. L'Internet regorge de tels outils, mais tous ne sont pas dignes de confiance.
Avant d'acheter un outil, vérifiez ses caractéristiques. Prenez en considération son prix et demandez-vous si le jeu en vaut la chandelle. De nombreux outils sont inutilement chers et ne tiennent pas leurs promesses. Vous ne voulez pas gaspiller votre argent en achetant un outil inutile.
Pour vous éviter de faire des recherches et de trouver un outil infaillible, nous avons une recommandation pour vous. EaseUS Disk Copy est un outil qui a fait ses preuves. Vous voulez en savoir plus ? Faites défiler la page.
Comment Cloner le Disque et le Système avec EaseUS Disk Copy
Faisons en sorte que le clonage soit sans effort pour vous tous. EaseUS Disk Copy répond à tous vos besoins grâce à ses incroyables fonctionnalités.
Nous allons vous donner un aperçu rapide de ses caractéristiques.
Caractéristiques principales
-
Cloner le disque/la partition par secteur
-
Redimensionner les partitions pendant la copie
-
Créer un disque de démarrage WinPE
-
Migration d'OS en un clic
Voici les principales caractéristiques d'EaseUS Disk Copy. Elles sont époustouflantes, n'est-ce pas ? Vous pouvez télécharger et explorer ce logiciel et faire un essai gratuit. Transférer vos données d'un disque dur plus grand vers un SSD plus petit est une tâche très compliquée mais cet outil la rend sans tracas. Le clone de disque et le clone de système sont tous deux possibles avec EaseUS Disk Copy. Cet outil a le pouvoir de restaurer vos données perdues en quelques secondes.
Clone de disque
Indications préalables :
- La "copier secteur par secteur" demande que la taille de votre disque de destination soit au moins égale ou supérieure à celle du disque source. Ne cochez pas cette fonction si vous souhaitez cloner un disque dur plus grand sur un disque dur plus petit.
- Toutes les données sur le disque de destination seront complètement effacées, alors faites attention.
Étape 1 :Pour commencer à copier/cloner un disque entier vers un autre, choisissez ce disque comme disque source sous "Mode du disque" et cliquez sur "Suivant".
Étape 2 :Choisissez l'autre disque comme disque de destination.
Un message apparaît maintenant, vous avertissant que les données du disque de destination seront perdues. Veuillez confirmer ce message en cliquant sur « OK » puis sur « Suivant ».
Étape 3 :Vérifiez la disposition des deux disques. Vous pouvez gérer la disposition du disque de destination en sélectionnant "Ajuster automatiquement le disque", "Copier comme source" ou "Modifier la disposition du disque".
- "Ajuster automatiquement le disque"" apporte quelques modifications par défaut sur la disposition du disque de destination afin qu'il puisse fonctionner à son meilleur état.
- "Copier comme source" ne change rien sur le disque de destination et la disposition est la même que le disque source.
- "Modifier la disposition du disque" vous permet de redimensionner/déplacer manuellement la disposition des partitions sur ce disque de destination.
Cochez la case "Cochez l'option si la cible est un SSD" pour mettre votre SSD dans ses meilleures performances.
Étape 4 :Cliquez sur "Procéder" pour exécuter officiellement la tâche.
Clone du système
1. Téléchargez, installez et exécutez EaseUS Disk Copy sur votre PC.
Cliquez sur Mode de partition et sélectionnez les partitions sources que vous souhaitez copier ou cloner. Cliquez sur Suivant pour continuer.
2. Sélectionnez la partition cible sur laquelle vous souhaitez cloner/copier la partition source et cliquez sur Suivant pour continuer.
Cliquez sur OK si le programme vous demande d'effacer des données sur la partition de destination.
3. Vérifier et modifier la disposition des partitions : Ajuster automatiquement le disque, Copier comme source ou Modifier la disposition du disque. Il est recommandé d'adapter automatiquement le disque.
- L'option Copier comme source permet de copier/cloner la même disposition des partitions de votre disque source vers le disque de destination.
- L'option Modifier la disposition du disque vous permet de redimensionner ou de déplacer manuellement la disposition des partitions sur le disque de destination.
Cliquez sur "Procéder" pour lancer le processus de clonage ou de copie de partition.
Conclusion
Pas besoin de s'inquiéter maintenant. Il n'y a pas à craindre que votre disque dur tombe soudainement en panne. Avec EaseUS Todo Backup, vous pouvez accomplir toutes sortes de tâches de clonage. Ayez toujours un clone, ainsi si quelque chose arrive à votre système, vous ne perdrez pas vos données.
Cet outil vous permet d'effectuer une myriade de tâches en un seul clic. Il est très facile à utiliser. Il est extrêmement abordable et si vous ne voulez pas l'acheter, vous pouvez toujours utiliser la version gratuite.
Cet outil est très efficace. Clone de disque ou clone de système, voilà un débat qui est clos grâce à l'outil Todo Backup d'EaseUS. Nous vous recommandons vivement de le télécharger.
Ces informations vous-ont elles été utiles ?
Articles associés
-
Comment créer Windows To Go pour Windows 10/8/7
![author icon]() Nathalie/Sep 09, 2025
Nathalie/Sep 09, 2025 -
(2025) Logiciel de sauvegarde NAS gratuit pour Windows 11/10/8.1/8/7 - EaseUS
![author icon]() Nathalie/Sep 16, 2025
Nathalie/Sep 16, 2025 -
Guide ultime : Téléchargement de Windows 11 ARM avec ISO
![author icon]() Lionel/Sep 16, 2025
Lionel/Sep 16, 2025 -
![author icon]() Lionel/Sep 09, 2025
Lionel/Sep 09, 2025