Vous essayez de sauvegarder Windows 10 sur un disque USB afin de pouvoir effectuer une restauration du système, une récupération des données ou même une réinitialisation d'usine de Windows 10 à un état sain antérieur ? Sur cette page, vous trouverez 3 méthodes pour sauvegarder votre ordinateur sur un disque USB.
| Des solutions viables | Dépannage étape par étape |
|---|---|
| 1. Sauvegarde avec EaseUS Software |
1. Sauvegarde de Windows 10 sur USB... Étapes complètes 2. Sauvegarde des données de Windows 10 sur USB... Étapes complètes 3. Restaurer le système Windows 10 à partir... Étapes complètes |
| 2. Sauvegarde de l'image système sur USB | Connectez le lecteur USB (plus grand que le... Toutes les étapes |
| 3. Créer un lecteur de récupération en USB | Essayez tous les ports USB disponibles ; Déterminez... Étapes complètes |
3 façons de sauvegarder Windows 10 sur un disque externe USB
Ici, nous avons rassemblé et énuméré les raisons qui peuvent expliquer pourquoi les utilisateurs de Windows veulent sauvegarder leur ordinateur sur un lecteur USB externe :
- Sauvegarder le système d'exploitation et le restaurer à un état antérieur suite à un virus, une défaillance du disque dur ou une erreur humaine.
- Sauvegardez les données de l'ordinateur pour éviter la perte de fichiers.
- Créez une image système pour effectuer une réinitialisation d'usine à tout moment.
Alors comment sauvegarder Windows 10 ou l'ensemble de l'ordinateur sur une clé USB ? Nous avons rassemblé ici 3 méthodes pour vous aider. Choisissez la bonne méthode en fonction de vos besoins et suivez-la pour sauvegarder Windows 10 par vous-même dès maintenant :
Alors, comment sauvegarder mon ordinateur Windows 10 sur un lecteur USB externe ? Suivez le guide souhaité et commencez à sauvegarder votre Windows 10 dès maintenant.
Méthode 1. Sauvegarde de Windows 10 sur une clé USB avec le logiciel EaseUS
C'est un choix intelligent que de vous tourner vers un logiciel de sauvegarde fiable pour créer une sauvegarde de vos données Windows 10. Ici, nous vous recommandons d'essayer le logiciel de sauvegarde de fichiers EaseUS qui est conçu pour la sauvegarde du système et des fichiers sous Windows 7, 8, 8.1, 10, Vista et Windows XP.
Vous pouvez l'appliquer pour sauvegarder entièrement Windows 10, y compris le système d'exploitation et les données, sur votre lecteur USB externe par vous-même :
#1. Sauvegarde de Windows 10 sur USB
Étape 1. Lancez EaseUS Todo Backup sur votre ordinateur, et cliquez sur Créer une sauvegarde sur la page d'accueil, puis sur le grand point d'interrogation pour sélectionner le contenu de la sauvegarde.

Étape 2. Pour sauvegarder votre système d'exploitation Windows, cliquez sur "OS" pour commencer la tâche de sauvegarde.

Étape 3. Les informations de votre système d'exploitation Windows et tous les fichiers et partitions liés au système seront automatiquement sélectionnés, vous n'avez donc pas besoin d'effectuer de sélection manuelle à cette étape. Ensuite, vous devrez choisir un emplacement pour enregistrer la sauvegarde de l'image système en cliquant sur la zone illustrée.

Étape 4. L'emplacement de sauvegarde peut être un autre lecteur local de votre ordinateur, un disque dur externe, un réseau, un cloud ou un NAS. En général, nous vous recommandons d'utiliser un disque physique externe ou un nuage pour conserver les fichiers de sauvegarde du système.

Étape 5. Des paramètres de personnalisation tels que l'activation d'un calendrier de sauvegarde automatique quotidien, hebdomadaire, mensuel ou en cas d'événement, et la réalisation d'une sauvegarde différentielle et incrémentielle sont disponibles dans le bouton Options si vous êtes intéressé. Cliquez sur " Sauvegarder maintenant ", et le processus de sauvegarde du système Windows commencera. La tâche de sauvegarde terminée s'affichera sur le côté gauche dans un style carte.

#2. Sauvegarde des données de Windows 10 sur une clé USB
Étape 1. Pour la première fois que vous utilisez EaseUS Todo Backup pour sauvegarder des fichiers, cliquez sur Créer une sauvegarde sur l'écran d'accueil, puis cliquez avec la souris sur le grand point d'interrogation pour Sélectionner le contenu de la sauvegarde.

Étape 2. Puisque vous allez sauvegarder des fichiers et des dossiers sur votre ordinateur, passez au mode de sauvegarde « Fichier », où vous pouvez sélectionner des images, des vidéos, des documents et tous les autres types de fichiers à sauvegarder.

Étape 3. Suivez les chemins pour localiser les fichiers, dossiers ou répertoires que vous voulez sauvegarder, sélectionnez-les tous et cliquez sur « OK ».

Étape 4. Vous devez maintenant sélectionner un emplacement de sauvegarde pour enregistrer et conserver la sauvegarde.

Étape 5. EaseUS Todo Backup permet aux utilisateurs d'enregistrer les fichiers de sauvegarde sur n'importe quel périphérique pratique pour vous, comme un disque dur local, un lecteur USB externe, une carte SD, un lecteur réseau ou un lecteur NAS, ainsi qu'un lecteur en nuage de la marque EaseUS. Nous recommandons personnellement aux utilisateurs de choisir le disque en nuage plutôt qu'un disque physique pour enregistrer des sauvegardes importantes, en raison de la plus grande accessibilité, flexibilité et sécurité.

Pour pouvoir accéder au EaseUS Cloud, il suffit de s'inscrire par e-mail et de se connecter.

Étape 6. Si vous êtes intéressé par un programme de sauvegarde automatique et intelligent pour la prochaine tâche de sauvegarde de fichiers, continuez avec le paramètre « Options ». Vous pouvez y crypter une sauvegarde de fichiers confidentiels, compresser la taille de l'image de sauvegarde ou personnaliser un schéma de sauvegarde pour indiquer au logiciel à quel moment il doit commencer la prochaine sauvegarde.
Personnalisez une tâche de sauvegarde avancée et automatique ici :

Cliquez sur « Sauvegarder maintenant »pour lancer le processus de sauvegarde des fichiers. Vos fichiers de sauvegarde terminés sont visibles dans la zone de gauche dans un style carte.

Notez que EaseUS Todo Backup contient également une fonction de sauvegarde programmée qui vous permet de sauvegarder automatiquement des fichiers sur une clé USB externe.
#3. Restaurer le système Windows 10 à partir d'une sauvegarde USB
Après une sauvegarde réussie, vous pouvez également avoir besoin de savoir comment restaurer la sauvegarde de Windows 10 à partir du lecteur USB. Si vous pouvez démarrer dans Windows, ouvrez EaseUS Todo Backup et passez à l'étape 2 ci-dessous pour restaurer l'image système.
* Pour effectuer la restauration du système sur une machine non amorçable, essayez de démarrer l'ordinateur par le biais du disque d'urgence EaseUS Todo Backup.
Étape 1. Lancez EaseUS Todo Backup, cliquez sur "Parcourir pour récupérer".

Étape 2. Guide de votre destination de sauvegarde, choisissez le fichier de sauvegarde système dont vous avez besoin. (Le fichier de sauvegarde créé par EaseUS Todo Backup est un fichier pbd.)
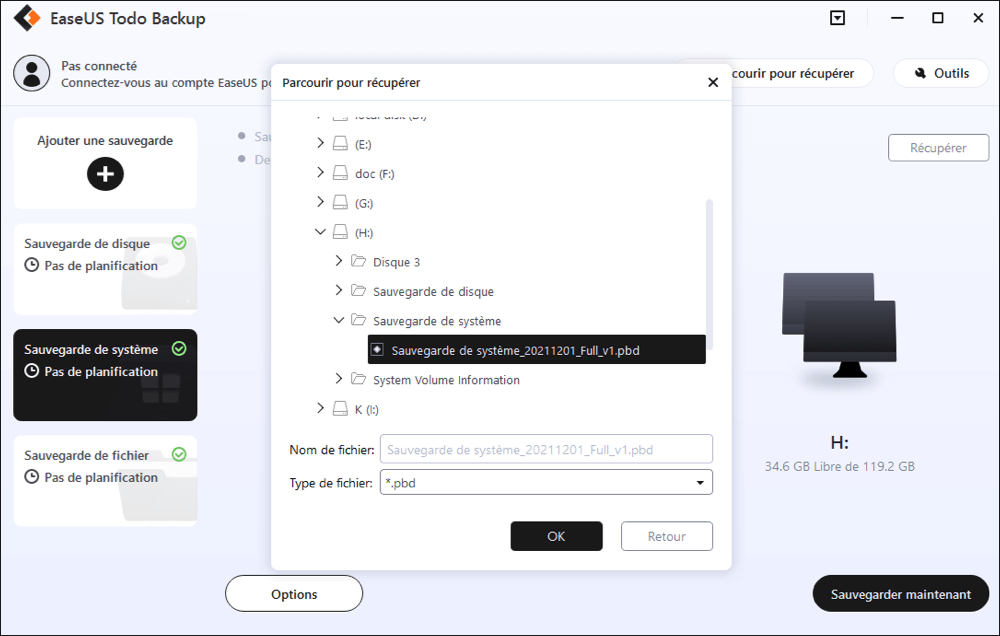
Étape 3. Choisissez le disque de récupération. Assurez-vous que le style de partition du disque source et du disque de récupération sont identiques.
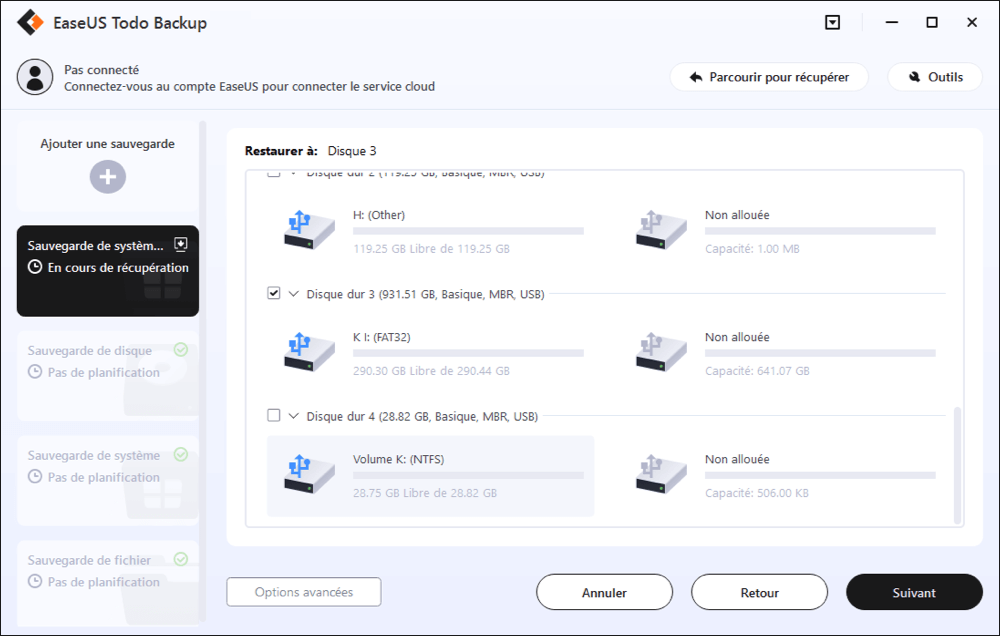
Étape 4. Vous pouvez personnaliser la disposition du disque en fonction de vos besoins. Cliquez ensuite sur « Procéder » pour lancer la récupération de la sauvegarde du système.
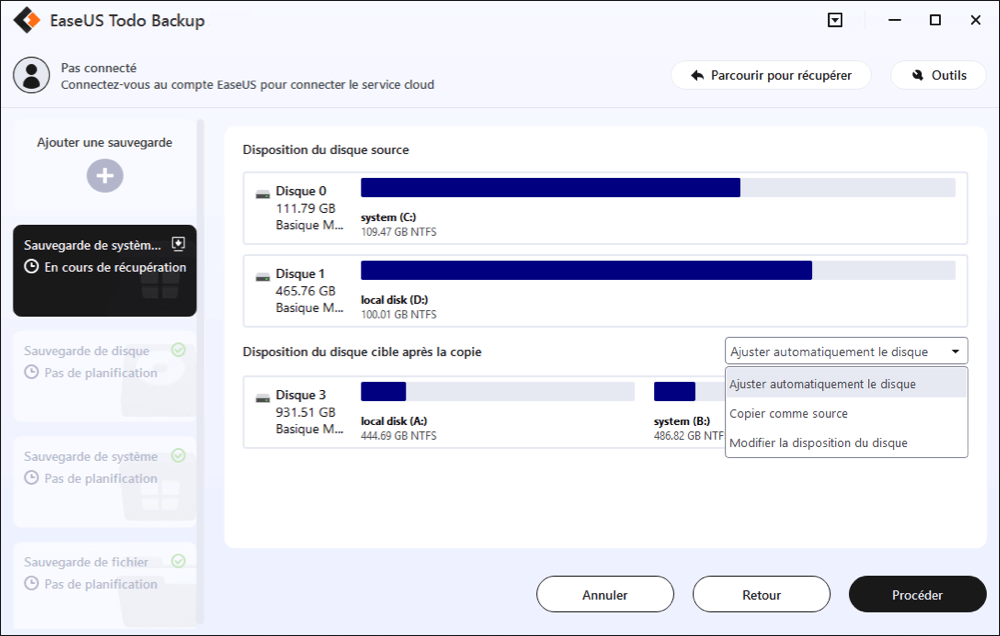
Méthode 2. Sauvegarde de l'image système de Windows 10 sur une clé USB
L'autre moyen efficace de sauvegarder Windows 10 est de créer une image système sur USB. Si vous ne souhaitez pas utiliser de logiciel de création d'image système, vous pouvez essayer cette méthode (source : Microsoft).
Il est basé sur l'outil intégré de sauvegarde et de restauration de Windows. Voyons comment sauvegarder le système Windows 10 sur un lecteur USB :
Étape 1. Connectez le lecteur USB (plus grand que le lecteur C) à votre PC et formatez-le en NTFS.
Étape 2. Cliquez avec le bouton droit de la souris sur l'icône Windows, sélectionnez "Rechercher" et tapez : Panneau de configuration. Ouvrez-le et cliquez sur "Sauvegarde et restauration (Windows 7)".
Étape 3. Cliquez sur "Créer une image système".
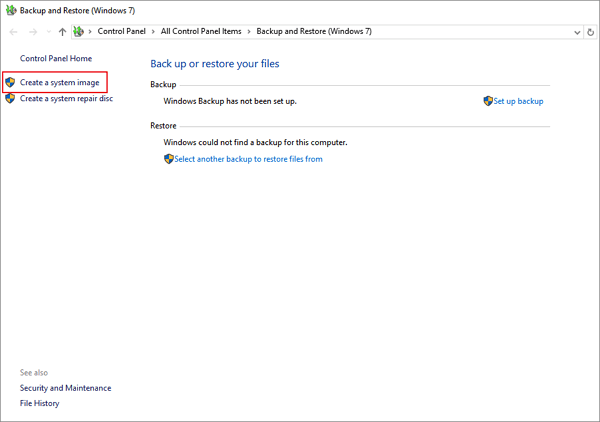
Étape 4. Dans la section Sur un disque dur, sélectionnez le lecteur USB externe comme destination, puis cliquez sur "Suivant" pour continuer.
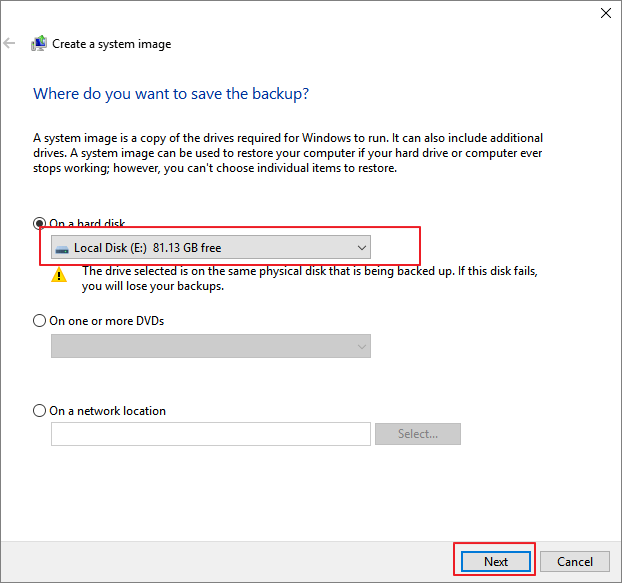
Étape 5. Vérifiez les partitions System et System Reserved, cliquez sur "Next" pour continuer.
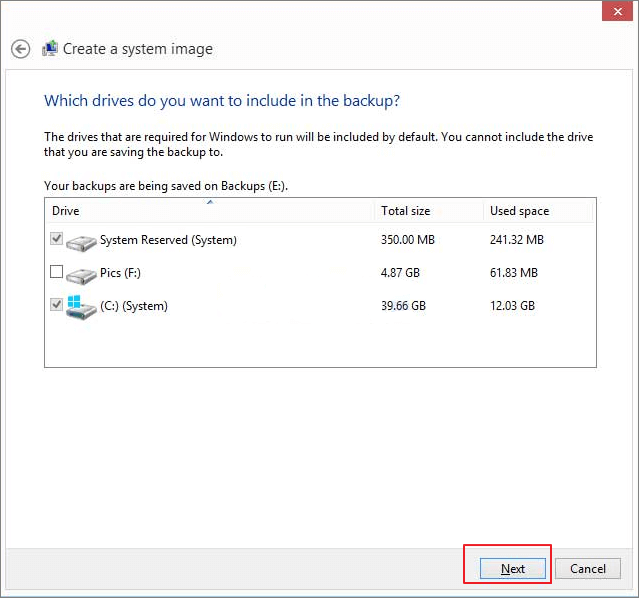
Étape 6. Cliquez sur "Démarrer la sauvegarde" pour commencer à créer votre image système actuelle sur le lecteur USB.
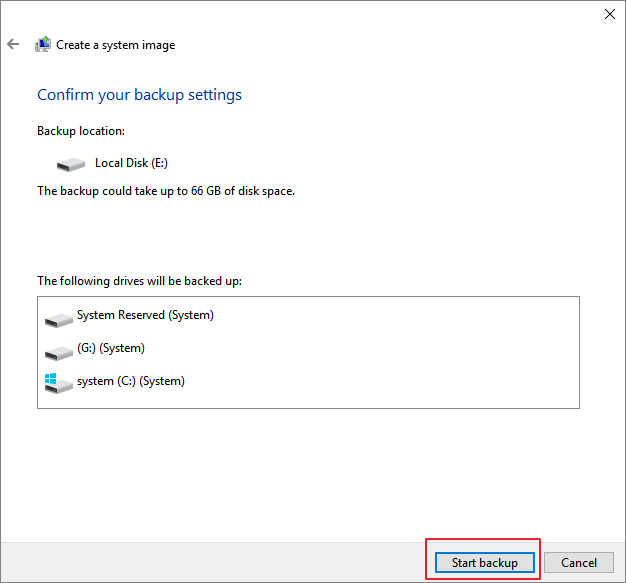
Attendez que le processus se termine, vous avez réussi à créer l'image système de Windows 10 sur votre clé USB.
Lorsque vous avez un problème de démarrage du système d'exploitation ou une erreur de défaillance du système, vous pouvez restaurer une image système de sauvegarde de Windows 10 sur votre clé USB à tout moment.
Méthode 3. Créer un lecteur de récupération Windows 10 en USB
Le dernier moyen que vous pouvez essayer est de créer un lecteur de récupération Windows 10 en USB. Grâce à lui, vous pouvez restaurer Windows 10 en effectuant une réinitialisation d'usine sur votre ordinateur à tout moment lorsque l'ordinateur ou le système d'exploitation fonctionne mal.
L'outil intégré à Windows prend également en charge la création d'un disque de récupération Windows 10. Mais cela prendra beaucoup de temps. Voyons voir.
Étape 1. Insérez le lecteur USB dans votre ordinateur. Dans le Panneau de configuration de Windows 10, cliquez sur "Récupération".
Étape 2. Cliquez sur "Créer un lecteur de récupération".
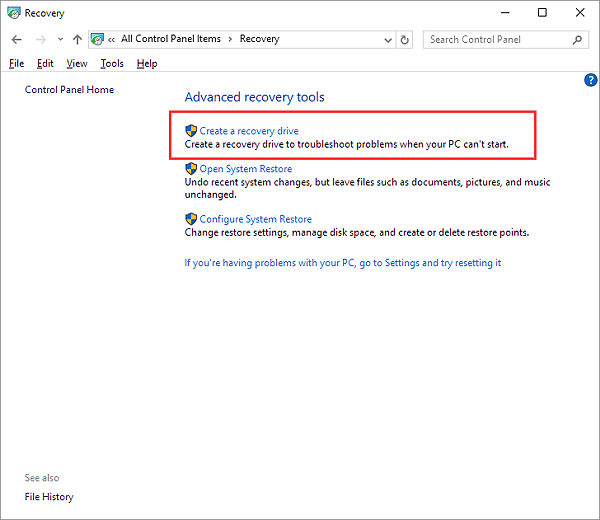
Étape 3. Cochez la case "Sauvegarder les fichiers système sur le lecteur de récupération" pour utiliser le lecteur afin de réinstaller ou de restaurer une version précédente de Windows. Cliquez sur "Suivant".
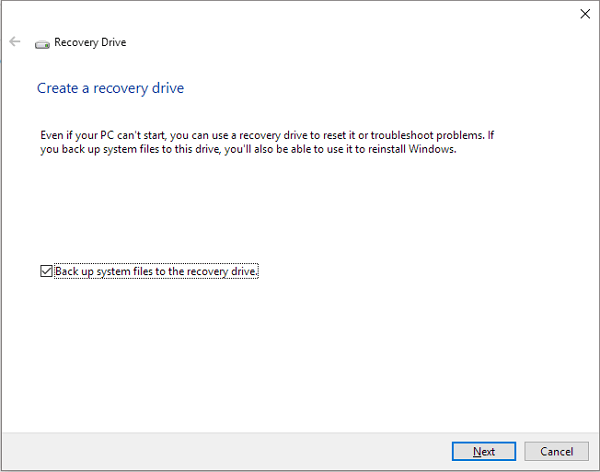
Attendez que l'assistant se prépare à copier les fichiers sur votre lecteur flash.
Étape 4. Sélectionnez votre lecteur flash USB comme lecteur de récupération et cliquez sur "Suivant".
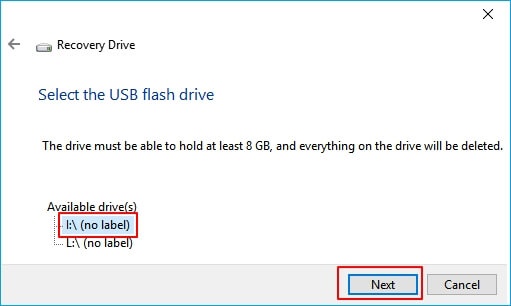
Étape 6. Confirmez le message d'avertissement indiquant que "tout ce qui se trouve sur le disque sera supprimé. Si vous avez des fichiers personnels sur ce disque, assurez-vous de les avoir sauvegardés" et cliquez sur "Créer".
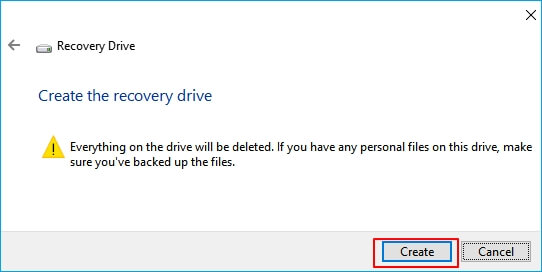
Étape 7. Lorsque le message "Le lecteur de récupération est prêt" apparaît, cliquez sur "Terminer".
La sauvegarde peut prendre quelques heures, attendez patiemment. Après cela, vous pouvez utiliser le lecteur de récupération Windows 10 pour résoudre les problèmes de défaillance du système d'exploitation ou de démarrage du PC sur votre ordinateur. Pour plus de détails, suivez ce lien et consultez : Télécharger l'outil de récupération Windows 10 pour 32/64 Bit.
Choisissez la bonne méthode et sauvegardez votre Windows 10 sur USB dès maintenant
Cette page couvre 3 solutions différentes mais efficaces de sauvegarde de Windows 10 sur USB pour vous aider à protéger complètement Windows 10 et vos données contre tout problème inattendu lié au système d'exploitation.
Parmi ceux-ci, vous pouvez choisir le logiciel de sauvegarde EaseUS - Todo Backup pour sauvegarder l'ensemble de votre ordinateur, y compris Windows 10 et les données d'une manière simple et pratique.
Si vous souhaitez uniquement sauvegarder le système d'exploitation Windows 10 sur une clé USB, la méthode 2 ou la méthode 3 peut vous aider. Bien qu'un peu complexes, elles valent la peine d'être essayées. Il n'est pas trop tard, prenez des mesures pour aller sauvegarder votre Windows 10 et vos données maintenant.
Ces informations vous-ont elles été utiles ?
Articles associés
-
Emplacement du fichier de sauvegarde de Battlefield 6 : recherchez l'emplacement et sauvegardez
![author icon]() Aveline/Sep 09, 2025
Aveline/Sep 09, 2025 -
Conseils exclusifs pour réinitialiser un ordinateur portable Lenovo/HP/Acer
![author icon]() Lionel/Sep 16, 2025
Lionel/Sep 16, 2025 -
Comment installer proprement windows 10 sans perte de données
![author icon]() Nathalie/Sep 09, 2025
Nathalie/Sep 09, 2025 -
5 façons de corriger le code d'erreur PS4 CE-34878-0
![author icon]() Lionel/Sep 09, 2025
Lionel/Sep 09, 2025