Vous pouvez créer un disque de récupération Windows 10 pour un autre ordinateur de deux façons, notamment en utilisant l'ISO Windows 10 ou en créant un disque USB Windows 10 portable avec l'outil de création de disque dur USB amorçable.
| Des solutions viables | Dépannage étape par étape |
|---|---|
| Correction 1. Utilisez l'ISO de Windows 10 | Préparez une clé USB vierge avec au moins 8 Go d'espace...Toutes les étapes |
| Correction 2. Utilisez EaseUS Todo Backup | Tout d'abord, créez une image système de Windows 10...Toutes les étapes |
| EaseUS Todo Backup for Windows 11 - Principaux points à retenir | |
|---|---|
|
Il est impératif de disposer d'une sauvegarde de tous vos fichiers importants. Personne ne souhaite perdre ses données. Vos données contiennent des informations précieuses qui doivent être enregistrées. Sauvegarder vos données est le meilleur moyen de les garder en sécurité. Avec l'arrivée de Windows 11, tout le monde est à la recherche de solutions pour sécuriser le système et les données de Windows 11. EaseUS Todo Backup est doté de multiples fonctionnalités répondant aux besoins de divers utilisateurs de Windows 11, notamment :
Téléchargement gratuit Windows 11/10/8.1/8/7
Téléchargement sécurisé |
Peut-on créer un disque de récupération Windows 10 à partir d'un autre ordinateur ?
"J'ai un ordinateur ASUS qui avait Windows 10 dessus et après avoir essayé de le réinitialiser, je ne peux plus y avoir accès. La réinitialisation n'a pas fonctionné et maintenant mon ordinateur ne veut pas démarrer. Le support ASUS m'a dit d'utiliser un lecteur de récupération de suivre ce conseil pour résoudre le problème. Pourrai-je créer un support de récupération sur un autre ordinateur et l'utiliser sur mon ordinateur ASUS ? Quelle est la meilleure façon de créer un lecteur de récupération Windows 10 pour un autre ordinateur ?"
Les problèmes d'ordinateurs Windows 10 qui ne démarrent pas sont fréquents chez les utilisateurs du monde entier, ce qui rend nécessaire et utile d'avoir un lecteur de récupération à portée de main. Alors, qu'est-ce qu'un lecteur de récupération, et comment est-il utile ? Pour votre information, une fois que vous avez préparé un lecteur de récupération Windows 10, il vous permet de démarrer votre système d'exploitation Windows 10 mort à partir de celui-ci afin que vous puissiez facilement accéder à un certain nombre d'outils de dépannage et de récupération Windows 10 pour relancer un système défaillant.
Il est idéal d'avoir un support de récupération avant de faire face à une panne fatale du système sur un ordinateur, cependant, la plupart du temps, l'exigence de création suit derrière l'échec de démarrage de la machine de l'utilisateur. A ce moment, il faut trouver des solutions pour créer un disque de récupération Windows 10 sur un ordinateur normal et l'utiliser pour l'ordinateur mort actuel ! Voici les solutions :
Solution 1. Créer une clé USB de récupération Windows 10 avec l'ISO Windows 10
Selon le guide officiel de Microsoft, lorsque votre ordinateur tombe en panne, la meilleure méthode que vous pouvez essayer est de créer un support d'installation pour réinstaller Windows 10. Veuillez maintenant suivre le guide ci-dessous pour créer une clé USB de récupération Windows 10.
Étape 1. Préparez une clé USB vierge avec au moins 8 Go d'espace. Allez sur cette page et cliquez sur "Télécharger l'outil maintenant" pour obtenir l'ISO de Windows 10.
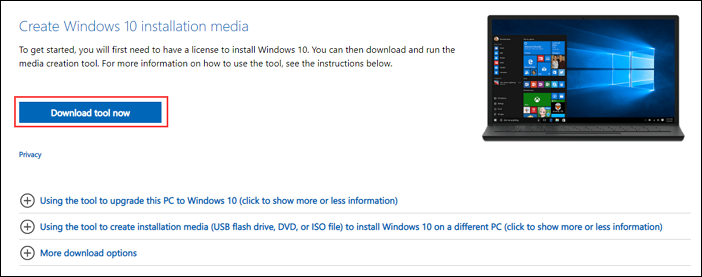
Étape 2. Exécutez l'outil et acceptez les conditions de la licence.
Étape 3. Sélectionnez Créer un support d'installation pour un autre PC, puis cliquez sur Suivant.
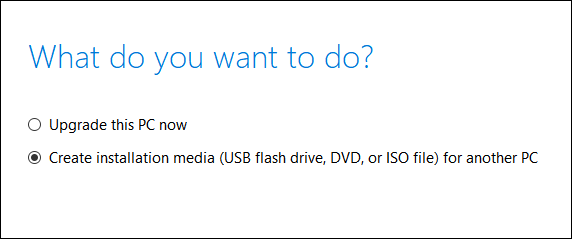
Étape 4. Sélectionnez la langue, l'édition et l'architecture (64 bits ou 32 bits).
Étape 5. À l'étape suivante, choisissez le lecteur flash USB comme support à utiliser.
Étape 6. Commencez à créer le support d'installation.
Pour restaurer Windows 10 à partir de la clé USB de récupération :
Après la création, vous pouvez restaurer Windows 10 à partir de la clé USB de récupération. Voici les étapes à suivre pour restaurer Windows 10 à l'aide de la clé USB de récupération Windows 10.
Étape 1. Connectez le lecteur de récupération et allumez votre PC.
Étape 2. Sélectionnez "Troubleshoot" et choisissez une option de récupération.
- Restaurez à partir d'un point de restauration du système en sélectionnant "Options avancées" > "Restauration du système". Cela supprimera les applications, les pilotes et les mises à jour récemment installés qui pourraient causer des problèmes à votre PC, mais cela n'affectera pas vos fichiers personnels.
- Sélectionnez "Réinitialiser ce PC", puis choisissez de conserver ou de supprimer vos fichiers.
- Sélectionnez "Récupérer à partir d'un disque". Cette opération réinstallera Windows 10 et supprimera également vos fichiers personnels, les applications et les pilotes que vous avez installés, ainsi que les modifications que vous avez apportées aux paramètres.
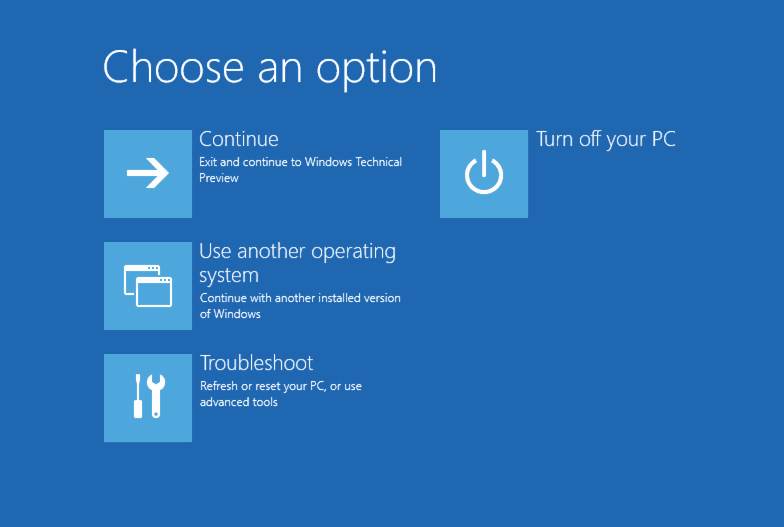
Solution 2. Téléchargement d'une clé USB de récupération Windows 10 pour un autre PC
Un autre moyen plus facile de créer une clé USB de récupération est d'utiliser un logiciel tiers. Le lecteur de récupération créé par l'outil intégré ne fonctionnera pas sur différents bits du système. Pour un support de récupération permettant de démarrer toutes les versions de Windows 10/8/7, vous pouvez utiliser EaseUS Todo Backup. Il permet aux utilisateurs de créer une clé USB de récupération de Windows pour une récupération immédiate du système lorsque les utilisateurs rencontrent des difficultés à démarrer un ordinateur.
Aperçu de l'ensemble du processus :
- 1 - Créer une image système de Windows 10
- 2 - Créer un disque d'urgence avec EaseUS Todo Backup
- 3 - Restaurer Windows 10 en utilisant la clé USB de récupération
Maintenant, vous pouvez suivre le guide étape par étape pour créer une clé USB de récupération Windows 10 :
1 - Créer une image système de Windows 10 avec EaseUS Todo Backup
Avant que votre ordinateur ne tombe en panne ou ne soit corrompu, vous devez effectuer une sauvegarde du système à l'avance. Exécutez le logiciel de sauvegarde EaseUS Windows et sauvegardez Windows 10 étape par étape :
Téléchargement sécurisé
Étape 1. Lancez EaseUS Todo Backup sur votre ordinateur, et cliquez sur Créer une sauvegarde sur la page d'accueil, puis sur le grand point d'interrogation pour sélectionner le contenu de la sauvegarde.

Étape 2. Pour sauvegarder votre système d'exploitation Windows, cliquez sur "OS" pour commencer la tâche de sauvegarde.

Étape 3. Les informations de votre système d'exploitation Windows et tous les fichiers et partitions liés au système seront automatiquement sélectionnés, vous n'avez donc pas besoin d'effectuer de sélection manuelle à cette étape. Ensuite, vous devrez choisir un emplacement pour enregistrer la sauvegarde de l'image système en cliquant sur la zone illustrée.

Étape 4. L'emplacement de sauvegarde peut être un autre lecteur local de votre ordinateur, un disque dur externe, un réseau, un cloud ou un NAS. En général, nous vous recommandons d'utiliser un disque physique externe ou un nuage pour conserver les fichiers de sauvegarde du système.

Étape 5. Des paramètres de personnalisation tels que l'activation d'un calendrier de sauvegarde automatique quotidien, hebdomadaire, mensuel ou en cas d'événement, et la réalisation d'une sauvegarde différentielle et incrémentielle sont disponibles dans le bouton Options si vous êtes intéressé. Cliquez sur " Sauvegarder maintenant ", et le processus de sauvegarde du système Windows commencera. La tâche de sauvegarde terminée s'affichera sur le côté gauche dans un style carte.

2 - Créer un disque d'urgence avec EaseUS Todo Backup
Pour vous assurer que vous pouvez démarrer à partir d'une clé USB, vous devez créer un disque de secours WinPE. Vous devez d'abord télécharger le logiciel de sauvegarde Windows sur un PC en fonctionnement. Ensuite, suivez les étapes ci-dessous :
Téléchargement sécurisé
Étape 1. Préparez une clé USB qui peut être écrite et lue.
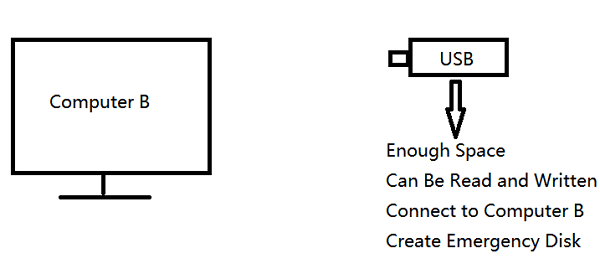
Étape 2. Lancez et installez EaseUS Todo Backup sur l'ordinateur B.
Étape 3. Recherchez et cliquez sur "Outils" et choisissez "Créer un disque de secours".

Étape 4. Choisissez l'emplacement du disque de démarrage. Vous pouvez créer un fichier ISO, un disque USB ou CD/DVD amorçable.
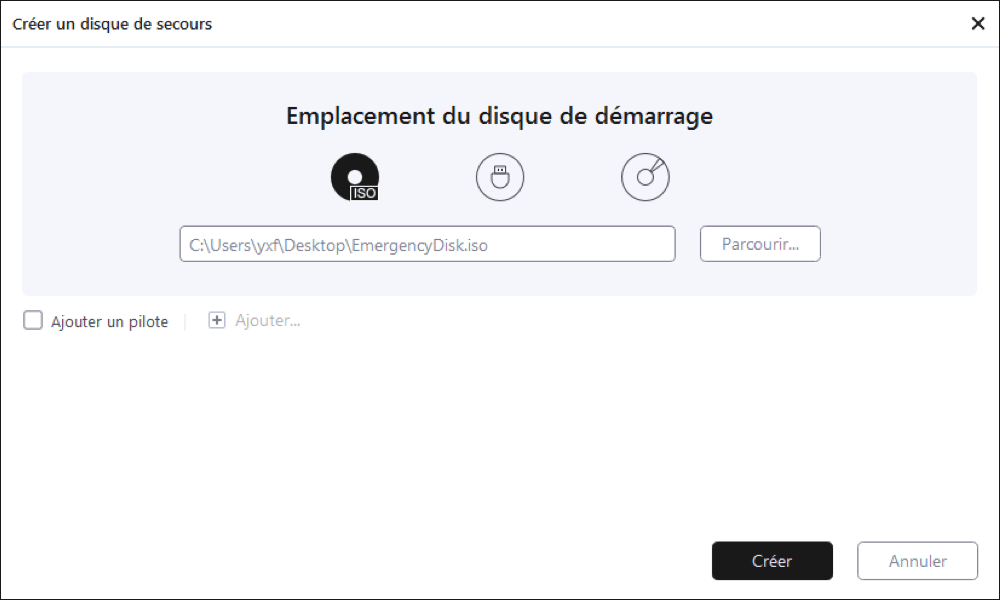
Étape 5. Cliquez ensuite sur "Créer" pour commencer.
3 - Restaurer Windows 10 en utilisant la clé USB de récupération
Lorsque vous rencontrez des problèmes, vous pouvez connecter votre clé USB à votre PC et restaurer Windows 10 en suivant les étapes ci-dessous :
Étape 1. Connectez la clé USB de récupération Windows à votre ordinateur et appuyez sur la touche "F2" tout en allumant votre PC. Choisissez de démarrer à partir d'EaseUS Todo Backup.
Étape 2. Après avoir accédé à EaseUS Todo Backup, choisissez votre image système ou d'autres images de sauvegarde et cliquez sur "Recovery".
Comment sauvegarder automatiquement mon PC sous Windows 11
Vous recherchez un outil qui peut vous aider à sauvegarder votre PC automatiquement sous Windows 11? EaseUS Todo Backup Enterprise peut être votre bon choix. Lisez ce post, et nous vous montrerons comment l'utiliser pour sauvegarder votre PC automatiquement sous Windows 11avec un guide étape par étape.
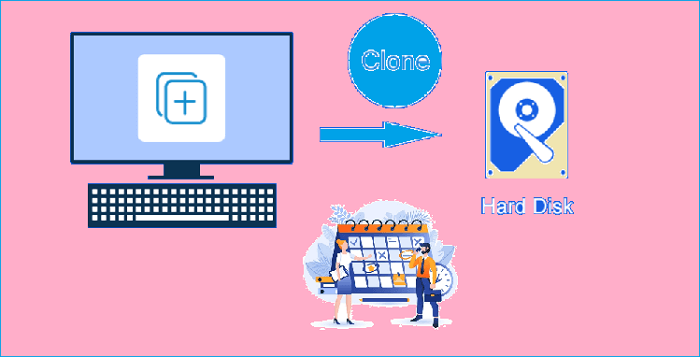
Conseils supplémentaires - Créer une clé USB portable Windows 10
Si vous n'avez pas créé de disque de récupération avant le crash de votre système, vous pouvez utiliser un disque portable Windows 10/8/7 pour résoudre votre problème. Le lecteur USB portable Windows vous permet d'emporter votre propre système Windows partout où vous le souhaitez et vous pouvez même démarrer directement votre Windows à partir d'un lecteur USB sur d'autres ordinateurs. Regardez la vidéo pour fabriquer un lecteur portable pour redémarrer le PC à partir du lecteur USB et continuer votre travail n'importe où.
Conclusion
C'est tout sur la façon de créer une clé USB de récupération Windows 10 pour un autre PC. Il est d'une importance vitale de créer à l'avance une sauvegarde du système ou un lecteur de récupération. Si vous avez des ordinateurs exécutant d'autres versions du système Windows que Windows 10, il est recommandé d'utiliser EaseUS Todo Backup. Ce logiciel résout les problèmes de non-démarrage sans aucun effort.
Questions relatives à créer une clé USB de réparation Windows 10
Vous pouvez obtenir des informations supplémentaires en lisant les questions et réponses ci-dessous :
Qu'est-ce qu'une clé USB de récupération Windows 10 ?
Un lecteur de récupération stocke une copie de votre environnement Windows 10 sur une autre source, telle qu'un DVD ou un lecteur USB. Ainsi, si Windows 10 se dégrade, vous pouvez le restaurer à partir de ce disque.
Comment puis-je démarrer en mode de récupération Windows ?
- Insérez votre lecteur USB ou DVD de récupération dans votre ordinateur. Au démarrage, appuyez sur la touche appropriée pour démarrer à partir du lecteur USB ou du DVD au lieu de votre disque dur.
- Dans l'écran de disposition du clavier, sélectionnez le clavier correspondant à votre langue ou à votre pays. Appuyez sur la touche Entrée.
- Cliquez maintenant sur Récupérer à partir d'un disque pour indiquer à l'ordinateur de prendre la version de Windows sur votre disque. Une fois encore, cela signifie que tous vos fichiers et applications seront supprimés après la réinstallation du système d'exploitation.
- Vous avez la possibilité de supprimer uniquement les fichiers ou d'effacer complètement le système d'exploitation si vous prévoyez de recycler l'ordinateur. Comme vous prévoyez de conserver cette machine, cliquez sur Supprimer seulement mes fichiers.
- L'étape finale consiste à cliquer sur Récupérer. L'ordinateur vous préviendra une fois de plus que tous les fichiers personnels seront supprimés et que toutes les applications qui n'étaient pas fournies avec le système d'exploitation seront supprimées. En outre, si vous avez partitionné votre disque dur, cette opération le ramènera à son état d'origine, ce qui signifie que vous devrez à nouveau configurer la partition.
Windows vous indiquera alors qu'il est en train de restaurer votre PC. Une fois terminé, Windows est officiellement réinstallé.
Puis-je télécharger un disque de récupération Windows 10 ?
Oui. Rendez-vous sur le site officiel de téléchargement, et vous pourrez y télécharger l'outil de création de médias Windows sur les ordinateurs Windows 10, 8.1, 8 ou 7.
Ces informations vous-ont elles été utiles ?
Articles associés
-
6 solutions pour Windows 10 qui ne peut pas créer de lecteur de récupération
![author icon]() Lionel/Sep 09, 2025
Lionel/Sep 09, 2025 -
Comment sauvegarder une carte SD sur Google Photos [Tout ce que vous devez savoir].
![author icon]() Lionel/Sep 09, 2025
Lionel/Sep 09, 2025 -
Logiciel gratuit pour cloner un disque dur Windows 10
![author icon]() Nathalie/Sep 09, 2025
Nathalie/Sep 09, 2025 -
Meilleur logiciel pour créer une clé usb bootable pour Windows [MAJ en 2025]
![author icon]() Nathalie/Sep 09, 2025
Nathalie/Sep 09, 2025