Sommaire
Vous ne voulez pas passer par une myriade d'étapes pour sauvegarder votre PC ? Nous comprenons. Nous allons vous donner un moyen de sauvegarder votre PC automatiquement sous Windows 11. Vous n'avez plus besoin de rester assis sur votre ordinateur pendant longtemps et de sauvegarder vos fichiers un par un. Nous allons vous donner trois façons brillantes de sauvegarder vos données. La sauvegarde de vos données est toujours utile. Elle vous permet d'accéder à vos fichiers à tout moment. La sauvegarde de vos fichiers vous permet de vivre sans craindre de perdre vos précieuses données. Nous avons compilé trois méthodes qui vous permettront de sauvegarder automatiquement votre PC sans aucun problème. Nous vous proposons également un outil qui rendra tout le processus automatique. Si vous ne nous croyez pas, continuez à lire ce guide informatif. Vos besoins en matière de sauvegarde seront couverts.
| Des solutions viables | Dépannage étape par étape |
|---|---|
| 1. Utiliser EaseUS Todo Backup | Cliquez sur le bouton "Sélectionner le contenu de la sauvegarde" pour...Étapes complètes |
| 2. Utiliser la sauvegarde et la restauration de Windows | Tout d'abord, allez dans les paramètres de sauvegarde depuis le...Étapes complètes |
| 3. Sauvegarde avec historique des fichiers | Dans Windows 11, allez dans Paramètres > Système >...Étapes complètes |
Comment sauvegarder automatiquement un PC sous Windows 11 ? 3 façons
Pour sauvegarder automatiquement votre PC sous Windows 11, nous vous proposons trois méthodes différentes. Toutes ces méthodes sont pratiques à utiliser. Laissez-nous vous présenter ces trois méthodes.
1. EaseUS Todo Backup - Logiciel de sauvegarde automatique tiers
Il s'agit d'un outil efficace de sauvegarde et de récupération de Windows que vous pouvez télécharger pour sauvegarder automatiquement votre PC sous Windows 11. Cet outil possède de multiples fonctionnalités pour vous permettre de sauvegarder facilement vos données. Il dispose de différentes versions répondant aux besoins d'une variété d'utilisateurs. Cet outil offre une version d'essai gratuite pour tous ceux qui veulent tenter leur chance.
2. Sauvegarde et restauration de Windows
Cette option est une fonctionnalité intégrée dans Windows. Vous pouvez aller dans le menu démarrer et visiter les paramètres de sauvegarde pour cette fonction. C'est également une option appropriée.
3. Sauvegarde des fichiers Windows
Une autre option qui est également fournie avec Windows est cette option de sauvegarde. C'est une option pratique si vous êtes prêt à effectuer quelques démarches. Vous la trouverez en allant dans le menu démarrer et en accédant aux options de sauvegarde.
Lisez aussi : Historique des fichiers et sauvegarde de Windows 10 : Lequel des deux fonctionne pour moi ?
Nous allons vous guider en détail sur la façon d'utiliser ces trois méthodes. Toutes ces méthodes feront l'affaire, mais si vous voulez que la sauvegarde soit entièrement automatique, vous devez télécharger l'outil de sauvegarde EaseUS Todo. C'est celui que nous préférons utiliser car il offre des fonctionnalités intéressantes et utiles. Examinons ces méthodes et déterminons laquelle est la meilleure.
Comment sauvegarder automatiquement un PC sous Windows 11 avec EaseUS Todo Backup ?
L'outil EaseUS Todo Backup est unique en son genre. Il offre plusieurs fonctions très pratiques. Il vous permet d'effectuer d'innombrables tâches en utilisant un seul outil. Laissez-nous vous donner un aperçu de ses fonctionnalités
- Sauvegarde programmée,
- Sauvegarde immédiate des fichiers
- Sauvegarde du système d'exploitation
- Sauvegarder sur un disque dur externe,
- Lecteur partagé du réseau
- Sauvegarde et restauration SQL/Exchange - -
- Système/Fichier/Disque/Outlook Email Sauvegarde et restauration
- Sauvegarde et restauration de disques/partitions
- Sauvegarde sur un lecteur réseau
- Sauvegarde vers le Cloud (google drive, dropbox, )
- Sauvegarde complète/incrémentale/différentielle
- Clone de disque, migration du système d'exploitation vers un SSD/HDD
- Sauvegarde intelligente
- Gestion centralisée (par EaseUS Backup Center)
- Stratégie de réserve d'image
- Restauration universelle
Visitez leur site Web et allez dans leur option Sauvegarde et restauration. Vous pourrez y voir toutes les versions de cet outil et télécharger celle qui vous convient. Cet outil vous permet de sauvegarder automatiquement votre PC sous Windows 11 sans passer par des étapes fatigantes.
Étape 1. Cliquez sur le bouton "Sélectionner le contenu" de la sauvegarde pour lancer la sauvegarde.

Étape 2. Il y a quatre catégories de sauvegarde de données, Fichier, Disque, OS, et Mail, cliquez sur Fichier.

Étape 3. Les fichiers locaux et réseau seront listés sur la gauche. Vous pouvez développer le répertoire pour sélectionner les fichiers à sauvegarder.

Étape 4. Suivez le guide à l'écran, sélectionnez la destination où vous souhaitez enregistrer la sauvegarde.

Cliquez sur "Options" pour crypter la sauvegarde avec un mot de passe dans "Options de sauvegarde", définissez le calendrier de sauvegarde et choisissez de démarrer la sauvegarde à un certain événement dans "Schéma de sauvegarde". Il existe également de nombreuses autres options que vous pouvez explorer et personnaliser la tâche de sauvegarde en fonction de vos besoins.

Étape 5. Vous pouvez stocker la sauvegarde sur le disque local, le service de cloud d'EaseUS et le NAS.

Étape 6. EaseUS Todo Backup permet aux utilisateurs de sauvegarder des données à la fois sur un lecteur cloud tiers et sur son propre lecteur cloud.
Si vous voulez sauvegarder des données sur un lecteur en nuage tiers, choisissez Lecteur local, faites défiler vers le bas pour ajouter le périphérique cloud, ajoutez et connectez votre compte.

Vous pouvez également choisir le propre lecteur de nuage d'EaseUS. Cliquez sur EaseUS Cloud, inscrivez-vous avec votre compte EaseUS et connectez-vous.

Étape 7. Cliquez sur "Sauvegarder maintenant" pour lancer la sauvegarde. Une fois la tâche de sauvegarde terminée, elle s'affiche sous la forme d'une carte sur le côté gauche du panneau. Cliquez avec le bouton droit de la souris sur la tâche de sauvegarde pour la gérer davantage.

Comment sauvegarder automatiquement Windows 11 via Sauvegarde et restauration de Windows
Nous allons vous donner toutes les étapes à suivre pour sauvegarder votre journée grâce à cette méthode.
Tout d'abord, allez dans les paramètres de sauvegarde à partir du menu de démarrage. Vous pouvez le faire en tapant backup dans la boîte de recherche et cela vous mènera aux paramètres de sauvegarde. Cliquez sur les paramètres de sauvegarde pour voir vos options.
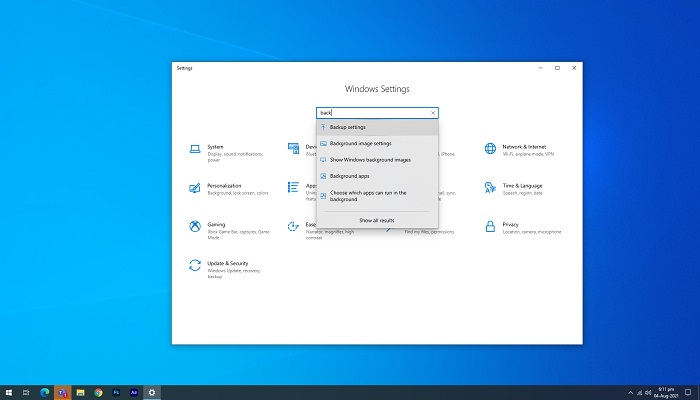
Là, vous verrez différentes options de sauvegarde. L'option de sauvegarde et de restauration se trouve sous le titre Rechercher une ancienne sauvegarde.
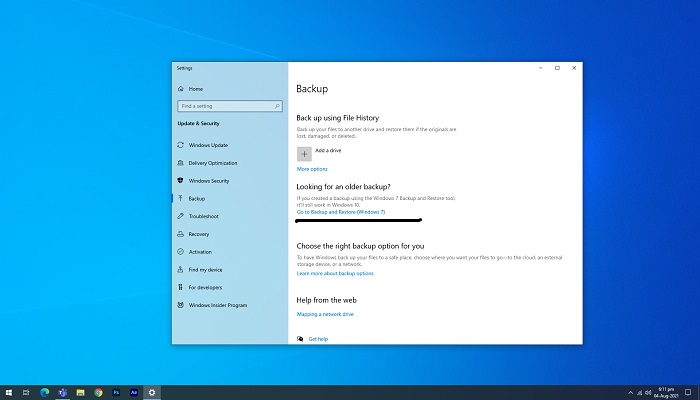
Cliquez sur l'option de sauvegarde et de restauration pour lancer le processus. Cela vous amènera à sélectionner l'emplacement pour sauvegarder votre sauvegarde.
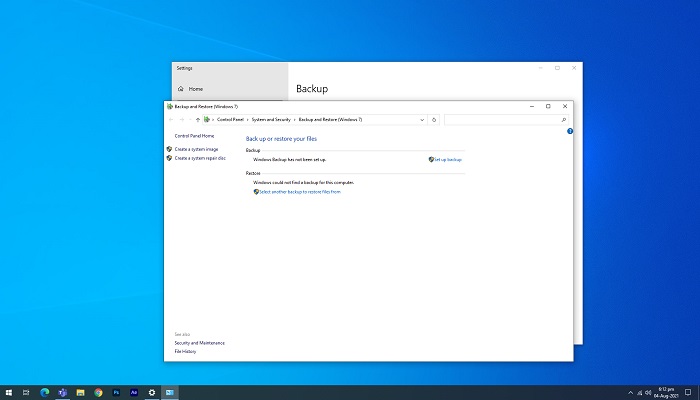
Sélectionnez l'emplacement où vous souhaitez enregistrer votre sauvegarde. Après l'avoir sélectionné, appuyez sur suivant.
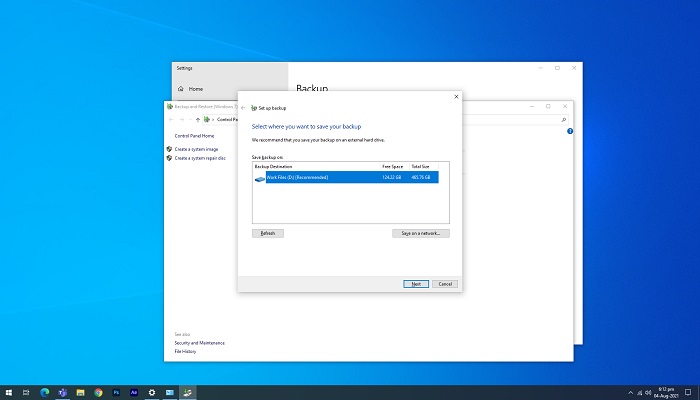
Un dialogue vous demandera ce que vous voulez sauvegarder. Sélectionnez let me choose si vous voulez choisir vous-même ou sélectionnez windows recommendation si vous voulez laisser à Windows le choix de sélectionner les fichiers importants à sauvegarder.
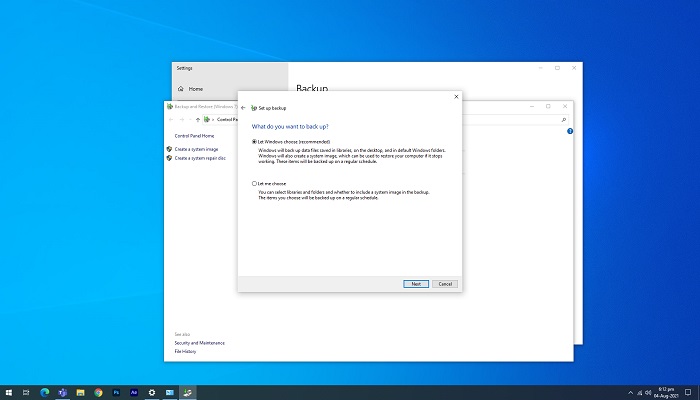
Enfin, lorsque vous avez terminé ces étapes, enregistrez les paramètres et exécutez la sauvegarde. Windows va commencer à sauvegarder vos données. C'est ainsi que vous utilisez l'option de sauvegarde et de restauration pour sauvegarder vos données.
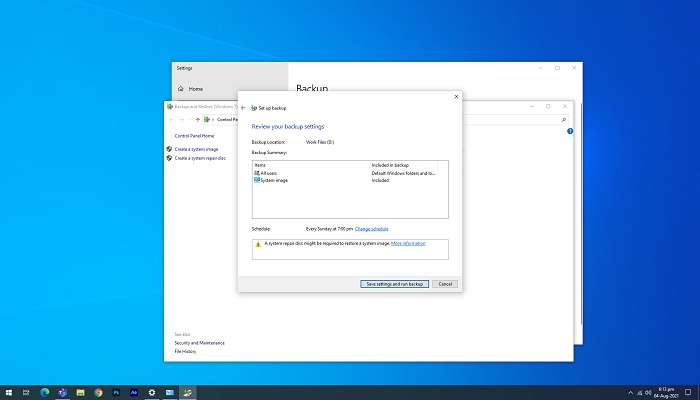
Sauvegarde automatique du PC dans Windows 11 avec l'historique des fichiers
Dans Windows 11, allez dans Paramètres > Système > Stockage > Options de sauvegarde avancées. Vous y verrez l'option Sauvegarde en utilisant l'historique des fichiers. C'est l'option que vous recherchez.
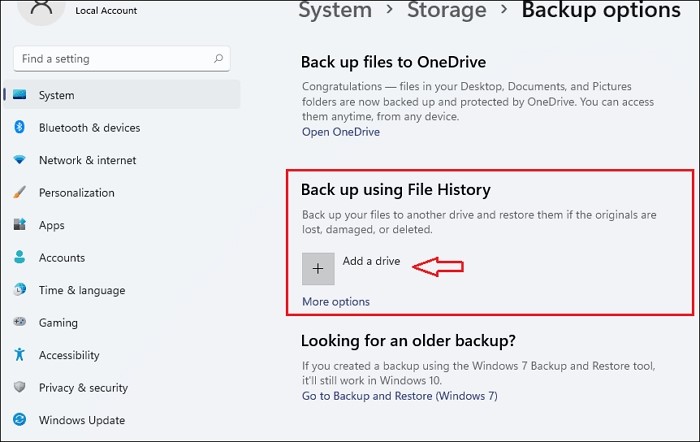
Après avoir sélectionné un lecteur, Windows sauvegardera vos données toutes les heures dans votre dossier utilisateur (C:\Users\username).
Cliquez sur l'option Ajouter un lecteur et vous serez invité à choisir le lecteur externe que vous avez connecté à Windows.
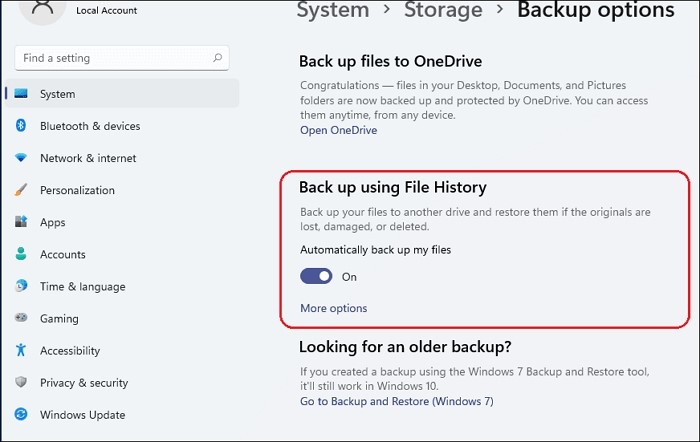
Pour personnaliser vos besoins de sauvegarde, cliquez sur plus d'options. Elles vous permettent de personnaliser quand et comment les fichiers sont sauvegardés. C'est ainsi que vous utilisez la fonction de sauvegarde à l'aide de l'historique des fichiers .
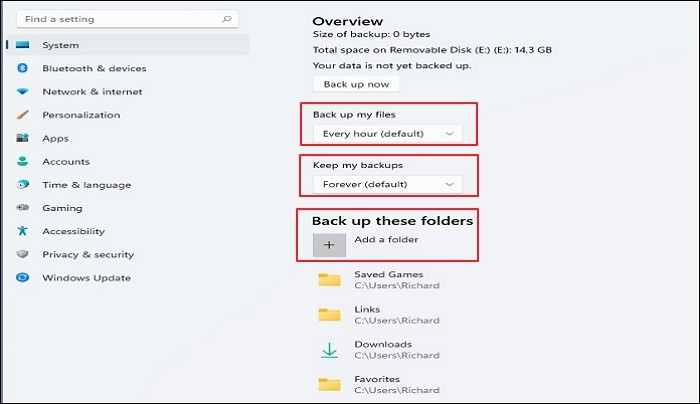
Ta da, vous avez terminé.
Conclusion : Sauvegarder le PC et protéger les données automatiquement dans Windows 11 est important, commençons.
Il est essentiel de toujours avoir une sauvegarde de vos données. La sauvegarde de vos données devient un bonheur lorsque vous perdez accidentellement vos données à cause d'une erreur ou d'un virus. Notre guide vous permet de sauvegarder vos données automatiquement. Sauvegardez vos données dès maintenant pour les avoir toujours sous la main. Tous nos moyens vous donnent la possibilité de sécuriser vos données en toute sécurité. L'outil EaseUS est celui que nous recommandons, mais choisissez la méthode qui vous convient le mieux et sauvegardez vos données.
Cette page vous a-t-elle été utile ? Votre soutien est très important pour nous !de

EaseUS Todo Backup
EaseUS Todo Backup est une solution de sauvegarde de données professionnelle et fiable, capable de sauvegarder des fichiers, dossiers, disques, données d'applications et de créer une image complète du système. Il permet également de cloner facilement un HDD/SSD, de transférer le système vers un matériel différent et de créer des disques de démarrage WinPE bootables.
-
Mis à jour par
Lionel est passionné de technologie informatique, il fait partie de l'équipe EaseUS depuis 8 ans, spécialisé dans le domaine de la récupération de données, de la gestion de partition, de la sauvegarde de données.…Lire la bio complète
EaseUS Todo Backup

Outil de sauvegarde intelligent pour vos fichiers, disques, applications et ordinateur entier.
Clusters de Thématiques
Sujets intéressants




