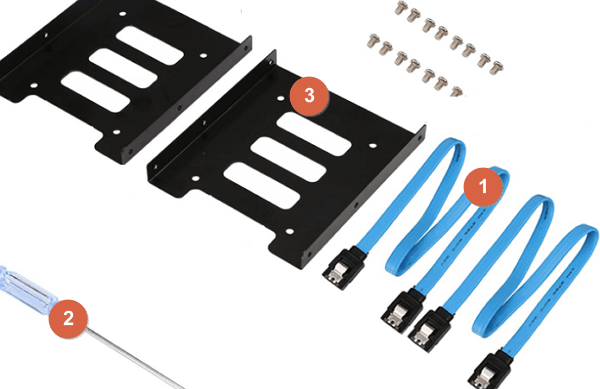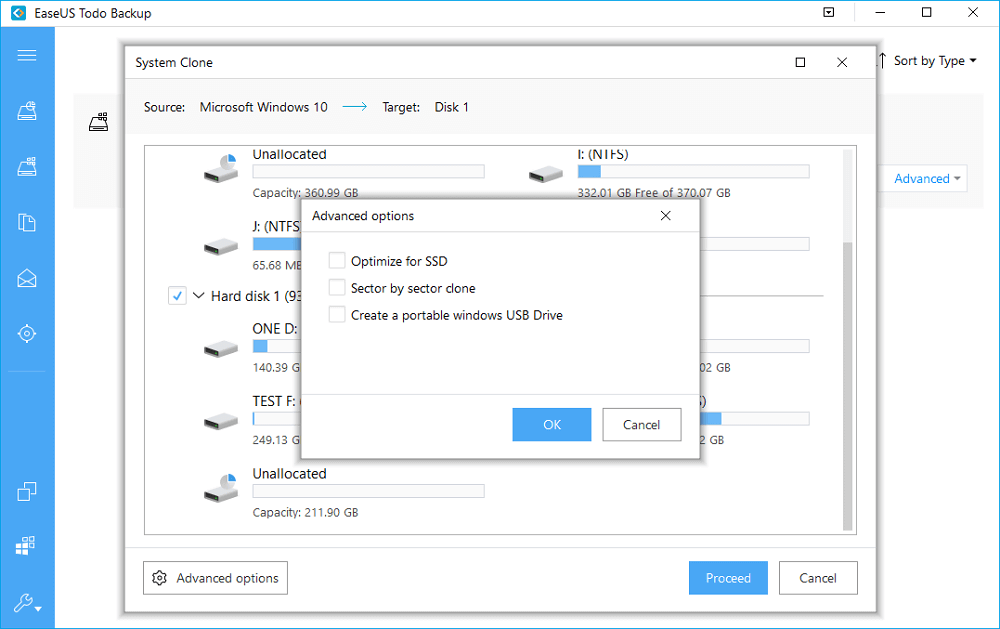Si vous avez l'intention de remplacer votre HDD/SSD par un lecteur à semi-conducteurs, ce guide vous aidera. Il fournit des instructions simples sur la façon de mettre à niveau le disque dur de votre ordinateur de bureau ou portable vers un SSD SanDisk. Consultez les instructions fournies avec votre SSD pour plus de détails.
Préparatifs - Ce qu'il faut avoir avant de commencer le clonage SanDisk
Pour être sûr de réussir l'installation de votre SSD, vous devez vous préparer avant de commencer. Vous aurez besoin des éléments suivants:
Matériel requis
- 1. Câble de données SATA
- 2. Adaptateur de montage de 3,5 pouces et des vis
- 3. Un tournevis Phillips
![préparations au clonage de SSD SanDisk]()
Le logiciel de clonage SanDisk
EaseUS Disk Copy, le fameux logiciel de sauvegarde et de clonage de disques et de partitions, est désormais élu comme le meilleur logiciel de clonage de SSD SanDisk et aussi comme logiciel de migration de données SanDisk SSD. Il est recommandé et élu le meilleur par des clients réguliers et des rédacteurs expérimentés de sites d'évaluation fiables, comme CNET, PCWorld, TopTenReviews...
Les produits SSD SanDisk largement utilisés, notamment SanDisk Extreme Pro SSD (240GB-960GB), SanDisk Extreme 900 Portable SSD (480GB-1.92TB), SanDisk Ultra II SSD (120GB-960GB), SanDisk Ultra II mSATA SSD (128GB-512GB), SanDisk Extreme 510 Portable SSD (480GB) et SanDisk Extreme 500 Portable SSD (120GB-480GB), peuvent appliquer le logiciel librement, étant donné que le logiciel de sauvegarde EaseUS prend en charge les disques durs d'une capacité allant jusqu'à 16TB.
1 - Connecter votre SSD SanDisk à votre ordinateur
La toute première chose que vous devez faire est de connecter votre SSD SanDisk à votre ordinateur afin de cloner vos données.
Étape 1. Utilisez le tournevis pour retirer le boîtier de l'ordinateur.
Étape 2. Connectez le SSD SanDisk à votre ordinateur via le câble SATA.
![connectez votre SSD SanDisk à votre ordinateur]()
Étape 3. Redémarrez votre ordinateur et ouvrez "Gestion des disques", faites un clic droit sur le nouveau disque et sélectionnez "Initialiser le disque".
Vous devez initialiser votre SSD avec le même style de partition que votre disque système actuel (MBR ou GPT). Si votre SSD n'est pas neuf, vous pouvez le convertir en GPT ou MBR selon le besoin.
2 - Comment cloner un HDD/SSD sur un SSD SanDisk
Ensuite, vous devez cloner le disque dur existant (données ou système d'exploitation) sur votre nouveau SSD SanDisk. Ce processus est le même pour les ordinateurs de bureau et les ordinateurs portables. Il s'effectue généralement en quatre étapes:
- Lancer l'application de clonage
- Suivre les étapes pour commencer le processus de clonage
- Sélectionner le lecteur/disque "source" (le lecteur interne de votre ordinateur).
- Sélectionner votre disque de "destination" (le SSD)
Nous allons utiliser le logiciel de clonage de EaseUS pour cloner le disque dur vers un SSD SanDisk. Suivez le guide détaillé.
Indications préalables :
- La "copier secteur par secteur" demande que la taille de votre disque de destination soit au moins égale ou supérieure à celle du disque source. Ne cochez pas cette fonction si vous souhaitez cloner un disque dur plus grand sur un disque dur plus petit.
- Toutes les données sur le disque de destination seront complètement effacées, alors faites attention.
Étape 1 :Pour commencer à copier/cloner un disque entier vers un autre, choisissez ce disque comme disque source sous "Mode du disque" et cliquez sur "Suivant".
Étape 2 :Choisissez l'autre disque comme disque de destination.
Un message apparaît maintenant, vous avertissant que les données du disque de destination seront perdues. Veuillez confirmer ce message en cliquant sur « OK » puis sur « Suivant ».
Étape 3 :Vérifiez la disposition des deux disques. Vous pouvez gérer la disposition du disque de destination en sélectionnant "Ajuster automatiquement le disque", "Copier comme source" ou "Modifier la disposition du disque".
- "Ajuster automatiquement le disque"" apporte quelques modifications par défaut sur la disposition du disque de destination afin qu'il puisse fonctionner à son meilleur état.
- "Copier comme source" ne change rien sur le disque de destination et la disposition est la même que le disque source.
- "Modifier la disposition du disque" vous permet de redimensionner/déplacer manuellement la disposition des partitions sur ce disque de destination.
Cochez la case "Cochez l'option si la cible est un SSD" pour mettre votre SSD dans ses meilleures performances.
Étape 4 :Cliquez sur "Procéder" pour exécuter officiellement la tâche.
3 - Comment désinstaller et remplacer le disque dur par un SSD SanDisk
Après avoir cloné le disque dur vers un SanDisk SSD, vous devez remplacer le disque dur PS4 sans réinstallation. Pour installer votre SSD sur un ordinateur de bureau, suivez ces étapes.
- Remarque
- Si votre ordinateur dispose d'une baie de lecteur de 2,5 pouces, vous n'aurez pas besoin d'installer l'adaptateur de montage de 3,5 pouces.
Étape 1. Eteignez votre ordinateur et débranchez le câble d'alimentation.
Étape 2. Ouvrez le boîtier de votre ordinateur de bureau.
Étape 3. Localisez votre disque dur actuel. Débranchez le câble de données SATA et le câble d'alimentation SATA de votre disque dur et retirez le disque de la baie.
Étape 4. Dans la plupart des ordinateurs de bureau, avant d'installer votre SSD, vous devez d'abord l'installer dans l'adaptateur de montage de 3,5 pouces.
Étape 5. Installez votre SSD SanDisk dans la baie de lecteur de votre ordinateur et connectez le câble de données SATA et le câble d'alimentation SATA.
Ensuite, vous pouvez démarrer votre ordinateur. Si vous avez migré Windows 10 sur SSD, démarrez à partir du SSD lorsque vous démarrez votre ordinateur.
![Articles liés]()
Comment migrer Windows 10 d'un HDD vers un SSD?
Cloner Windows 10 sur SSD signifie que vous faites une copie exacte du contenu du disque source et de la disposition du disque. Suivez les étapes simples pour migrer le système d'exploitation vers le SSD.
Conseils utiles sur l'utilisation du logiciel de clonage SanDisk
- Pour réussir le clonage du SanDisk SSD et la migration des données vers le système d'exploitation Windows, voici quelques conseils à lire attentivement. Votre SanDisk SSD peut être soit le disque source, soit le disque de destination.
- Si le disque dur d'origine contient la partition système, veuillez cocher l'option "Arrêter l'ordinateur lorsque l'opération est terminée". Le logiciel éteindra automatiquement l'ordinateur lorsque le clonage sera terminé.
- Vous devez retirer le disque source ou le disque de destination de l'ordinateur afin que l'ordinateur démarre normalement si le disque source contient une partition de démarrage.
- Si vous souhaitez démarrer à partir du disque de destination, nous vous recommandons de remplacer le disque source par le disque de destination.
- Si l'ordinateur ne parvient pas à démarrer sur le disque de destination après le clonage, nous vous suggérons de cloner le disque source sur un autre disque doté de la même interface de disque dur.
- Si vous choisissez de cloner une partition cachée, la partition clonée ne sera plus masquée.
- Un disque dur de grande taille peut être cloné sur un plus petit disque dur, à condition que la capacité du disque dur de destination soit égale ou supérieure à l'espace utilisé du disque dur d'origine.
Conclusion
EaseUS Disk Copy est un outil puissant de clonage pour SanDisk SSD, qui prend en charge toutes les éditions de Windows, y compris Windows 7/8/8.1/10. Vous pouvez également l'utiliser pour migrer rapidement des données d'un PC à un autre ou créer efficacement une sauvegarde locale de disque dur.