-
![]() Comment réparer WD Easystore ne fonctionne pas sous Windows
Comment réparer WD Easystore ne fonctionne pas sous Windows le 13 Aug 2025
le 13 Aug 2025 6 min de lecture
6 min de lecture -
![]() Téléchargement gratuit de l'outil de réparation de secteur défectueux - Réparation de disque dur Flobo
Téléchargement gratuit de l'outil de réparation de secteur défectueux - Réparation de disque dur Flobo le 13 Aug 2025
le 13 Aug 2025 6 min de lecture
6 min de lecture -
![]() Quelle est la durée de vie des disques durs ou des disques durs externes non utilisé ?
Quelle est la durée de vie des disques durs ou des disques durs externes non utilisé ? le 13 Aug 2025
le 13 Aug 2025 6 min de lecture
6 min de lecture -
![]() Disque dur externe non reconnu après avoir été débranché [Gratuit]
Disque dur externe non reconnu après avoir été débranché [Gratuit] le 13 Aug 2025
le 13 Aug 2025 6 min de lecture
6 min de lecture -
![]() Comment faire reconnaître un périphérique USB par mon ordinateur
Comment faire reconnaître un périphérique USB par mon ordinateur le 13 Aug 2025
le 13 Aug 2025 6 min de lecture
6 min de lecture -
Réparer un disque dur affichant 0 octet gratuitement sur Windows 10/8/7
 le 13 Aug 2025
le 13 Aug 2025 6 min de lecture
6 min de lecture -
Comment réparer l’erreur Desktop fait référence à un emplacement non disponible
 le 13 Aug 2025
le 13 Aug 2025 6 min de lecture
6 min de lecture -
Lire la carte SD et récupérer des fichiers perdus sous Windows 10 - Logiciel de récupération carte SD gratuit
 le 13 Aug 2025
le 13 Aug 2025 6 min de lecture
6 min de lecture -
![]() Formater Lexar USB Flash Drive et télécharger gratuitement l'outil de réparation
Formater Lexar USB Flash Drive et télécharger gratuitement l'outil de réparation le 13 Aug 2025
le 13 Aug 2025 6 min de lecture
6 min de lecture -
![]() Top 10 logiciels de récupération de Carte SD Gratuits en 2025
Top 10 logiciels de récupération de Carte SD Gratuits en 2025 le 13 Aug 2025
le 13 Aug 2025 6 min de lecture
6 min de lecture
Sommaire
CONTENU DE LA PAGE:
Lorsque vous connectez votre disque dur externe WD My Book à un PC ou un ordinateur portable, le système d'exploitation Windows vous avertira qu'un disque dur externe est connecté. Quelque chose ne va pas si le livre WD My n'apparaît pas dans Windows 10 ou ne peut pas être reconnu. Quelle est la cause de ce problème d’affichage sous Windows 10 ? Vérifiez les informations suivantes pour diagnostiquer vos problèmes avec WD My book :
- ❌Câble ou port USB cassé. Si le port USB ou le câble USB de votre ordinateur ou ordinateur portable est cassé, le WD My Book ne peut pas être détecté avec succès.
- ⚠️Pilote obsolète. Si le pilote du système d'exploitation Windows pour communiquer avec votre disque dur externe est obsolète, WD My Book n'apparaîtra pas.
- 📃Mauvais système de fichiers. Si votre disque dur externe WD utilise le système de fichiers HFS+ , Windows ne peut pas reconnaître votre disque dur.
- 💽Disque dur corrompu. Si votre disque dur externe rencontre des erreurs telles que " Vous devez formater le disque dans le lecteur avant de pouvoir l'utiliser ", le disque dur peut contenir des secteurs défectueux ou être corrompu.
- ⛑️Dommages physiques. Le disque dur externe n'apparaît pas dans l'Explorateur de fichiers , peut-être parce qu'il est physiquement gravement endommagé.
Après avoir appris la raison pour laquelle les problèmes n'apparaissent pas, vous pouvez continuer à lire la section suivante pour éviter la perte de données.
Résoudre le problème de WD My Book sans perdre de données
Nous présenterons deux façons de résoudre le problème de WD My Book sous Windows 10 sans perdre de données. La première méthode consiste à récupérer les données du disque dur externe avant d'essayer toutes les solutions possibles. La deuxième méthode consiste à contacter une équipe professionnelle de réparation de disque pour réparer votre WD My Book sans perdre de données.
Astuce 1. Appliquer un logiciel professionnel de récupération de données
Vous pouvez déjà rencontrer une perte de données lorsque le WD My Book ne peut soudainement pas apparaître ou être reconnu dans Windows 10. Téléchargez et installez EaseUS Data Recovery Wizard Pro , qui peut vous aider à récupérer les données perdues à partir de divers périphériques de stockage dans n'importe quelle situation.
- ✅Logiciel de récupération professionnel Western Digital prenant en charge WD My Book, My Passport et d'autres disques durs WD.
- ✅ Récupérez les données des disques durs externes , des disques internes, des clés USB, des cartes SD, des cartes mémoire, des appareils photo numériques, etc.
- ✅Prise en charge de la récupération vidéo, photo, document et audio sous Windows 10.
Vous pouvez désormais consulter un guide étape par étape pour récupérer les données de votre disque dur externe Western Digital My Book :
Étape 1. Utilisez un câble USB approprié pour connecter votre disque dur externe à votre ordinateur. Exécutez l'assistant de récupération de données EaseUS et vous verrez votre disque externe sous Disques externes. Ce logiciel prend en charge toutes les marques de disques externes populaires, notamment WD, Seagate, Toshiba, LaCie, SanDisk, Samsung, etc.
Sélectionnez le disque dur externe puis cliquez sur le bouton "Scan".

Étape 2. Dès que le processus d'analyse démarre, le logiciel trouvera de plus en plus de données perdues et supprimées et affichera les données dans les résultats de l'analyse. Les données récupérées seront bien organisées. Vous pouvez trouver rapidement les fichiers/dossiers cibles par type de fichier ou effectuer une recherche dans la zone de recherche avec le nom de fichier exact.

Étape 3. Vous pouvez prévisualiser les fichiers trouvés par les algorithmes d'analyse d'EaseUS Data Recovery Wizard. Ensuite, sélectionnez les fichiers et cliquez sur "Récupérer". Pour éviter l'écrasement des données, nous vous recommandons d'enregistrer les données récupérées sur un disque différent du disque Seagate d'origine.

Si vous pensez que le logiciel de récupération de données d'EaseUS est pratique, vous pouvez partager cette page sur Twitter ou d'autres plateformes de réseaux sociaux pour nous recommander !
2. Contactez les services de récupération de données pour réparer WD My Book
Les laboratoires professionnels de récupération de données fournissent non seulement le service de récupération mais également le service de réparation. Si vous rencontrez des problèmes de disque dur comme WD My Book qui n'apparaît pas dans Windows 10, vous pouvez contacter les services de récupération de données d'EaseUS en ligne. Cliquez sur le lien suivant pour démarrer une conversation avec notre ingénieur en récupération de données.
Services de réparation de disque dur EaseUS
Cliquez ici pour contacter nos experts pour une évaluation gratuite
Consultez les experts en récupération de données d'EaseUS pour un service de récupération manuelle individuel. Nous pourrions offrir les services suivants après un diagnostic GRATUIT
- Réparez la structure RAID corrompue, le système d'exploitation Windows qui ne démarre pas et le fichier de disque virtuel corrompu
- Récupérer/réparer la partition perdue et le disque repartitionné
- Déformatez le disque dur et réparez le disque RAW (lecteur chiffré Bitlocker)
- Réparer les disques qui deviennent des partitions protégées par GPT
Résoudre WD My Book qui n'apparaît pas dans Windows 10 - 6 façons
Si vous ne souhaitez pas faire appel à des experts professionnels, vous pouvez essayer de réparer vous-même le disque dur externe WD qui n'apparaît pas . Voici six solutions possibles. Vous pouvez les essayer un par un :
- Résoudre les problèmes de câble/port
- Mettre à jour les pilotes de disque dur WD
- Exécutez l'utilitaire de résolution des problèmes de matériel et de périphériques
- Attribuer une nouvelle lettre de lecteur
- Initialiser le disque dur externe WD My Book
- Formater WD Mon Livre
1. Résolvez les problèmes de câble/port
Résoudre les problèmes matériels lorsque le disque dur externe WD My Book n'est pas lisible par Windows 10 est votre premier besoin. Comment savoir si votre câble ou votre port USB fonctionne bien ? Vérifiez les conseils suivants :
- ⭐Assurez-vous que les deux côtés de votre câble sont parfaitement connectés à votre PC et à WD My Book.
- ⭐Changez un autre câble et essayez à nouveau de connecter votre disque dur WD.
- ⭐Vérifiez les ports USB et nettoyez la poussière, les matières étranges et l'eau.
- ⭐Connectez un autre périphérique de stockage externe pour vérifier si le disque dur externe WD My Book est à l'origine du problème.
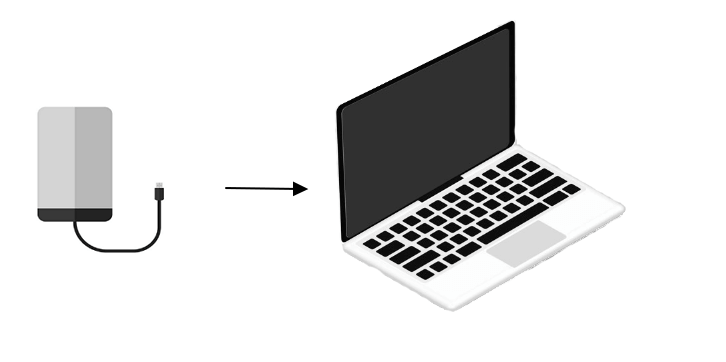
2. Mettre à jour les pilotes de disque dur WD
Si vous constatez que vous n'avez pas téléchargé les pilotes WD My Book, accédez au site officiel de Western Digital pour installer les pilotes. Après avoir installé le pilote, il est également essentiel de le maintenir à jour. Nous allons vous apprendre comment mettre à jour le pilote sous Windows 10 :
Étape 1. Ouvrez rapidement le Gestionnaire de périphériques dans Windows 10 avec la barre de recherche.

Étape 2. Faites défiler vers le bas pour trouver le pilote WD et cliquez dessus avec le bouton droit. Choisissez "Mettre à jour le pilote".
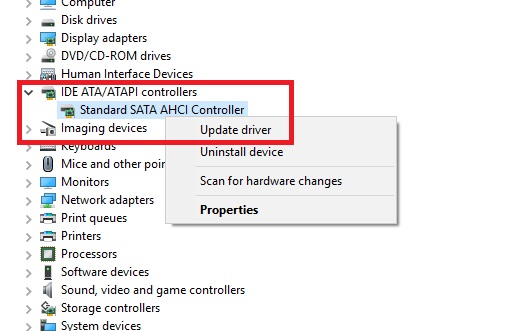
Étape 3. La fenêtre de l'assistant de mise à jour du pilote apparaîtra et vous pourrez choisir « Rechercher automatiquement le logiciel pilote mis à jour ». Suivez les invites et votre pilote sera mis à jour.

Si vous utilisez le système d'exploitation Windows 11, vous pouvez consulter le passage suivant pour savoir comment mettre à jour les pilotes sous Windows 11 :
Comment mettre à jour les pilotes USB sous Windows 11 [Guide 2023]
Vous vous demandez comment mettre à jour les pilotes sous Windows 11 ? Cet article vous guidera sur la façon d'utiliser et de réparer vos pilotes. Lire la suite >>
3. Exécutez l'utilitaire de résolution des problèmes de matériel et de périphériques
L'utilitaire de résolution des problèmes de matériel et de périphériques Windows peut vous aider automatiquement à résoudre les problèmes matériels du WD My Book. Outre les disques durs externes, cet utilitaire intégré peut détecter et réparer les claviers, les imprimantes, les ports USB et les adaptateurs réseau. Vérifions le tutoriel détaillé :
Étape 1. Cliquez sur « Démarrer » > « Paramètres » pour ouvrir la fenêtre Paramètres Windows.

Étape 2. Cliquez sur « Mise à jour et sécurité » > « Dépannage ».

Étape 3. Choisissez « Rechercher et résoudre d'autres problèmes » et exécutez l'utilitaire de résolution des problèmes de matériel et de périphériques pour réparer le disque dur qui n'apparaît pas .

Si les trois méthodes que nous avons mentionnées résolvent votre problème et rendent votre WD My Book lisible, vous pouvez partager ce passage sur les réseaux sociaux pour aider davantage d'utilisateurs de My Book !
4. Attribuez une nouvelle lettre de lecteur pour WD My Book
Cela peut être dû au fait que la lettre de lecteur de votre WD My Book entre en conflit avec d'autres périphériques de stockage externes ou des disques durs internes. Évitez d'attribuer des lettres de lecteur telles que C ou D à votre disque dur externe. Comment changer la lettre du lecteur ? Voici le tutoriel :
Étape 1. Cliquez avec le bouton droit sur l'icône Démarrer de Windows et sélectionnez " Gestion des disques ".

Étape 2. Après être entré dans la fenêtre Gestion des disques, cliquez avec le bouton droit sur le volume ou le disque, puis cliquez sur « Modifier la lettre de lecteur et les chemins… ».

Étape 3. Cliquez sur « Modifier » pour attribuer la nouvelle lettre de lecteur à votre disque dur externe WD My Book. N'oubliez pas de cliquer sur "OK" pour enregistrer les modifications.

5. Initialiser le disque dur externe WD My Book
Si vous venez d'acheter récemment des périphériques de stockage externes de Western Digital et que Windows 10 ne peut pas reconnaître l'appareil depuis la première fois. Cela peut être dû au fait que votre disque dur externe n'est pas encore initialisé. Voyons comment initialiser WD My Book sous Windows 10 :
Étape 1. Utilisez la même méthode que nous avons mentionnée précédemment pour ouvrir la gestion des disques.
Étape 2. Recherchez votre disque dur externe WD My Book, cliquez dessus avec le bouton droit et choisissez « Initialiser le disque ».

Étape 3. Choisissez le style de partition pour votre disque dur externe. MBR et GPT sont tous deux pris en charge.

Consultez l'article suivant pour corriger l'erreur de disque non initialisé :
Réparer le disque non initialisé sous Windows 11/10
4 solutions pour l'erreur de disque inconnu non initialisé sont disponibles : récupérer les données et initialiser le disque dur et récupérer la partition. Lire la suite >>
6. Formater WD Mon Livre
Voici la dernière solution pour réparer WD My Book qui ne s'affiche pas dans Windows 10. Vérifiez le système de fichiers de votre disque dur externe et vous devez le formater selon le système de fichiers pris en charge par Windows. Vous n'êtes pas obligé de télécharger un logiciel professionnel. Suivez simplement les guides ci-dessous :
Étape 1. Ouvrez la gestion des disques dans Windows 10.
Étape 2. Cliquez avec le bouton droit sur WD My Book dans Gestion des disques et choisissez « Formater… ».
Étape 3. Décochez la case « Effectuer un formatage rapide » pour garantir un effacement complet des données. Acceptez maintenant l'avertissement de formatage et cliquez sur "OK" pour commencer le formatage de votre disque dur externe WD.

Après avoir formaté le WD My Book, vous perdrez toutes les données. Lisez le passage suivant qui peut vous aider à récupérer les données de ce disque dur externe :

Comment récupérer des données à partir d'un disque dur formaté
Si vous avez accidentellement formaté votre disque dur et perdu les données importantes qu'il contient, il existe un moyen de récupérer les fichiers. Lire la suite >>
Résumé
Gardez à l'esprit que vous devez sauvegarder fréquemment votre disque dur externe WD My Book au cas où vous rencontreriez des erreurs de disque et perdriez des données/deviez formater l'appareil. Que devez-vous faire lorsque vous perdez des données sur les disques durs WD ? L'assistant de récupération de données EaseUS résoudra parfaitement votre problème de perte de données !
WD My Book n'apparaîtra pas dans la FAQ de Windows 10
Trouver plus d'informations sur WD My Book n'apparaîtra pas dans cette section :
1. Pourquoi mon WD My Book n'apparaît-il pas sur mon ordinateur ?
De nombreuses raisons peuvent empêcher WD My Book de s'afficher :
- Dommages physiques du WD My Book
- Connexion lâche du câble
- Port USB cassé
- Corruption du disque dur
- Conflit de lettre de lecteur
- Système de fichiers non pris en charge
- Disque non initialisé
2. Comment réparer WD My Book qui n'apparaîtra pas dans Windows 10 ?
De nombreuses solutions peuvent vous aider à résoudre ce problème :
- Services de récupération de données EaseUS
- Résoudre les problèmes de câble/port
- Mettre à jour les pilotes du disque dur WD
- Exécutez l'utilitaire de résolution des problèmes de matériel et de périphériques
- Attribuer une nouvelle lettre de lecteur
- Initialiser le disque dur externe WD My Book
- Formater WD Mon Livre
3. Vais-je perdre des données lors de la réparation de WD My Book non reconnu par Windows 10 ?
Certaines solutions entraîneront une perte de données : initialisation et formatage du disque dur externe WD My Book. Vous pouvez télécharger l'assistant de récupération de données EaseUS pour analyser le disque dur externe et récupérer les données.
Cette page vous a-t-elle été utile ?
-
Nathalie est une rédactrice chez EaseUS depuis mars 2015. Elle est passionée d'informatique, ses articles parlent surtout de récupération et de sauvegarde de données, elle aime aussi faire des vidéos! Si vous avez des propositions d'articles à elle soumettre, vous pouvez lui contacter par Facebook ou Twitter, à bientôt!…
-
Arnaud est spécialisé dans le domaine de la récupération de données, de la gestion de partition, de la sauvegarde de données.…

20+
Ans d’expérience

160+
Pays du monde d'entier

72 millions+
Utilisateurs

4,8 +
Note de Trustpilot


Logiciel de récupération
de données gratuit
Récupérez 2 Go gratuitement !











