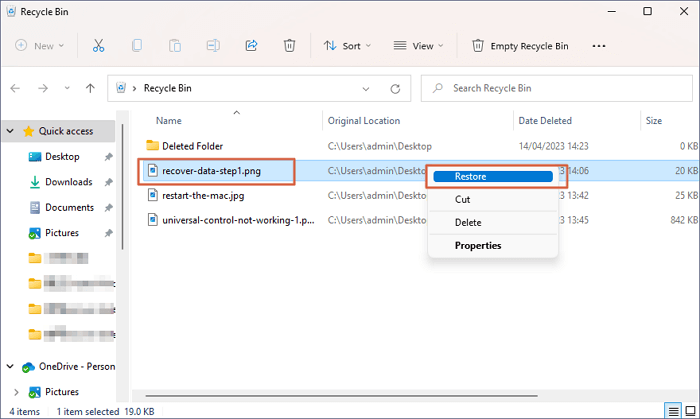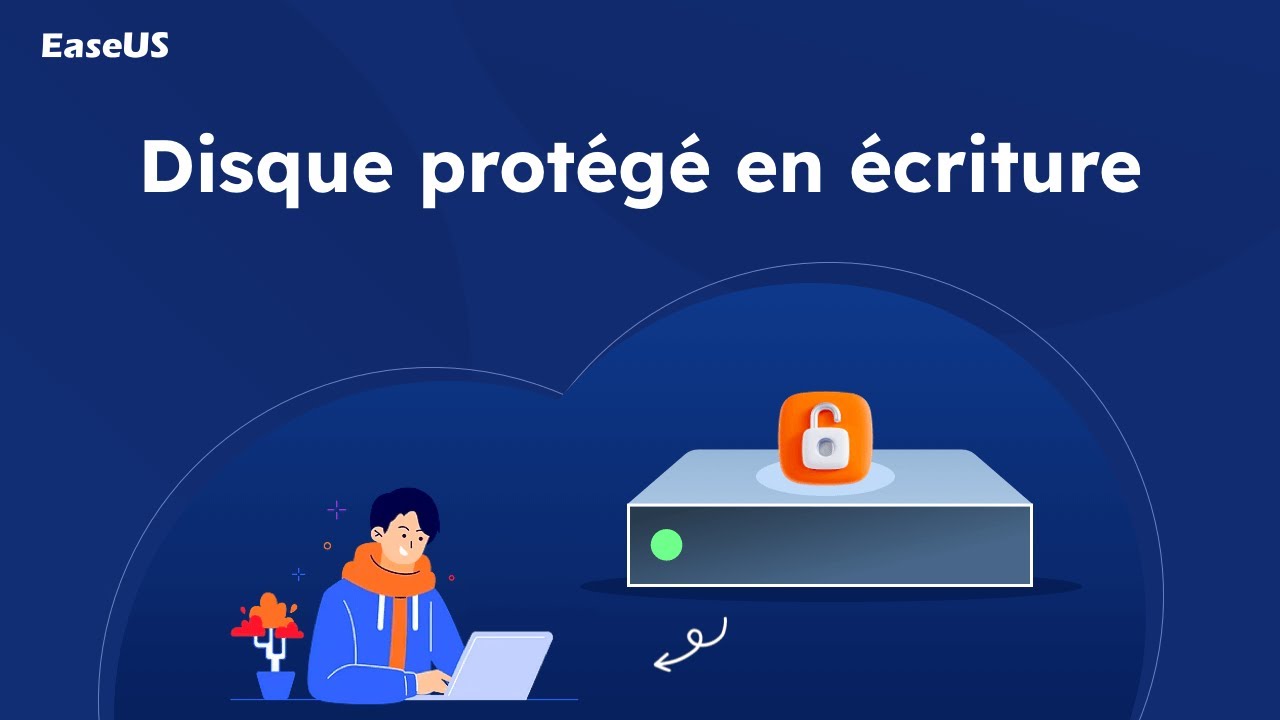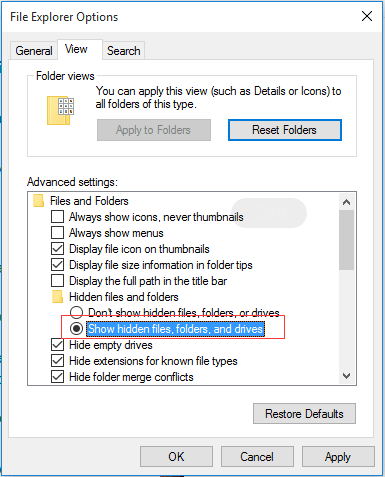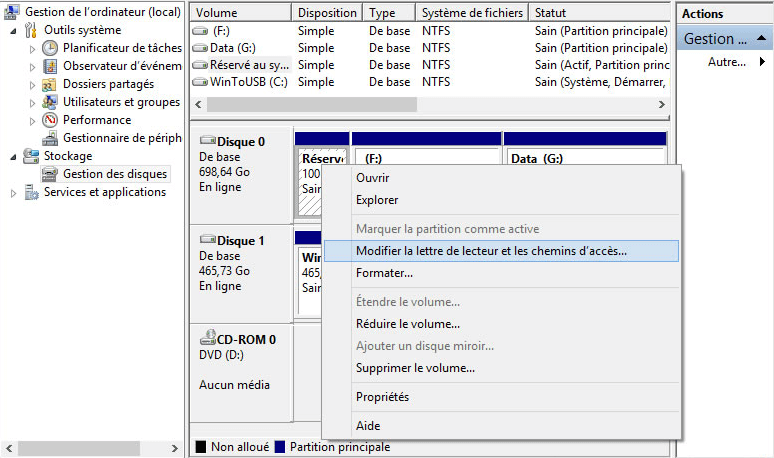-
![]() Comment récupérer des fichiers supprimés sur un dossier partagé en réseau
Comment récupérer des fichiers supprimés sur un dossier partagé en réseau le 13 Aug 2025
le 13 Aug 2025 6 min de lecture
6 min de lecture -
![]() Comment faire reconnaître un périphérique USB par mon ordinateur
Comment faire reconnaître un périphérique USB par mon ordinateur le 13 Aug 2025
le 13 Aug 2025 6 min de lecture
6 min de lecture -
![]() Récupérer des données d'un SSD endommagé
Récupérer des données d'un SSD endommagé le 13 Aug 2025
le 13 Aug 2025 6 min de lecture
6 min de lecture -
![]() 2 étapes pour retirer la protection en écriture du disque dur externe et déverrouiller les données
2 étapes pour retirer la protection en écriture du disque dur externe et déverrouiller les données le 13 Aug 2025
le 13 Aug 2025 6 min de lecture
6 min de lecture -
![]() Ma clé USB ne s'affiche pas sur mon PC
Ma clé USB ne s'affiche pas sur mon PC le 13 Aug 2025
le 13 Aug 2025 6 min de lecture
6 min de lecture -
![]() Réparer un disque dur externe wd s'allume mais non reconnu ni détecté
Réparer un disque dur externe wd s'allume mais non reconnu ni détecté le 13 Aug 2025
le 13 Aug 2025 6 min de lecture
6 min de lecture -
![]() Afficher des fichiers cachés de lecteur de clé USB en utilisant l'invite de commande
Afficher des fichiers cachés de lecteur de clé USB en utilisant l'invite de commande le 13 Aug 2025
le 13 Aug 2025 6 min de lecture
6 min de lecture -
![]() Comment récupérer les données des cartes SD Lexar de 3 manières simples
Comment récupérer les données des cartes SD Lexar de 3 manières simples le 13 Aug 2025
le 13 Aug 2025 6 min de lecture
6 min de lecture -
![]() SSD ne s'affiche pas dans Windows 10/11 [Résolu]
SSD ne s'affiche pas dans Windows 10/11 [Résolu] le 13 Aug 2025
le 13 Aug 2025 6 min de lecture
6 min de lecture -
![]() Comment récupérer des données à partir d'un lecteur crypté BitLocker
Comment récupérer des données à partir d'un lecteur crypté BitLocker le 01 Sep 2025
le 01 Sep 2025 6 min de lecture
6 min de lecture
Sommaire

Solution: Reformater le disque dur externe corrompu
Si le Gestionnaire de périphériques ne parvient pas à réparer le disque dur externe non reconnu après un débranchement accidentel sous Windows, le dernier recours consiste à reformater le disque dur externe corrompu. Mais le reformatage effacera toutes les données stockées sur le disque dur externe. Pour récupérer vos fichiers dans ce scénario, utilisez le logiciel de récupération de disque dur EaseUS. Voir plus de méthodes...
Solutions - Disque dur externe non reconnu après avoir été débranché
Ce post offre de l'aide aux personnes qui ont débranché un disque dur externe mais qui constatent plus tard que le disque n'est plus reconnu ou détecté par Windows, ou que Windows peut toujours lire le disque dur mais vous demande que Vous devez formater le disque du lecteur.
| Solutions pratiques | Dépannage étape par étape |
|---|---|
| 1. Faire apparaître temporairement le disque dur |
|
| 2. Récupérer les données d'un disque dur externe | Connectez le disque dur externe à votre PC et laissez Windows reconnaître le disque et lui attribuer une lettre de lecteur...Les étapes complètes |
| 3. Résoudre le problème de façon permanente | Vous pouvez apporter des modifications au Registre pour que votre disque dur externe apparaisse correctement...Les étapes complètes |
Quelle que soit la situation difficile que vous pouvez rencontrer après avoir retiré de l'ordinateur un disque dur externe fréquemment utilisé, elle est toujours inattendue. En général, le fait de débrancher brusquement un disque dur externe USB sans l'éjecter en toute sécurité entraîne de graves problèmes, tels que le disque dur externe n'est plus reconnu ou le disque dur devient inaccessible après le débranchement. Sur cette page, vous pouvez trouver les meilleures solutions pour résoudre les problèmes de disque dur illisible, non reconnu, ou inaccessible avec des étapes détaillées de dépannage , et aussi la solution de récupération de données pour exporter des données à partir d'un disque dur externe que vous ne pouvez pas accéder en ce moment après débranchement .
Réparer un disque dur non détecté/non reconnu dans le BIOS sans perdre de données
Votre disque dur n'affiche plus sur votre PC et n'est pas détecté par le BIOS? Si votre disque dur non reconnu par le BIOS ainsi que sur votre PC, c'est un problème grave. Vous trouverez ici, la solution pour réparer un disque dur non détecté/non reconnu dans le BIOS sans perdre de données.

Comment faire pour que le disque dur externe s'affiche temporairement
Les deux méthodes suivantes pour que Windows détecte à nouveau votre disque dur amovible ne sont pas efficaces à 100 % pour que Windows reconnaisse le lecteur la prochaine fois que vous le débranchez et le rebranchez dans l'ordinateur. Vous pouvez utiliser cette approche comme une solution d'urgence temporaire pour extraire des données importantes du périphérique de stockage défaillant.
Méthode 1. Attribuer une lettre de lecteur au lecteur
Tout d'abord, vérifiez si le lecteur est visible dans la Gestion de disques ou le Gestionnaire de périphériques.
- Pour accéder à la Gestion des disques: appuyez sur les touches Windows + R, tapez diskmgmt.msc dans la zone Exécuter, puis appuyez sur Entrée.
- Pour accéder au Gestionnaire de périphériques: appuyez sur les touches Windows + R, tapez devmgmt.msc dans la zone Exécuter, puis appuyez sur Entrée.
Si le disque dur externe est présent, vous avez de la chance. Tout ce que vous avez à faire pour le faire apparaître sur votre ordinateur est de suivre les étapes ci-dessous.
Étape 1. Dans la Gestion des disques, cliquez avec le bouton droit de la souris sur le disque dur externe (il s'affichera dans l'état "non alloué"), puis sélectionnez "Modifier la lettre de lecteur et les chemins d'accès" dans le menu.
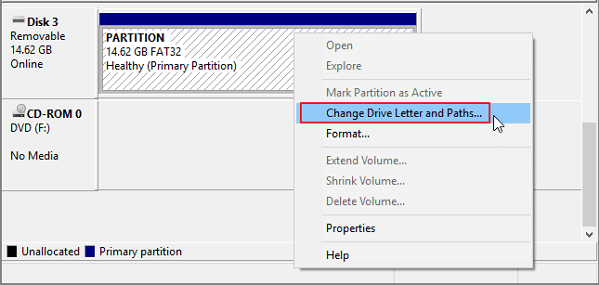
Étape 2. Spécifiez une lettre de lecteur qui n'a pas été utilisée pour le lecteur actuel, comme E, F, G, etc., et cliquez sur OK pour enregistrer la modification.
Méthode 2. Mettre à jour ou réinstaller les pilotes
Étape 1. Ouvrez le Gestionnaire de périphériques et développez les contrôleurs de bus USB.
Étape 2. Localisez le lecteur externe, faites un clic droit dessus et sélectionnez Mettre à jour le logiciel du pilote.
Étape 3. Sélectionnez "Rechercher automatiquement les pilotes" et Windows vous aidera à installer automatiquement les derniers pilotes.
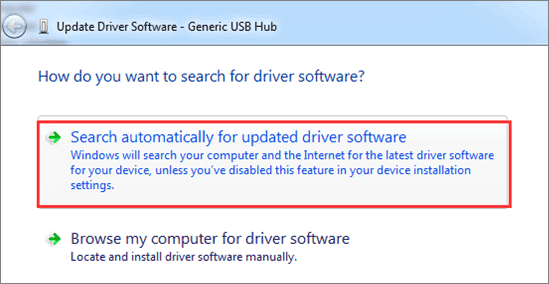
Comment récupérer gratuitement les données d'un disque dur externe
Dès que le disque dur réapparaît sur votre ordinateur, allez directement télécharger le logiciel de récupération de données gratuit - EaseUS Data Recovery Wizard pour exporter les données du disque dur vers un autre emplacement sûr.
Comme le disque dur peut avoir développé des secteurs défectueux ou d'autres problèmes matériels après avoir été débranché accidentellement, il est recommandé de procéder à la récupération des données plutôt qu'à leur sauvegarde à ce stade. Le logiciel de récupération de données EaseUS peut restaurer les données d'une carte SD, d'une carte mémoire, d'un SSD, d'un lecteur flash USB, d'un caméscope, d'un disque dur et d'autres périphériques de stockage.
Téléchargez ce logiciel de récupération de disque dur externe et restaurez vos données perdues.
Étape 1. Connectez le disque dur externe à votre ordinateur.
Démarrez EaseUS Data Recovery Wizard et sélectionnez l'emplacement de votre disque dur externe, puis cliquez sur « Analyser ».

Étape 2. Le processus prendra du temps, mais vous pouvez toujours vous arrêter à mi-chemin dès que les fichiers perdus ont été trouvés et affichés dans les résultats.

Étape 3. Prévisualisez et retrouvez les données ciblées.
Avant tout, vous pouvez trouver personnellement des données en utilisant la fonction « Filtre » ou la boîte de recherche, d'autre part, si vous trouvez null part des données, vous pouvez essayer de les trouver dans la partie « Autres dossiers perdus ». Ensuite, vous pouvez prévisualiser les données trouvées, puis les cochez. Enfin, cliquez sur « Récupérer ». Il vaut mieux de choisir un emplacement différent au lieu du disque dur d'origine pour éviter l'écrasement des données.

Réparer définitivement l'erreur "Disque dur non reconnu après débranchement "
Bienvenue dans la dernière partie du dépannage d'un disque dur externe non reconnu après avoir été débranché en raison d'un retrait inapproprié de l'ordinateur. D'après les commentaires des personnes qui se sont retrouvées dans la même situation, les modifications apportées au Registre permettront de faire apparaître correctement votre disque dur externe sur votre ordinateur et de résoudre définitivement le problème de non-détection.
Étape 1. Appuyez sur les touches Windows + R, tapez regedt32, puis cliquez sur OK.
Étape 2. Sauvegardez votre registre en allant dans Fichier > Exporter.
Étape 3. Dans la barre latérale de gauche, allez dans: HKEY_LOCAL_MACHINE\SYSTEM\CurrentControlSet\Control\Class\{4D36E967-E325-11CE-BFC1-08002BE10318}.
Étape 4. Si vous voyez des entrées "UpperFilters" ou "LowerFilters" sur le côté droit, supprimez-les.
On demande aussi
1. Comment réparer le disque dur externe non reconnu après avoir été débranché sur Mac?
Il y a de fortes chances que le fait de débrancher fréquemment un disque dur externe sans l'éjecter correctement entraîne une corruption du disque dur et, par conséquent, le stockage ne sera pas reconnu la prochaine fois que vous le brancherez sur le Mac. Lorsqu'un disque Mac ne s'affiche pas correctement, essayez de changer le câble de connexion ou d'utiliser un autre port USB et redémarrez votre Mac plusieurs fois.
2. Pourquoi mon disque dur externe n'est-il pas détecté?
La plupart des cas de non-détection d'un disque dur externe par Windows résultent d'une erreur humaine, d'une infection par un logiciel malveillant ou d'une corruption du logiciel/matériel. Lorsque vous ne trouvez pas le disque dur connecté dans l'Explorateur Windows, essayez de vérifier si la Gestion des disques peut localiser le disque dur et l'afficher correctement. Voir comment réparer un disque dur externe Seagate non reconnu.
3. Est-il mauvais de débrancher le disque dur sans l'éjecter?
De nombreuses personnes diront qu'elles n'ont jamais rencontré de problèmes après avoir débranché directement un disque dur, un lecteur flash USB ou une carte SD de leur ordinateur. Certes, il arrive parfois que le fait de débrancher brusquement un disque sans l'éjecter n'entraîne pas de mauvais résultats, mais ce n'est qu'une question de temps. Plus vous faites fréquemment cette erreur, plus votre disque dur risque d'être corrompu et endommagé à l'avenir.
4. Comment puis-je formater mon disque dur qui ne s'affiche pas?
Pour formater un disque dur qui ne s'affiche pas, vous devez essayer de localiser le disque dans le Gestion de disques de Windows.
- Sous Windows 10, allez dans Ce PC - Gérer - Gestion des disques.
- Sous Windows 7, accédez à Poste de travail - Gérer - Gestion des disques.
Cliquez avec le bouton droit de la souris sur la partition du disque dur et choisissez Formater..., puis suivez l'assistant de formatage pour terminer le processus de formatage.
Cette page vous a-t-elle été utile ?
-
Nathalie est une rédactrice chez EaseUS depuis mars 2015. Elle est passionée d'informatique, ses articles parlent surtout de récupération et de sauvegarde de données, elle aime aussi faire des vidéos! Si vous avez des propositions d'articles à elle soumettre, vous pouvez lui contacter par Facebook ou Twitter, à bientôt!…
-
Lionel est passionné de technologie informatique, il fait partie de l'équipe EaseUS depuis 8 ans, spécialisé dans le domaine de la récupération de données, de la gestion de partition, de la sauvegarde de données.…

20+
Ans d’expérience

160+
Pays du monde d'entier

72 millions+
Utilisateurs

4,8 +
Note de Trustpilot


Logiciel de récupération
de données gratuit
Récupérez 2 Go gratuitement !