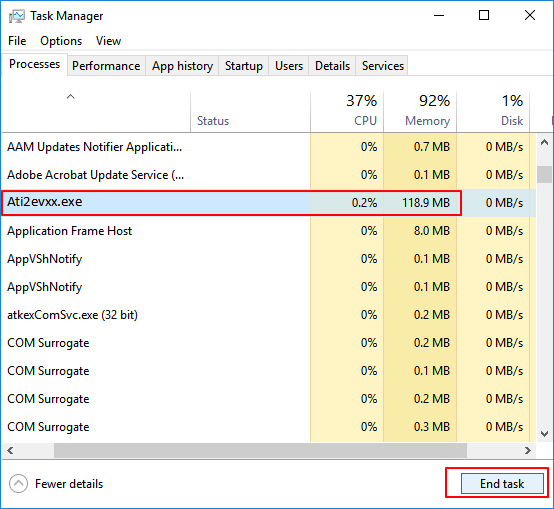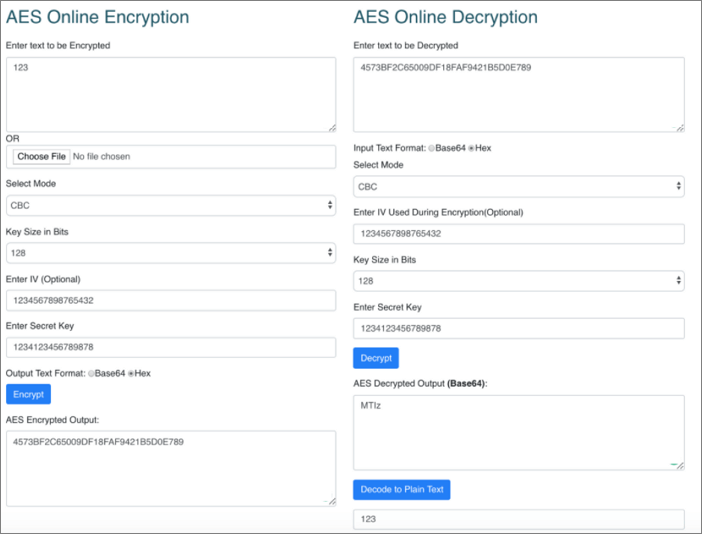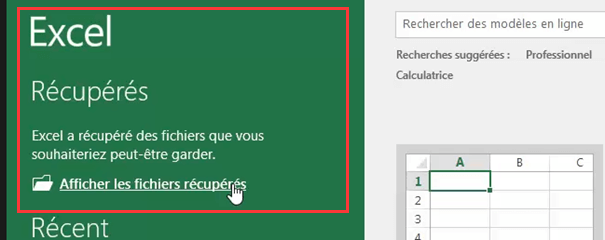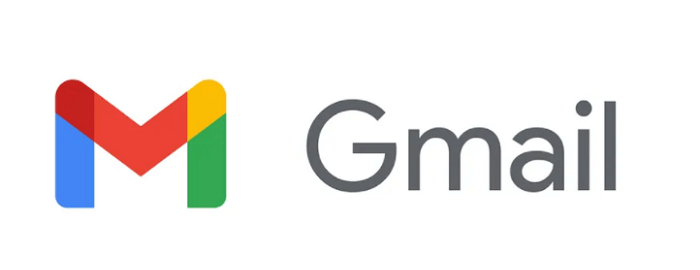-
![]() Effacer et supprimer les virus sans antivirus
Effacer et supprimer les virus sans antivirus le 13 Aug 2025
le 13 Aug 2025 6 min de lecture
6 min de lecture -
![]() Comment décrypter un fichier sans mot de passe, crypté et sans clé ?
Comment décrypter un fichier sans mot de passe, crypté et sans clé ? le 13 Aug 2025
le 13 Aug 2025 6 min de lecture
6 min de lecture -
![]() 3 méthodes gratuites pour récupérer un fichier Excel non enregistré ou perdu
3 méthodes gratuites pour récupérer un fichier Excel non enregistré ou perdu le 13 Aug 2025
le 13 Aug 2025 6 min de lecture
6 min de lecture -
Comment réparer le fichier NTFS.sys défectueux dans Windows 10
 le 13 Aug 2025
le 13 Aug 2025 6 min de lecture
6 min de lecture -
Récupération de fichiers WPS Office 2016: restaurer des fichiers WPS Office 2016 perdus
 le 13 Aug 2025
le 13 Aug 2025 6 min de lecture
6 min de lecture -
Comment récupérer des emails supprimés sur Outlook/Gmail/Hotmail/Yahoo
 le 13 Aug 2025
le 13 Aug 2025 6 min de lecture
6 min de lecture -
Comment récupérer données après le formatage et la réinstallation de Windows?
 le 13 Aug 2025
le 13 Aug 2025 6 min de lecture
6 min de lecture -
Comment récupérer les fichiers Notepad ++ non sauvegardés/perdus avec/sans sauvegarde
 le 13 Aug 2025
le 13 Aug 2025 6 min de lecture
6 min de lecture -
![]() Comment récupérer des mails supprimés définitivement sur Gmail?
Comment récupérer des mails supprimés définitivement sur Gmail? le 13 Aug 2025
le 13 Aug 2025 6 min de lecture
6 min de lecture -
Comment récupérer des fichiers dans un dossier found.000?
 le 13 Aug 2025
le 13 Aug 2025 6 min de lecture
6 min de lecture
Sommaire
"Accès refusé vous n'avez pas l'autorisation.... Chaque fois que j'essaye d'accéder aux fichiers de ma clé USB, il me donne le message d'erreur "Vous n'avez pas l'autorisation d'accéder à ce dossier". Y a-t-il un moyen de résoudre ce problème? Je veux juste récupérer et voir mes fichiers."
SOMMAIRE
A propos que "Vous n'avez pas l'autorisation d'accéder à ce dossier"
"Vous n'avez pas l'autorisation d'accéder à ce dossier" ou "vous n'avez pas l'autorisation d'ouvrir ce fichier" est un problème qui se pose généralement lorsque vous essayez d'accéder ou d'ouvrir un dossier sur votre ordinateur, clé USB ou disque dur externe.
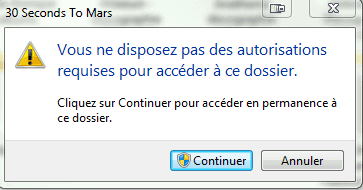
Plusieurs facteurs conduiront à cette erreur, comme indiqué ci-dessous.
- Supprimer un utilisateur ou un groupe de "Groupe ou noms d'utilisateur" dans l'onglet "Sécurité" du dossier.
- Application d'un "Refus" explicite à l'utilisateur ou au groupe.
- Le conflit entre les autorisations de partage et les autorisations du système de fichiers des nouvelles technologies (NTFS).
Après avoir déterminé les causes de l'erreur, nous vous montrerons, étape par étape, comment traiter le problème "vous n'avez pas actuellement la permission d'accéder à ce dossier" ou "vous n'avez pas l'autorisation d'ouvrir ce fichier" sous Windows 10, 8 ou 7 de trois manières simples.
Méthode 1. Cliquer sur l'onglet Sécurité pour accéder
1.Faites un clic droit sur le dossier auquel vous ne pouvez pas accéder et sélectionnez Propriétés.
2.Cliquez sur l'onglet "Sécurité" et sous "Noms de groupes ou d'utilisateurs" cliquez sur "Modifier".
3.Cliquez sur 'Ajouter'et tapez 'tout le monde'.
4. Cliquez sur 'Vérifier les noms' puis cliquez sur 'OK'.
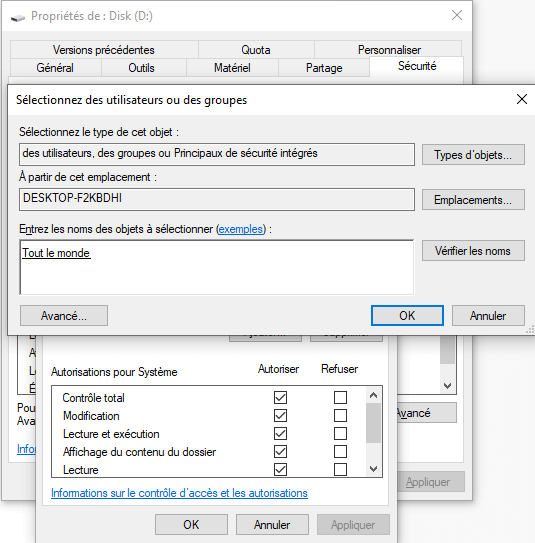
5.Sélectionnez 'tout le monde' et sous 'Autorisations', sélectionnez 'Contrôle total' et cliquez sur 'Appliquer' et cliquez sur 'Ok'.
Après toutes ces étapes, essayez d'ouvrir le dossier sur votre PC, USB, lecteur de stylo ou disque dur externe pour vérifier si votre problème 'vous n'avez pas l'autorisation d'accéder a ce dossier' a été résolu avec succès.
Méthode 2. Récupérer des données avec le logiciel de récupération de données tiers
Si la méthode 1 n'a pas fonctionné, essayez un logiciel de récupération de données pour récupérer vos données à partir de Windows 10/8/7 en raison de l'erreur "Vous n'avez pas actuellement la permission d'accéder à ce dossier". Ici, EaseUS Data Recovery Wizard avec sa capacité de récupération de données puissante et ses fonctionnalités faciles à utiliser vous aidera grandement!
1. Téléchargez et installez EaseUS Data Recovery Wizard sur votre ordinateur.
2. Utilisez l'outil de récupération de données pour rechercher et récupérer vos données perdues.
■ Choisissez un périphérique de stockage ou un dossier spécifique dans lequel vos données ont été perdues, puis cliquez sur le bouton Analyser.

■ Une fois l'analyse terminée, recherchez les fichiers ou dossiers récupérables dans la liste des résultats d'analyse.

■ Sélectionnez les fichiers, puis cliquez sur le bouton Récupérer. Lorsque vous choisissez un emplacement pour enregistrer les données récupérées, vous ne devez pas utiliser le lecteur d'origine.

Méthode 3. Changer la propriété du fichier/dossier
Vous pouvez également essayer de changer la propriété du fichier ou du dossier pour résoudre le problème "Vous n'avez pas actuellement l'autorisation d'accéder à ce dossier" sous Windows 10/8/7.
1. Cliquez avec le bouton droit de la souris sur le dossier pour accéder à "Propriétés".
2. Allez dans la section "non de groupes ou d'utilisateurs" sur l'onglet "Sécurité".
3. Cliquez sur "Avancé", puis sur "Modifier".
4. Saisissez votre nom de compte. Cliquez sur "Vérifier les noms" > "OK".
5. Cochez "Remplacer le propriétaire des sous-conteneurs et des objets" > "OK".
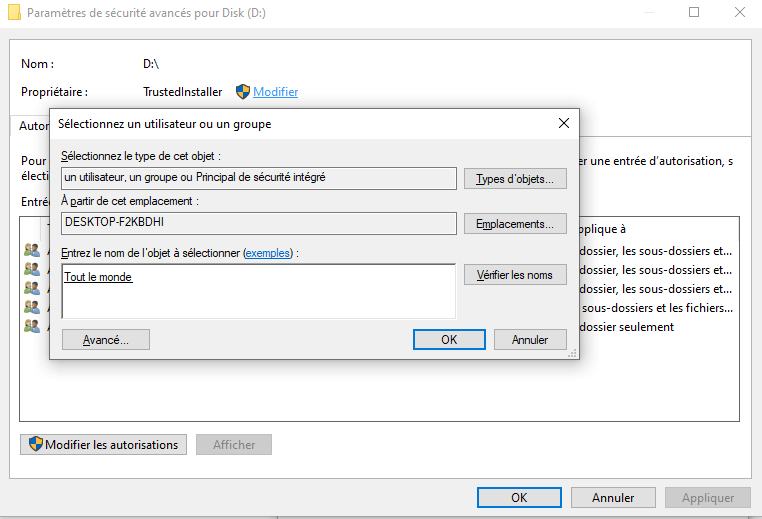
FAQs sur l'erreur vous n'avez pas l'autorisation d'ouvrir ce fichier
Pourquoi reçois-je le message d'erreur "Vous n'avez pas l'autorisation d'ouvrir ce fichier" lorsque j'essaie d'ouvrir un fichier sur mon ordinateur ?
Le message d'erreur "Vous n'avez pas l'autorisation d'ouvrir ce fichier" apparaît généralement lorsque vous essayez d'ouvrir un fichier pour lequel vous n'avez pas les autorisations d'accès. Cela peut être dû à des paramètres de sécurité, à des permissions incorrectes ou à une configuration incorrecte de votre compte utilisateur.
Comment puis-je résoudre le message d'erreur "Vous n'avez pas l'autorisation d'ouvrir ce fichier" sur un Mac ?
Sur un Mac, vous pouvez vérifier les autorisations de fichier en sélectionnant le fichier et en cliquant sur "Obtenir des informations". Si les autorisations ne sont pas correctes, vous pouvez les modifier en cliquant sur le bouton de verrouillage et en entrant votre nom d'utilisateur et votre mot de passe. Vous pouvez également essayer de réparer les autorisations de disque en utilisant l'Utilitaire de disque.
Comment avoir l'autorisation d'ouvrir un fichier ?
- Cliquez droit sur le fichier ou le dossier, puis cliquez sur Propriétés.
- Cliquez sur l'onglet sécurité .
- Sous noms d'utilisateur ou de groupe, cliquez sur votre nom pour afficher les autorisations dont vous disposez.
Cette page vous a-t-elle été utile ?
-
Nathalie est une rédactrice chez EaseUS depuis mars 2015. Elle est passionée d'informatique, ses articles parlent surtout de récupération et de sauvegarde de données, elle aime aussi faire des vidéos! Si vous avez des propositions d'articles à elle soumettre, vous pouvez lui contacter par Facebook ou Twitter, à bientôt!…

20+
Ans d’expérience

160+
Pays du monde d'entier

72 millions+
Utilisateurs

4,8 +
Note de Trustpilot


Logiciel de récupération
de données gratuit
Récupérez 2 Go gratuitement !