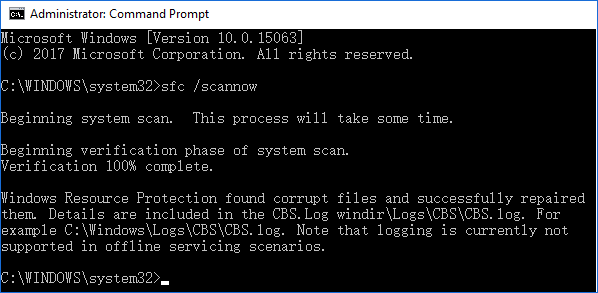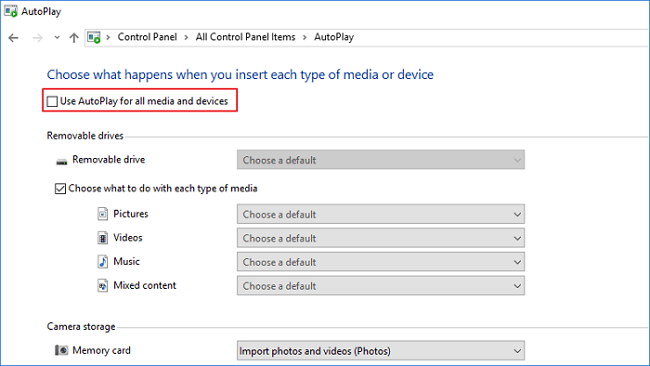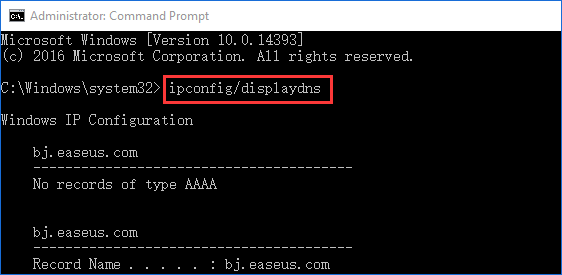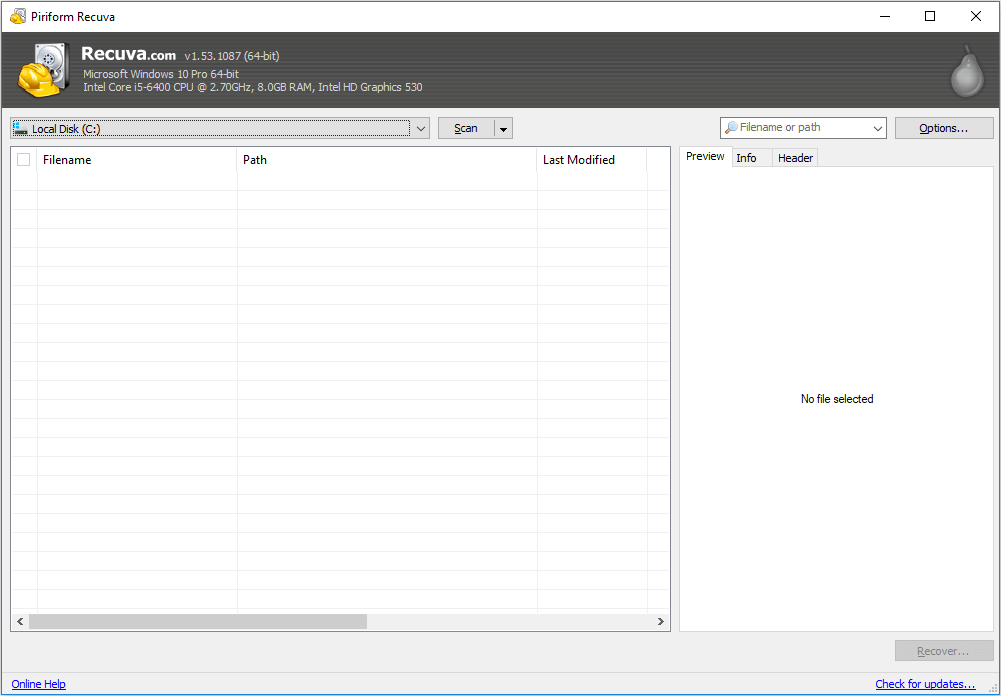-
![]() Comment récupérer un dossier verrouillé Google Photos | Meilleures méthodes
Comment récupérer un dossier verrouillé Google Photos | Meilleures méthodes le 13 Aug 2025
le 13 Aug 2025 6 min de lecture
6 min de lecture -
Récupérer un document Wordpad non enregistré ou supprimé
 le 13 Aug 2025
le 13 Aug 2025 6 min de lecture
6 min de lecture -
![]() Comment récupérer les e-mails supprimés de la corbeille sur toutes les plateformes
Comment récupérer les e-mails supprimés de la corbeille sur toutes les plateformes le 13 Aug 2025
le 13 Aug 2025 6 min de lecture
6 min de lecture -
Comment récupérer et réparer des fichiers Excel corrompus dans Windows 10/11
 le 13 Aug 2025
le 13 Aug 2025 6 min de lecture
6 min de lecture -
![]() Comment récupérer l'historique de Google Chrome sur Windows 10/Android/iPhone ?
Comment récupérer l'historique de Google Chrome sur Windows 10/Android/iPhone ? le 13 Aug 2025
le 13 Aug 2025 6 min de lecture
6 min de lecture -
![]() 10 Meilleurs logiciels de récupération de données pour Windows 7/8/10/11 en 2025
10 Meilleurs logiciels de récupération de données pour Windows 7/8/10/11 en 2025 le 13 Aug 2025
le 13 Aug 2025 6 min de lecture
6 min de lecture -
Reprendre un téléchargement interrompu sur Chrome et Récupérer les téléchargements Chrome supprimés
 le 13 Aug 2025
le 13 Aug 2025 6 min de lecture
6 min de lecture -
![]() Comment récupérer un fichier PPT supprimé sous Windows 10
Comment récupérer un fichier PPT supprimé sous Windows 10 le 13 Aug 2025
le 13 Aug 2025 6 min de lecture
6 min de lecture -
Comment récupérer des fichiers dans un dossier found.000?
 le 13 Aug 2025
le 13 Aug 2025 6 min de lecture
6 min de lecture -
Comment récupérer le fichier hosts sous Windows 10
 le 13 Aug 2025
le 13 Aug 2025 6 min de lecture
6 min de lecture
Sommaire
| Solutions réalisables | Dépannage étape par étape |
|---|---|
| Correctif 1. Terminer le processus dans le Gestionnaire des tâches | Appuyez sur Ctrl + Alt + Suppr pour ouvrir le Gestionnaire des tâches > cliquez sur Détails > sélectionnez explorer.exe... Étapes complètes |
| Correctif 2. Réparer le système de fichiers corrompu | Exécutez cmd en tant qu'administrateur> tapez sfc / scannow et appuyez sur Entrée ... Étapes complètes |
| Correctif 3. Supprimer la lecture automatique | Ouvrez le Panneau de configuration> choisissez Lecture automatique> décochez "Utiliser la lecture automatique pour tous les médias et appareils"... Étapes complètes |
Explorateur de fichiers continue de s'ouvrir tout seul
Avez-vous déjà vécu ce genre de chose ? Chaque fois que vous essayez de fermer l'explorateur de fichiers, il continue de s'ouvrir automatiquement. Lorsque vous tapez quelque chose sur votre document, l'Explorateur de fichiers continue d'apparaître, interrompant votre frappe. C'est très frustrant. Vous avez peut-être scanné le virus, mais rien trouvé. En général, l'Explorateur de fichiers conserve les résultats d'ouverture des causes suivantes.
- Il y a un problème avec l'explorateur de fichiers, ou l'explorateur de fichiers plante.
- Les fichiers système sont manquants ou corrompus.
- La lecture automatique est activée et sélectionnée par défaut pour ouvrir l'explorateur de fichiers afin d'afficher le contenu de votre lecteur externe.
Comment réparer l'explorateur de fichiers continue d'apparaître sans perdre de données
L'explorateur de fichiers n'arrête pas de planter ou d'apparaître de temps en temps. Si vous rencontrez également ce problème, corrigez-le manuellement à l'aide des méthodes ci-dessous.
Méthode 1. Terminer l'Explorateur de fichiers dans le Gestionnaire des tâches
- Maintenez enfoncées les touches Ctrl + Alt et Suppr de votre clavier pour ouvrir le Gestionnaire des tâches.
- Cliquez sur "Détails", sélectionnez "explorer.exe" et cliquez sur "Fin de tâche" en bas à droite de l'écran.
- Cliquez sur "Fichier" et cliquez sur "Exécuter une nouvelle tâche".
- Tapez explorer.exe et cliquez sur "OK".
- Redémarrez votre ordinateur.
Si l'explorateur de fichiers continue de s'ouvrir tout seul, passez à la méthode 2 pour restaurer et réparer les fichiers système manquants ou corrompus.
Méthode 2. Réparer les fichiers système corrompus
SFC (System File Checker) est un utilitaire de ligne de commande de Windows qui permet aux utilisateurs de rechercher des corruptions dans les fichiers système de Windows et de restaurer les fichiers corrompus. Vous pouvez essayer cette méthode pour résoudre le problème "L'explorateur de fichiers continue de s'ouvrir".
- Cliquez sur le bouton Démarrer et tapez cmd . Faites un clic droit sur l'invite de commande et choisissez "Exécuter en tant qu'administrateur".
- Tapez sfc /scannow et appuyez sur Entrée pour exécuter une analyse complète du système.
Laissez l'invite de commande s'exécuter. Cela peut prendre entre 5 et 10 minutes. Une fois le processus terminé à 100 %, si tout se passe bien, vous obtiendrez le message "La protection des ressources Windows n'a trouvé aucune violation d'intégrité". Si vous voyez un message "Windows Resource Protection a trouvé des fichiers corrompus et les a réparés avec succès", cela signifie que vous avez réussi à réparer les fichiers système manquants ou corrompus dans Windows 10 avec SFC.
Méthode 3. Supprimer la lecture automatique
Si vous rencontrez "l'explorateur de fichiers s'ouvre de manière aléatoire" lors de la connexion d'un lecteur externe à votre ordinateur, le problème peut être causé par la fonction de lecture automatique. Et la raison pour laquelle "l'explorateur de fichiers n'arrête pas d'apparaître" est que votre lecteur externe a une connexion lâche. Et il continue de se déconnecter/se connecter, ce qui oblige votre système à ouvrir constamment l'Explorateur de fichiers.
- Ouvrez le Panneau de configuration et choisissez Lecture automatique.
- Décochez l'option "Utiliser la lecture automatique pour tous les médias et appareils".
- Cliquez sur "Enregistrer". Après cela, vous ne verrez plus l'explorateur de fichiers s'ouvrir à chaque fois que vous insérez un périphérique USB.
Comment récupérer des fichiers perdus avec un logiciel de récupération de données
Bien que l'Explorateur de fichiers continue de s'ouvrir n'entraîne généralement pas de perte de données, d'autres problèmes ou opérations sur les ordinateurs Windows constituent une menace pour la sécurité des données. La perte de données peut être causée par une suppression accidentelle, un formatage/endommagement du périphérique de stockage, un plantage du système, une attaque de virus, une perte de partition, etc. . Pour lr moment, le logiciel de récupération de données vous permet de récupérer facilement des fichiers supprimés définitivement dans Windows 10/11 .
Téléchargez cet outil de récupération de données et commencez à restaurer vos données maintenant !
- Conseils
- Autres dossiers perdus: Trouvez des fichiers qui ont perdu des noms ou des chemins
- Filtre: Un moyen rapide d'accéder aux fichiers souhaités
- Lancez EaseUS Data Recovery Wizard sur votre ordinateur.
- Sélectionnez un emplacement, qui peut être un lecteur de disque dur, une clé USB externe, une carte micro SD ou un dossier spécifique sur le bureau ou ailleurs.
- Cliquez sur le bouton Analyser.

- De plus en plus de données apparaissent lors de l'analyse.
- Vérifiez le résultat rapide "Fichiers supprimés" lors de l'analyse s'il s'agit d'une récupération de fichier supprimée.

- Cliquez sur "Filtre" pour filtrer rapidement les photos, documents, vidéos et autres types de fichiers spécifiques.
-Enfin, sélectionnez les données souhaitées et cliquez sur le bouton Récupérer.

Cette page vous a-t-elle été utile ?
-
Lionel est passionné de technologie informatique, il fait partie de l'équipe EaseUS depuis 8 ans, spécialisé dans le domaine de la récupération de données, de la gestion de partition, de la sauvegarde de données.…

20+
Ans d’expérience

160+
Pays du monde d'entier

72 millions+
Utilisateurs

4,8 +
Note de Trustpilot


Logiciel de récupération
de données gratuit
Récupérez 2 Go gratuitement !