Articles à la une
- 01 Comment retrouver un mail supprimé
- 02 Comment récupérer des mails supprimés définitivement
- 03 Comment retrouver le mot de passe de mon adresse mail
- 04 Récupérer mail supprimé Outlook
- 05 Retrouver un mail supprimé Yahoo
- 06 Comment récupérer des mails supprimés définitivement sur Hotmail
- 07 Comment récupérer mes mails AOL
Sommaire:
De nombreux utilisateurs ont la terrible expérience de supprimer ou de perdre par accident un dossier Outlook contenant des informations précieuses. Si vous souffrez du même problème, ne vous inquiétez pas ! Cette page propose des solutions complètes pour vous aider à récupérer les courriels, messages, rendez-vous, calendriers, tâches ou notes du dossier disparu dans Outlook 2016, 2013, 2010, 2007, 2003 et 2002.
# 1 Retrouver un dossier perdu dans outlook depuis le dossier Éléments supprimés
S'applique à : Supprimez accidentellement un élément de votre dossier Outlook et ne videz jamais le dossier "Éléments supprimés" ou "Corbeille".
Si vous avez supprimé un dossier dans Outlook par suppression douce, ce qui signifie que vous appuyez sur le bouton "Supprimer" tout en faisant un clic droit sur l'élément, ou que vous glissez et déplacez l'élément vers la corbeille, le premier endroit à vérifier est le dossier "Éléments supprimés" ou "Corbeille" selon le type de compte de courrier électronique que vous avez dans Outlook.
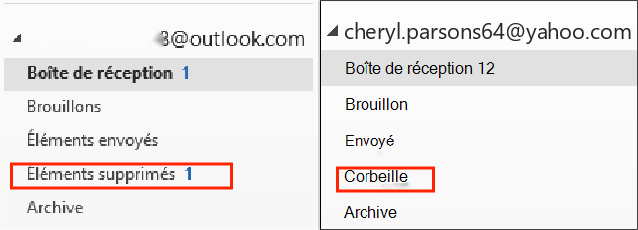
Étape 1. Dans Outlook, accédez à la liste de vos dossiers de courrier électronique, puis cliquez sur Éléments supprimés.
Étape 2.Effectuez l'une des opérations suivantes pour récupérer vos éléments Outlook:
- Pour récupérer un élément de message, cliquez dessus avec le bouton droit de la souris, puis cliquez sur Déplacer> Autre dossier> Boîte de réception, puis sur OK.
- Pour récupérer un élément de calendrier, cliquez dessus avec le bouton droit, puis cliquez sur Déplacer> Autre dossier> Calendrier, puis sur OK.
- Pour récupérer un contact, cliquez dessus avec le bouton droit, puis cliquez sur Déplacer> Autre dossier> Contacts, puis sur OK.
- Pour récupérer une tâche, cliquez dessus avec le bouton droit de la souris, puis cliquez sur Déplacer> Autre dossier> Tâches, puis sur OK.
Vous ne pouvez pas récupérer un dossier qui a été supprimé définitivement. Mais vous pouvez toujours utiliser les deux moyens suivants pour récupérer des emails définitivement supprimés du dossier que vous avez supprimé dans Outlook.
# 2 Récupérer un fichier supprimé sur outlook du serveur
S'applique à : Supprimer définitivement un élément de la boîte de réception ou d'un autre dossier Outlook en le sélectionnant et en appuyant sur les touches Maj+Suppr. Supprimez un élément du dossier Éléments supprimés ou videz le dossier Éléments supprimés et ne pouvez pas restaurer les éléments manquants.
Étape 1. Dans Outlook, allez dans votre liste de dossiers de courrier électronique, puis cliquez sur "Éléments supprimés".
Étape 2. Assurez-vous que l'option "Accueil" est sélectionnée, puis cliquez sur "Récupérer les éléments supprimés du serveur". Ensuite, Microsoft récupérera les emails supprimés définitivement de son serveur d'échange et les répertoriera pour vous.
- Note
- Si l'option Récupérer les éléments supprimés du serveur n'est pas disponible, votre compte ne permet pas de récupérer un élément qui ne se trouve plus dans votre dossier Éléments supprimés.
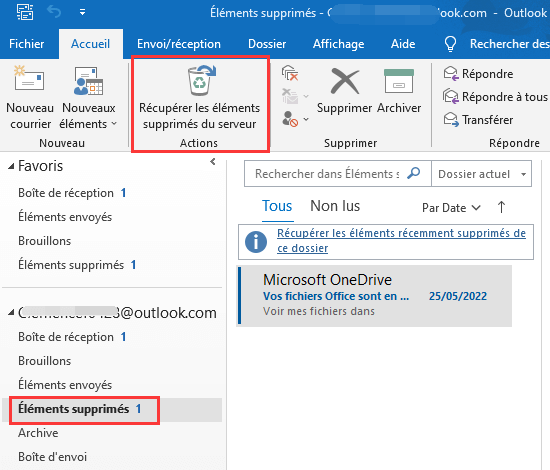
Étape 3. Sélectionnez l'élément que vous souhaitez récupérer, cliquez sur "Restaurer les éléments sélectionnés", puis cliquez sur "OK". Après avoir récupéré un élément, vous pouvez le trouver dans votre dossier "Éléments supprimés" et le déplacer dans un autre dossier.
Bien que Microsoft Outlook contienne les corrections intégrées pour la récupération des éléments supprimés, tout le monde ne peut pas bénéficier de ces fonctionnalités. Si les deux méthodes ci-dessus échouent, vous disposez toujours du logiciel de récupération des données d'EaseUS pour vous aider à récupérer un dossier supprimé dans Outlook lors de la dernière tentative.
# 3 Récupérer ses dossiers outlook en utilisant le logiciel de récupération de données d'EaseUS
S'applique à : la récupération de tous les types de fichiers de données Outlook avec l'extension de fichier .pst ou .ost.
Le logiciel de récupération de données d'EaseUS prend en charge la récupération de fichiers PST et OST. Il peut rapidement analyser l'ensemble du disque dur de votre PC et trouver le dossier supprimé dans Outlook pour vous. Outre la récupération après suppression, ce programme polyvalent de récupération de données prend également en charge la restauration des emails dans de nombreuses autres situations complexes, comme la récupération formatée, la récupération de partition perdue, la récupération de crash OS, la récupération de partition RAW, etc. ce logiciel vous permet aussi de récupérer un mail supprimé Gmail.
Tutoriel en vidéo pour présenter comment etrouver/récupérer un dossier perdu dans outlook :
📌Chapitres vidéo:
0:40 Méthode 1. Retrouver un dossier perdu dans outlook depuis le dossier Éléments supprimés
01:39 Méthode 2. Récupérer un fichier supprimé sur outlook du serveur
02:31 Méthode 3. Récupérer ses dossiers outlook en utilisant le logiciel de récupération de données d'EaseUS
Maintenant, téléchargez cet outil de récupération des emails et commencez à récupérer le dossier supprimé ou perdu dans Outlook en trois étapes.
#1. Exécuter EaseUS Data Recovery Wizard.
1. Sélectionnez l'emplacement sur votre ordinateur où vous avez enregistré le dossier Outlook.
2. Cliquez sur "Analyser" pour commencer à trouver le dossier Outlook perdu.

# 2. Trouver le dossier Outlook perdu.
1. Vérifiez et trouvez le dossier Outlook perdu dans "Fichiers supprimés", "Disque".
2. Ou vous pouvez utiliser "Filtre", "Rechercher des données" pour trouver rapidement votre dossier Outlook perdu.

# 3. Récupérer le dossier Outlook perdu.
Enfin, restaurez le dossier Outlook en cliquant sur "Récupérer" et enregistrez-les dans un emplacement sécurisé sur votre PC.

A LIRE AUSSI:
Importer des fichiers PST/OST dans Outlook
Pour récupérer votre courrier électronique dans Outlook, procédez comme suit.
1. Démarrez Outlook. Allez dans "Fichier" > "Ouvrir et Exporter" > "Importer/Exporter" > "Importer d'un autre programme ou fichier" > "Ouvrir le fichier de données Outlook".
2. Dans le volet de navigation, faites glisser et déposez les emails, les contacts et les autres dossiers du fichier .pst dans vos dossiers Outlook existants.
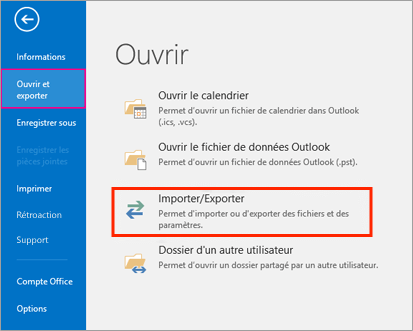
Ces informations vous-ont elles été utiles ?
Articles associés
-
Comment récupérer un document Word de 0 octet
![author icon]() Lionel/Aug 13, 2025
Lionel/Aug 13, 2025 -
Comment réparer un fichier vidéo de GoPro corrompu
![author icon]() Nathalie/Aug 13, 2025
Nathalie/Aug 13, 2025 -
Comment récupérer un document Word de 0 octet sous Windows 10/8/7
![author icon]() Arnaud/Aug 13, 2025
Arnaud/Aug 13, 2025 -
Comment récupérer les fichiers perdus par Ctrl+Z
![author icon]() Nathalie/Aug 13, 2025
Nathalie/Aug 13, 2025