Articles à la une
- 01 Quelle est la dernière version de macOS ?
- 02 Comparaison de MacOS : Monterey vs Big Sur
- 03 La mise à jour de macOS supprime-t-elle tout ?
- 04 Désactiver les mises à jour automatiques sur macOS
- 05 Comment installer macOS depuis une clé USB ?
- 06 macOS ne pouvait pas être installé sur votre ordinateur
La mise à jour de macOS est généralement une expérience fluide. Vous êtes automatiquement averti des notifications de mise à jour sur votre écran et cliquez sur Mettre à jour maintenant pour lancer le processus de mise à jour de votre appareil. Cependant, il peut arriver que vous voyiez une erreur vous indiquant que l'installation de macOS est bloquée ou que la mise à jour de macOS ne peut pas être installée sur ce disque.
Lors de la mise à jour de macOS, le message « macOS n'a pas pu être installé » sur votre Mac est la chose la plus ennuyeuse que vous puissiez rencontrer. Il vous empêche d'obtenir de nouvelles fonctionnalités intéressantes en interrompant le processus de mise à jour de macOS. Plusieurs causes peuvent conduire à cette situation. Par conséquent, dans l'article suivant, nous vous présenterons les raisons les plus courantes de ce problème et les moyens de le résoudre efficacement.
Pour éviter les inconvénients liés à la perte de données importantes, il est recommandé de sauvegarder vos fichiers importants via EaseUS Data Recovery Wizard for Mac Pro avant d'installer ou de mettre à jour macOS.

Sauvegardez votre Mac et ne perdez jamais vos données
Sauvegardez et restaurez votre MacBook/iMac sans Time Machine, iCloud ou disques durs externes.
De plus, le logiciel EaseUS propose une fonction d'installation gratuite de macOS. Si vous ne savez pas comment mettre à niveau ou installer un nouveau système, le moyen le plus simple et le plus efficace de le faire est d'utiliser cet outil. Voici les étapes à suivre :
Étape 1. Sélectionner une version de macOS
Sélectionnez une version de macOS dans la liste ou cliquez sur l'option « Actualiser » pour obtenir la version téléchargée de macOS. Vous pouvez également ajouter un programme d'installation de macOS à partir de votre disque en cliquant sur le bouton « Ajouter ». Insérez une clé USB de plus de 16 Go pour enregistrer le programme d'installation de macOS.

Étape 2. Effacer la clé USB
Après avoir choisi la clé USB, cliquez sur l'option « Effacer et créer » dans la fenêtre contextuelle pour formater rapidement votre clé USB, puis cliquez sur le bouton « Créer un programme d'installation macOS » pour continuer.
- Remarque : cette opération supprimera toutes les données de votre clé USB. Veuillez sauvegarder les données importantes à l'avance ou utiliser le logiciel de récupération de données EaseUS pour récupérer vos données.

Étape 3. Créer le disque de démarrage de l'installateur macOS
Attendez que le processus soit terminé et cliquez sur le bouton « Terminer ». Votre disque de démarrage de l'installateur macOS a été créé avec succès !

Si cette méthode ne parvient pas à résoudre le problème d'installation impossible de macOS, lisez la suite pour en savoir plus !
Pourquoi macOS ne peut-il pas être installé sur le disque ?
L'erreur de mise à jour que vous voyez sur votre écran ne signifie pas que l'installation ne réussira jamais. Cela signifie simplement qu'elle a échoué à un moment donné pour certaines raisons. Voici quelques-unes des raisons les plus courantes pour lesquelles l'erreur « La mise à jour de macOS ne peut pas être installée sur ce disque » apparaît lorsque vous mettez à jour macOS.
- Il est possible que l'ancien système d'exploitation Mac ne soit pas compatible avec la mise à jour. Une ancienne version de Mac peut ne pas être en mesure d'exécuter une nouvelle mise à jour riche en fonctionnalités, car elle est moins puissante et moins performante.
- Une quantité insuffisante d’espace disque peut également entraîner des échecs de mise à jour de macOS.
- Une connexion Internet peu fiable ou des problèmes de serveur peuvent également empêcher l'exécution des mises à jour.
- Des paramètres incorrects d’heure et de date sur l’écran de votre Mac peuvent également empêcher la mise à jour de macOS de fonctionner.
- Lorsque le Mac exécute des mises à jour, le débrancher peut également l'empêcher de fonctionner.
Comment résoudre le problème macOS ne peut pas être installé
Si vous êtes confronté à un problème avec la mise à jour de macOS, voici de nombreuses méthodes que vous pouvez suivre. Assurez-vous de protéger vos données avant d'essayer de résoudre l'erreur d'installation de macOS. N'oubliez pas de faire des sauvegardes de vos données importantes pendant le processus.
Méthode 1. redémarrez votre Mac et réessayez l'installation
C'est la méthode la plus couramment utilisée pour résoudre le problème d'installation de macOS.
Étape 1. Ouvrez le menu Apple dans le coin supérieur gauche et sélectionnez Redémarrer.
Remarque* Si votre Mac ne répond pas à la commande, vous devez forcer l'arrêt du système. Vous pouvez effectuer cette tâche en appuyant sur le bouton d'alimentation et en le maintenant enfoncé.

Étape 2. Maintenant, lorsqu'il redémarre, essayez l'installation une fois de plus et voyez si cela fonctionne.
Méthode 2. Vérifier vos paramètres de date et d'heure
Il se peut que la date ou l'heure de votre Mac soit erronée. Cela peut également entraîner un problème dans lequel votre système ne peut pas se connecter au serveur Apple.
Pour résoudre le problème, définissez la date et l'heure. Accédez aux Préférences Système et sélectionnez Date et heure.
Cliquez maintenant sur l'icône de verrouillage et saisissez le mot de passe administrateur. Sélectionnez ensuite Définir la date et l'heure automatiquement.
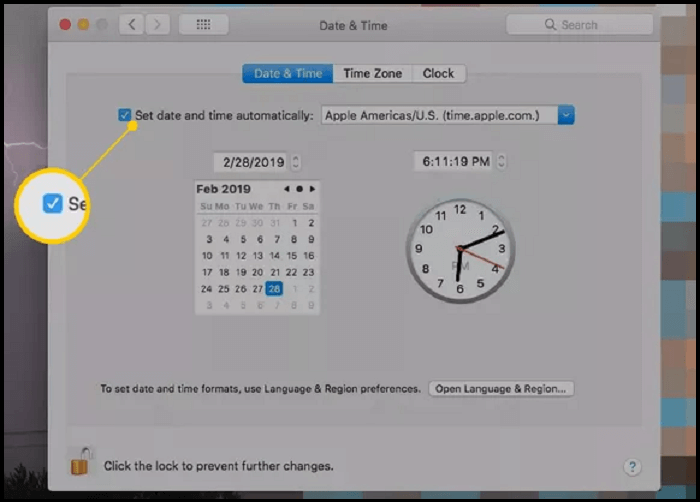
Méthode 3. Libérer de l'espace de stockage
Les programmes d'installation de macOS occupent généralement environ 5 Go d'espace, mais le système a besoin d'environ 20 Go d'espace libre pour installer macOS.
Suivez la méthode pour vérifier l'espace sur votre Mac.
Cliquez sur le menu Apple et sélectionnez Stockage sous l'option À propos de ce Mac.
Vous pouvez voir sur le côté droit que l'espace libre est marqué comme Disponible. Cliquez maintenant sur Gérer pour une analyse détaillée des fichiers utilisant le plus d'espace de stockage.
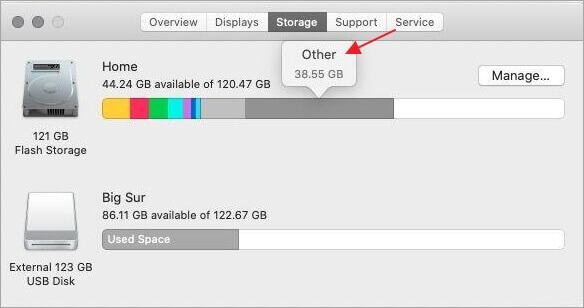
Comparaison de MacOS : Monterey vs Big Sur
Si vous vérifiez sur votre ordinateur Mac, vous pouvez voir que dans l'onglet Stockage, il y a un élément nommé Autre. Cet élément Autre occupe généralement au moins plusieurs Go d'espace. Mais qu'est-ce que c'est ? Et comment le supprimer ? Cet article vous donnera la réponse.
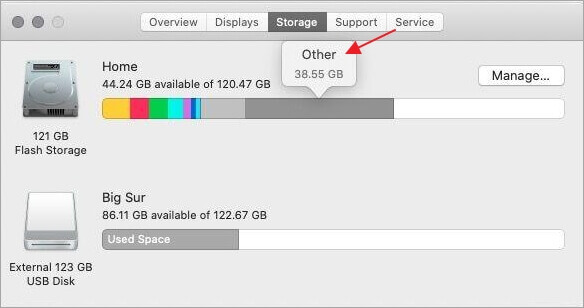
Méthode 4. Télécharger à nouveau le fichier d'installation de macOS
Il est possible que le fichier téléchargé de votre programme d'installation macOS soit corrompu. Vous devez rechercher le fichier téléchargé dans le dossier Téléchargements et le supprimer en le déplaçant vers la corbeille.
Vous devez télécharger des versions plus récentes de macOS, telles que macOS Monterey, qui peuvent nécessiter des téléchargements depuis l'App Store. Une fois le téléchargement terminé, essayez de l'installer.
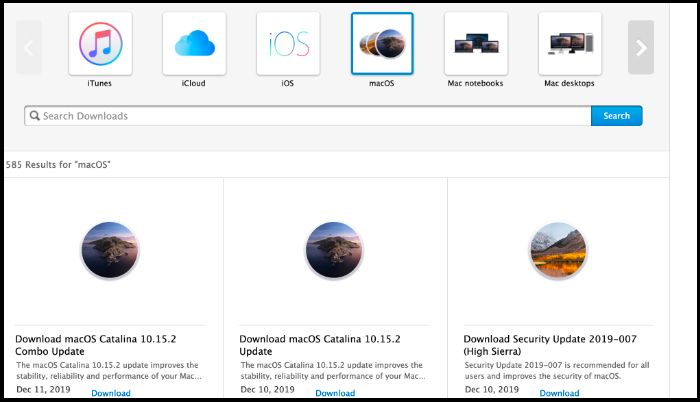
Méthode 5. Réinstaller macOS
Si vous avez essayé toutes les méthodes mentionnées et que votre macOS n'est toujours pas installé, vous devez réinstaller le système d'exploitation macOS. Cette méthode peut prendre du temps, mais elle résoudra certainement le problème. Commençons le processus :
Étape 1. Maintenez les touches Commande + R enfoncées et redémarrez votre Mac. Appuyez sur les touches pendant 15 à 20 secondes jusqu'à ce que le logo Apple apparaisse.
Remarque* Cela conduira votre système au mode de récupération.
Étape 2. Choisissez la langue principale et sélectionnez Utilitaires macOS, puis Continuer.
Étape 3. sélectionnez Réinstaller macOS et cliquez sur Continuer.
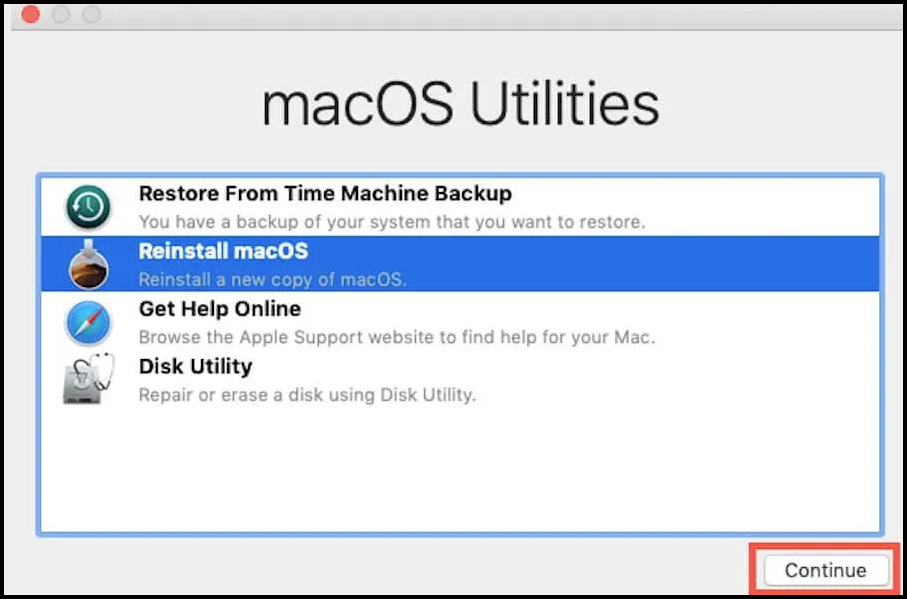
Ce processus peut prendre un certain temps, veillez donc à ne pas mettre le système en veille tant que la réinstallation n'est pas terminée. Une fois la réinstallation terminée, votre Mac revient à la version antérieure.
Vous pouvez désormais installer la dernière version de macOS sur votre système.
Que faire lorsque macOS est corrompu après la mise à niveau
Dans certains cas, macOS se corrompt lors de la mise à niveau et toutes vos données enregistrées sont perdues. La perte de vos données confidentielles, telles que du texte, des photos, des contacts, des vidéos, de l'audio, des documents et des fichiers exécutables, peut vous effrayer. Bonne nouvelle ! Il existe plusieurs méthodes et outils qui peuvent vous aider à récupérer vos données perdues. Ainsi, nous allons vous présenter un logiciel très efficace et facile à utiliser qui récupérera en profondeur et en toute sécurité tous vos fichiers perdus sans aucun problème.
Le logiciel EaseUS Data Recovery Wizard for Mac est l'un des logiciels les plus utilisés pour récupérer ou récupérer des données perdues. Le logiciel de récupération de données EaseUS vous permet de restaurer en douceur les données supprimées ou corrompues accidentellement sur votre disque dur avec une simple analyse. Vous pouvez prévisualiser tous les fichiers récupérables grâce à l'analyse et sélectionner tous les fichiers à récupérer ou à récupérer selon vos préférences. Ce EaseUS Data Recovery Wizard est capable de résoudre tout problème de perte de données difficile. Il peut récupérer des fichiers supprimés sur Mac dans différents types, notamment des vidéos, des fichiers musicaux, des documents, des e-mails, etc.
Suivez les étapes ci-dessous pour récupérer vos données en quelques clics :
Étape 1. Où les données ont-elles été perdues après la mise à jour du système d'exploitation ? Choisissez l'emplacement et cliquez sur "Rechercher les fichiers perdus".

Étape 2. EaseUS Data Recovery Wizard for Mac analyse immédiatement le volume de disque sélectionné et affiche les résultats de l'analyse dans le volet de gauche.

Étape 3. Après l'analyse, sélectionnez les fichiers cibles qui ont été perdus à votre insu pendant ou après la mise à jour et cliquez sur le bouton Récupérer pour les récupérer tous.

Conclusion
Comme nous l'avons mentionné, il existe différentes raisons pour lesquelles les mises à jour de macOS ne peuvent pas être installées sur ce disque. Nous vous avons présenté les meilleurs moyens possibles de résoudre ce problème. Il est préférable de maintenir votre système en parfait état pour réduire vos risques de rencontrer ces problèmes. Pour ce faire, vous devez continuer à rechercher les mises à jour qui aident à trouver et à résoudre les erreurs avant qu'elles ne deviennent un problème à l'avenir.
De tels problèmes peuvent conduire le Mac à perdre ou à corrompre vos données cruciales. Heureusement, il existe d'excellents outils comme EaseUS Data Recovery Wizard pour Mac. Suivre quelques étapes simples peut vous permettre de récupérer des applications supprimées de Mac.
FAQ sur l'impossibilité d'installer la mise à jour de MacOS
1. Pourquoi mon Mac ne me permet-il pas d'installer la nouvelle mise à jour ?
Si vous avez essayé de mettre à jour votre Mac mais que vous avez échoué, redémarrez votre Mac et cela corrigera les erreurs aléatoires. Après le redémarrage, accédez aux Préférences Système, cochez Mise à jour du logiciel et installez la mise à jour. Vous pouvez télécharger la mise à jour manuellement à partir de la page d'assistance d'Apple.
2. Pourquoi macOS ne peut-il pas être installé sur un disque dur Macintosh ?
Cela peut se produire pour les raisons suivantes :
- Bugs dans macOS Monterey.
- Pas assez d'espace de stockage sur votre disque dur Macintosh.
- Vous avez peut-être téléchargé un programme d'installation macOS corrompu.
- En raison d'une mauvaise connexion Internet.
- Votre disque de démarrage Mac présente des erreurs
- macOS Monterey pourrait ne pas être compatible avec votre modèle de Mac.
3. Puis-je utiliser un disque dur externe pour mettre à jour mon Mac ?
Si vous manquez d'espace de stockage, vous pouvez brancher un lecteur externe pour mettre à jour votre Mac. Il s'agit d'une méthode non seulement abordable mais aussi simple pour augmenter la capacité de stockage de votre Mac.
Ces informations vous-ont elles été utiles ?
Articles associés
-
Correction du Finder Mac n'affichant pas les fichiers et les dossiers [2025]
![author icon]() Mélanie/Sep 15, 2025
Mélanie/Sep 15, 2025 -
Aidez-moi ! La corbeille de Mac ne me permet pas de la vider, comment résoudre ce problème ?
![author icon]() Mélanie/Sep 15, 2025
Mélanie/Sep 15, 2025 -
Un disque dur Macintosh supprimé par erreur ? 2025 Raisons et solutions
![author icon]() Mélanie/Sep 15, 2025
Mélanie/Sep 15, 2025 -
Comment restaurer les données d'une version précédente d'iCloud Drive [Documents et fichiers]
![author icon]() Arnaud/Sep 15, 2025
Arnaud/Sep 15, 2025