Sommaire
![]() A propos de l'auteur
A propos de l'auteur
![]() Avis et récompenses
Avis et récompenses
Guide rapide :
- 1. Pourquoi la GoPro ne s'affiche-t-elle pas sur Mac ?
- 2. Comment faire reconnaître une GoPro par un Mac (5 solutions efficaces !)
- 3. Conseils supplémentaires : Assurer la sécurité des données des GoPros (très utile !)
Il arrive souvent que les caméras GoPro des utilisateurs ne se connectent pas à leur Mac ou n'apparaissent pas sur leur ordinateur. Connecter la carte SD GoPro au Mac est la première étape pour apprendre à charger GoPro sur Mac. Une fois la carte connectée, vous pourrez transférer les images de la caméra, les éditer et les partager avec vos amis.
Le Mac ne reconnaissant pas la GoPro rend plus difficile le déchargement des films et des photos, ce qui est malheureusement l'une des difficultés rencontrées tout au long de cette méthode. Cet article contient des informations approfondies sur la manière de résoudre un tel problème sur un Mac grâce à différentes approches.

Pourquoi la GoPro ne s'affiche-t-elle pas sur Mac ?
GoPro ne se connecte pas sur Mac est un problème courant lorsque l'on utilise les techniques ci-dessus pour charger GoPro sur un Mac. Malheureusement, la caméra GoPro ne se connecte pas à l'ordinateur Mac car elle n'apparaît pas dans la zone Mes appareils de l'application GoPro.
Toutes les caméras GoPro, y compris les HERO+, HERO Session + HERO4 Session, HERO 5, 6, 7 et 8 Black, et toutes les variantes HERO, souffrent de ce problème.
Si vous utilisez un adaptateur de carte micro SD pour connecter la GoPro à votre Mac, elle apparaîtra comme le périphérique de stockage de masse de votre ordinateur. Il est possible que d'autres programmes ne puissent pas identifier la caméra.
Une autre possibilité est que la caméra soit reconnue. Cependant, si un avertissement tel que "Aucun fichier à importer" ou "Espace utilisé", qui implique qu'il y a des données sur la carte micro SD, apparaît, GoPro ne se connectera toujours pas sur Mac.
Comment faire reconnaître GoPro par Mac
Si vous êtes perplexe face à un problème tel que " Pourquoi ma GoPro ne s'affiche-t-elle pas sur Mac ? ", il y a de fortes chances que vous soyez également perplexe parce que votre Mac ne reconnaît pas votre GoPro. Heureusement, il existe des solutions pour résoudre le problème de la non-visibilité de la GoPro sur Mac.
Si vous utilisez le logiciel GoPro pour Mac et que vous découvrez que GoPro ne s'affiche pas sur votre ordinateur, vous pouvez utiliser l'une des deux solutions suivantes pour tenter de résoudre le problème.
- Solution 1. Réactiver les paramètres du matériel
- Solution 2. Réinstaller les pilotes des contrôleurs USB
- Solution 3. Redémarrer votre Mac et reconnectez-vous
- Solution 4. Connecter l'appareil photo à un autre port USB
- Solution 5. Formater la carte SD GoPro
Solution 1. Réactiver les paramètres du matériel
Pour réactiver les différents paramètres matériels, vous devez réinitialiser le port USB. Pour ce faire, suivez les étapes suivantes :
Étape 1. Allez dans le menu Pomme et choisissez Arrêter dans la liste des options.
Étape 2. Les touches Shift, Control, Option et Power se trouvent toutes sur le clavier et peuvent être maintenues en même temps.
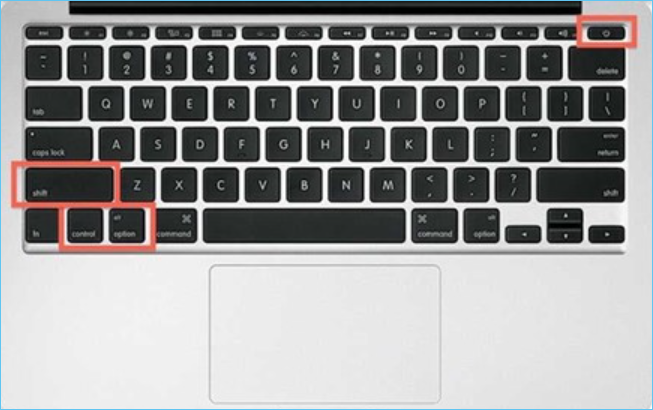
Étape 3. Pour relâcher tous les boutons en même temps, appuyez dessus et maintenez-les enfoncés pendant 5 secondes.
Étape 4. Le Mac peut maintenant être allumé.
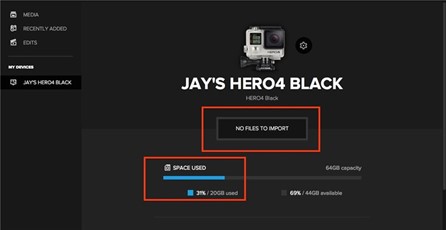
Vérifiez si GoPro est compatible avec Mac en connectant la caméra à l'aide d'un adaptateur de carte micro SD ou d'un câble USB après avoir réinitialisé les ports USB de Mac. Mes appareils doit être configuré pour afficher GoPro pour le bureau.
Solution 2. Réinstaller les pilotes des contrôleurs USB
Pour réinstaller les pilotes des contrôleurs USB sur Mac, suivez les étapes ci-dessous :
Étape 1. Vous pouvez accéder au gestionnaire de périphériques en utilisant les touches Windows + X de votre clavier.
Étape 2. Trouvez l'entrée " Contrôleurs USB", puis développez-la.
Étape 3. Cliquez avec le bouton droit de la souris sur votre appareil et choisissez Désinstaller.
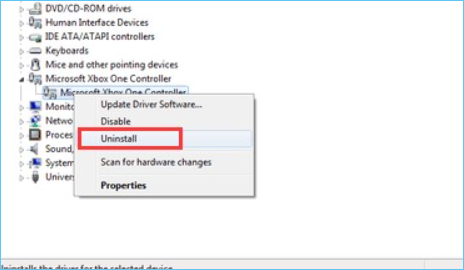
Étape 4. Cochez la case intitulée Supprimer le pilote de ce périphérique dans la boîte de dialogue de confirmation et cliquez sur le bouton OK.
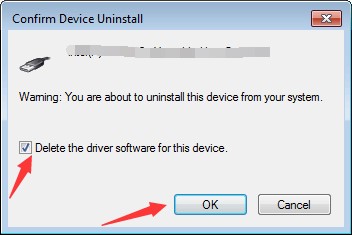
Étape 5. Débranchez le contrôleur USB et redémarrez votre PC.
Étape 6. Reconnectez maintenant le contrôleur à la console. Windows se chargera lui-même de l'installation du pilote du contrôleur.
Solution 3. Redémarrez votre Mac et reconnectez-vous
Pour redémarrer votre Mac et reconnecter GoPro, suivez les étapes ci-dessous :
Étape 1. Sélectionnez le menu Pomme > Redémarrer dans la barre de menus de votre Mac.
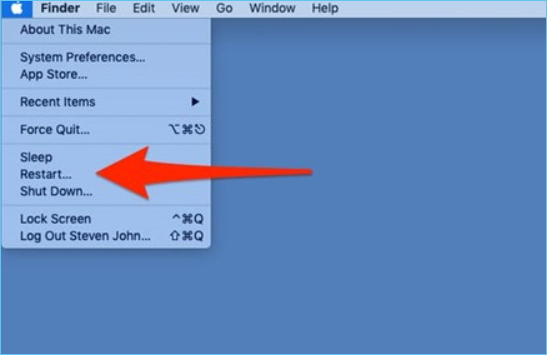
Étape 2. Désactivez l'option Réouvrir les fenêtres après la reconnexion si vous ne souhaitez pas que les fenêtres des programmes ouverts soient rouvertes au redémarrage de votre Mac.
Remarque: le Mac est éteint lorsque l'écran devient noir. Sur certains ordinateurs, aucun bruit de ventilateur ou de disque n'est audible et aucun voyant d'alimentation n'est actif.
Étape 3. Connectez le câble USB-C au connecteur USB-C de la GoPro, puis au port USB-C d'un Mac.
Étape 4. Allumez votre GoPro.
Solution 4. Connecter l'appareil photo à un autre port USB
Pour connecter l'appareil photo à un autre port USB, voir les instructions ci-dessous :
Étape 1. Branchez le cordon fourni avec l'appareil photo sur l'un des ports disponibles de votre Mac.
Remarque: vous pouvez utiliser l'appareil photo même si la connexion fournie ne correspond pas au port auquel vous souhaitez le connecter en achetant un adaptateur.
Étape 2 : Attendez dix à quinze secondes pour que l'appareil photo soit reconnu par votre Mac lorsque vous le branchez. Attendez dix à quinze secondes pour que l'appareil photo soit reconnu par votre Mac lorsque vous le branchez.
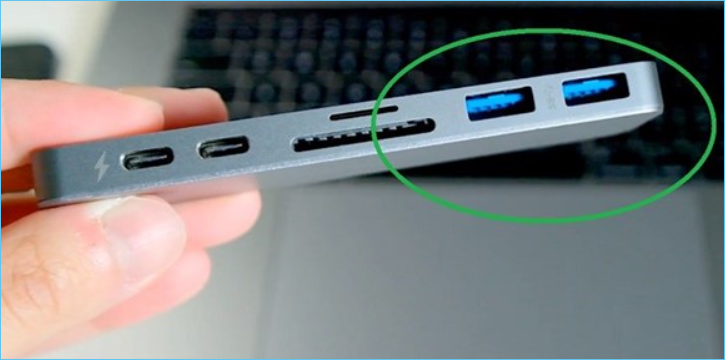
Solution 5. Formater la carte SD GoPro
Pour formater une carte SD GoPro sur un Mac, suivez ces instructions simples.
Étape 1. L'utilitaire de disque peut être ouvert en cliquant sur le bouton ouvrir.
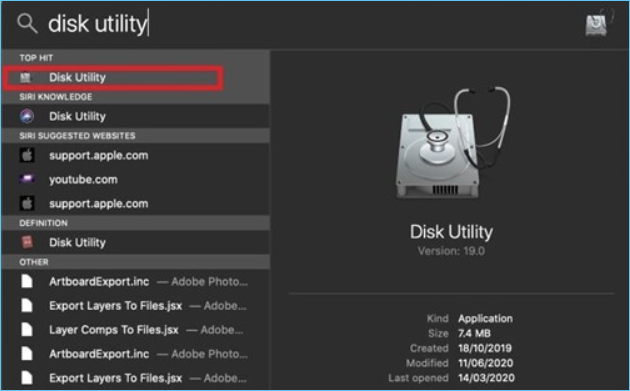
Étape 2. Allez dans le menu Externe sur le panneau de gauche et choisissez votre carte SD pour commencer à l'utiliser.
Étape 3. Choisissez maintenant le type de fichier que vous souhaitez utiliser. Pour les cartes SD de 32 Go ou moins, choisissez FAT. ExFAT est le format à utiliser si votre carte SD a une capacité de 64 Go ou plus.
Étape 4. Une fois l'élément choisi, cliquez sur Effacer pour le supprimer. Le processus de formatage commence alors. Lorsque vous recevez l'indication que le formatage a réussi, vous avez terminé.
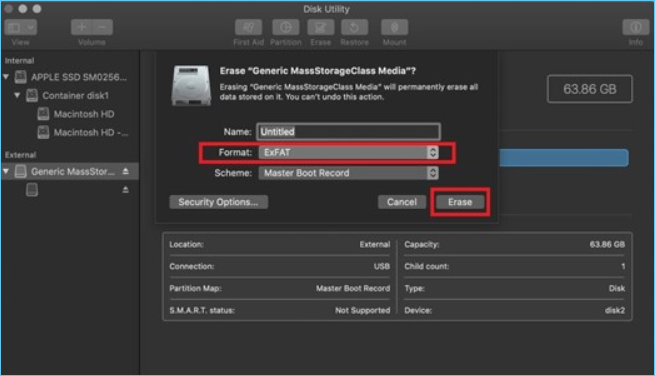
Conseils supplémentaires : Assurer la sécurité des données des GoPros
Même si vous avez résolu le problème, ils peuvent toujours être confrontés à la perte de données lorsque le Mac reconnaît la GoPro. Voici quelques-unes des causes principales des pertes de données sur Mac :
Virus et logiciels malveillants : Une attaque par courrier électronique ou un hameçonnage qui incite un employé à cliquer sur un lien douteux entraîne généralement l'infection d'un ordinateur par un virus. Le virus ou le logiciel malveillant peut alors s'infiltrer dans le système informatique par le biais de cette connexion et causer des dommages ou voler des données.
Dommages au disque dur: Le disque dur est la cause la plus fréquente de perte de données, puisqu'il est à l'origine de plus de la moitié des pertes de données. Environ 140 000 disques durs tombent en panne chaque semaine, ce qui en fait les éléments les plus vulnérables des ordinateurs.
Coupures de courant : Les systèmes logiciels peuvent être brusquement arrêtés en cas de coupure de courant importante. Cela peut entraîner la perte de données non sauvegardées et la corruption de fichiers existants en raison de processus d'arrêt défectueux.
Erreur humaine : Nos erreurs peuvent entraîner la suppression de fichiers de données ou de morceaux de texte à l'insu de leur propriétaire. L'écrasement de fichiers vitaux ou l'effacement de données dont vous avez besoin peut se produire sans que vous vous en rendiez compte.
Conseils pour éviter la perte de données sur Mac
Voici quelques conseils qui peuvent s'avérer utiles pour mieux garantir la sécurité des données des GoPros.
1. Sauvegardez régulièrement vos données
Il est toujours important de sauvegarder régulièrement ses données et c'est aussi l'un des moyens les plus efficaces de s'assurer qu'elles sont en sécurité. Bien que la sauvegarde régulière des données, sur une base quotidienne, hebdomadaire ou mensuelle, puisse sembler un peu fastidieuse, cela pourrait être beaucoup plus facile si vous essayez de le faire en utilisant un logiciel de sauvegarde de données puissant. Parmi tous les outils de sauvegarde de données disponibles sur le marché, EaseUS Todo Backup for Mac est fortement recommandé en raison de ses excellentes performances et de sa fiabilité.
2. Installer un antivirus et un pare-feu
Un pare-feu et un logiciel antivirus sont indispensables pour empêcher les menaces indésirables d'accéder à vos informations privées.
3. Autres mesures préventives
Les ordinateurs portables et autres appareils de données doivent être stockés dans un environnement sec et sans poussière afin d'éviter la surchauffe et les autres effets négatifs des environnements humides sur les équipements électroniques.
4. Préparer un outil de récupération de données fiable
Vous avez peut-être trouvé une solution pour résoudre le problème de non-reconnaissance de la GoPro par le Mac, mais lorsque le Mac reconnaît la GoPro, il peut toujours y avoir une perte de données. La préparation d'un outil de récupération de données Mac fiable est très importante car elle garantit que même si vos données sont perdues, elles peuvent toujours être restaurées facilement avec un taux de réussite élevé. Si vous avez installé EaseUS Data Recovery Wizard for Mac, la récupération des données perdues à partir de différents périphériques de stockage ne sera plus un problème.
Suivez les étapes ci-dessous pour éviter la perte de données sur Mac :
Étape 1. Sélectionnez l'emplacement du disque (il peut s'agir d'un disque dur interne/SSD ou d'un périphérique de stockage amovible) où vous avez perdu des données et des fichiers. Cliquez sur le bouton "Rechercher les fichiers perdus".

Étape 2. Le logiciel exécute une analyse rapide et une analyse approfondie et s'efforce de trouver le plus grand nombre possible de fichiers supprimés sur le volume sélectionné.

Étape 3. Dans les résultats de l'analyse, sélectionnez le ou les fichiers et cliquez sur le bouton "Récupérer" pour les récupérer..

Cette page vous a-t-elle aidé ?
Mise à jour par Mélanie
Mélanie est une rédactrice qui vient de rejoindre EaseUS. Elle est passionnée d'informatique et ses articles portent principalement sur la sauvegarde des données et le partitionnement des disques.
Rédigé par Nathalie
Nathalie est une rédactrice chez EaseUS depuis mars 2015. Elle est passionée d'informatique, ses articles parlent surtout de récupération et de sauvegarde de données, elle aime aussi faire des vidéos! Si vous avez des propositions d'articles à elle soumettre, vous pouvez lui contacter par Facebook ou Twitter, à bientôt!
-
EaseUS Data Recovery Wizard est un puissant logiciel de récupération de système, conçu pour vous permettre de récupérer les fichiers que vous avez supprimés accidentellement, potentiellement perdus à cause de logiciels malveillants ou d'une partition entière du disque dur.
En savoir plus -
EaseUS Data Recovery Wizard est le meilleur que nous ayons vu. Il est loin d'être parfait, en partie parce que la technologie avancée des disques d'aujourd'hui rend la récupération des données plus difficile qu'elle ne l'était avec la technologie plus simple du passé.
En savoir plus -
EaseUS Data Recovery Wizard Pro a la réputation d'être l'un des meilleurs logiciels de récupération de données sur le marché. Il est livré avec une sélection de fonctionnalités avancées, notamment la récupération de partitions, la restauration de lecteurs formatés et la réparation de fichiers corrompus.
En savoir plus
Articles liés
-
Aidez-moi ! La corbeille de Mac ne me permet pas de la vider, comment résoudre ce problème ?
![author icon]() Mélanie 15 Sep, 2025
Mélanie 15 Sep, 2025 -
Raccourci "Déplacer vers la corbeille" sur Mac avec trois ensembles
![author icon]() Nathalie 15 Sep, 2025
Nathalie 15 Sep, 2025 -
Récupération de données APFS : Comment récupérer les fichiers APFS sur Mac/Windows
![author icon]() Lionel 15 Sep, 2025
Lionel 15 Sep, 2025 -
Comment récupérer des notes supprimées/disparues sur Mac
![author icon]() Nathalie 15 Sep, 2025
Nathalie 15 Sep, 2025