Articles à la une
- 01 Quelle est la dernière version de macOS ?
- 02 Comparaison de MacOS : Monterey vs Big Sur
- 03 La mise à jour de macOS supprime-t-elle tout ?
- 04 Désactiver les mises à jour automatiques sur macOS
- 05 Comment installer macOS depuis une clé USB ?
- 06 macOS ne pouvait pas être installé sur votre ordinateur
Navigation rapide :
| Des solutions viables | Dépannage étape par étape |
|---|---|
| 1. Accédez aux paramètres de mise à jour | Cliquez sur l'icône Apple dans le menu...Étapes complètes |
|
2. Arrêter l'installation en cours |
Appuyez sur Commande + Option et maintenez-les enfoncés...Étapes complètes |
|
3. Désactiver la mise à jour de façon permanente |
Ouvrez l'application Terminal en appuyant sur...Étapes complètes |
La mise à niveau du système d'exploitation et des applications de votre Mac est essentielle car certaines mises à niveau sont nécessaires pour votre Mac. Elles sont censées renforcer la sécurité globale en assurant le bon fonctionnement de toutes les fonctions de votre ordinateur.
Cependant, il y a des moments où vous voulez retarder l'installation d'une nouvelle mise à jour énorme de macOS et vous donner de la marge pour être sûr que la mise à jour ne fera pas de mal grave à votre Mac. Laisser une mise à jour démarrer instantanément alors que vous êtes en train de terminer un travail essentiel peut également être incroyablement ennuyeux.
Cet article explique donc comment arrêter les mises à jour de macOS et désactiver les mises à jour automatiques. Commençons.
EaseUS Data Recovery Wizard pour Mac
- Récupérer les données perdues après la mise à jour vers macOS
- Récupérez efficacement les fichiers, documents, photos, fichiers audio, musique et courriels perdus ou supprimés.
- Annulez la corbeille vidée, la carte mémoire, le lecteur flash, l'appareil photo numérique et les caméscopes.
- Prise en charge de la récupération des données en cas de suppression soudaine, de formatage, de corruption du disque dur, d'attaque virale ou de panne du système dans différentes situations.
Pourquoi vouloir arrêter une mise à jour de macOS ?
Votre Mac est lent ou l'interface semble vieillissante ? Votre Mac a peut-être besoin d'une mise à jour vers la dernière version de macOS. Mais il y a une poignée de raisons pour lesquelles vous ne voudriez pas mettre à jour votre macOS. Voici pourquoi !
Comme ce processus prend généralement beaucoup de temps, il peut interrompre votre travail en cours pendant que la mise à jour est terminée. Ou encore, votre Mac peut devenir lent en raison de la surcharge du système. Ces désagréments apparemment mineurs peuvent rapidement s'accumuler et devenir une source de stress quotidien.
Par conséquent, si vous êtes de ceux qui n'aiment pas mettre à jour leur Mac fréquemment, vous devez essayer de désactiver la notification des mises à jour, ce qui arrêtera la mise à jour de macOS en cours.
Où accéder aux paramètres de mise à jour de macOS
Avoir son Mac à jour semble être une corvée, c'est pourquoi certaines personnes préfèrent mettre à jour leur ordinateur portable à leur guise. Mais pour cela, ils doivent définir les paramètres de mise à jour de macOS en suivant ces étapes :
Étape 1 : Cliquez sur l'icône Apple dans le menu.
Étape 2 : Choisissez Préférences système dans la liste déroulante.
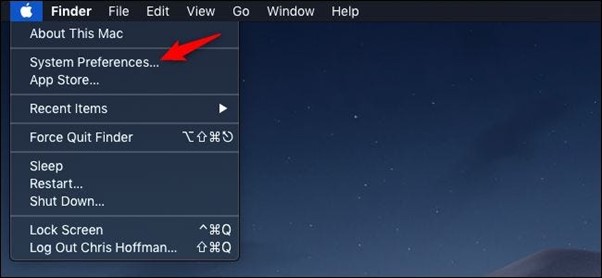
Étape 3 : Une nouvelle fenêtre apparaît ; cliquez sur Mise à jour du logiciel pour accéder aux paramètres de mise à jour de macOS.
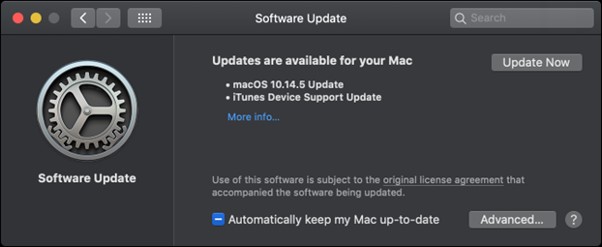
Explication des options de mise à jour automatique de macOS disponibles : Quelles options devez-vous désactiver ?
Comme vous le savez, lorsque vous accédez à la section des mises à jour automatiques de macOS, plusieurs cases à cocher sont présentes. Mais vous ne savez peut-être pas à quoi sert chaque case à cocher et si vous devez l'activer ou la désactiver. Pour vous donner une bonne idée, nous allons passer en revue toutes les options de mise à jour automatique de macOS disponibles :
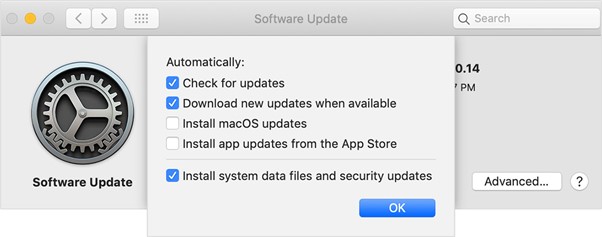
Télécharger la nouvelle mise à jour disponible en arrière-plan : Cette option met automatiquement à jour toutes les applications et macOS dès qu'une nouvelle mise à jour arrive. Si vous préférez mettre à jour l'OS et d'autres fichiers manuellement, vous devez la désactiver, sinon l'activer.
Installer les mises à jour des applications : Cette option permet au système d'exploitation de mettre à jour les applications intégrées lorsqu'une nouvelle mise à jour arrive, ce qui signifie qu'il mettra à jour l'application même si vous travaillez. Nous vous recommandons d'activer cette option de mises à jour automatiques pour profiter de la dernière version des apps.
Installer les mises à jour de macOS : Il donne l'autorisation au PC de mettre à jour le système d'exploitation dès que la mise à jour arrive. Cela pourrait entraîner l'arrêt ou le retard de votre travail. Il est donc préférable de désactiver cette option et de mettre à jour votre macOS lorsque le Mac est libre.
Installer les fichiers de données système et les mises à jour de sécurité : Cette option contient deux sections : Mises à jour des paramètres de sécurité de votre Mac qui détectent et bloquent l'installation de logiciels nuisibles. Le redémarrage supprimera également tout logiciel nuisible précédemment installé qui a été détecté. Les listes de mots, la reconnaissance vocale, les actifs vocaux et les recommandations améliorées de contacts et d'événements sont fournis par les fichiers de données système. Gardez cette option de mises à jour automatiques activée dans les paramètres de mise à jour du logiciel pour vous assurer de toujours recevoir rapidement ces mises à jour d'arrière-plan.
Comment annuler l'installation de macOS en cours
Si vos mises à jour automatiques sont activées, il y a une chance que votre macOS se mette à jour. Et si c'est le cas, vous devez vous demander comment vous pouvez l'arrêter. Mais ne vous inquiétez pas, cette section assure vos arrières. Vous pouvez arrêter l'installation de macOS en cours en suivant ces instructions :
Étape 1 : Maintenez enfoncées les touches Commande + Option + Esc.
Étape 2 : Une fenêtre "Forcer des applications à quitter" apparaît.
Étape 3 : cliquez maintenant sur Forcer à quitter pour arrêter l'installation de macOS.
Comment désactiver la mise à jour de macOS de façon permanente
Nous utilisons les commandes du terminal pour arrêter de force l'opération lorsque les paramètres de base ne fonctionnent pas. Pour utiliser le terminal, il suffit de taper la commande correspondante. Les dernières mises à jour ne s'afficheront pas sur votre Mac si vous suivez les étapes suivantes :
Étape 1 : Ouvrez l'application Terminal en appuyant sur Commande + Espace ou recherchez Terminal dans Spotlight.
Étape 2 : Une fois le terminal ouvert, écrivez la commande suivante et appuyez sur Entrée :
sudo /usr/sbin/softwareupdate --ignore“macOS [name of update]”
Étape 3 : Saisissez le mot de passe et appuyez à nouveau sur la touche Entrée .
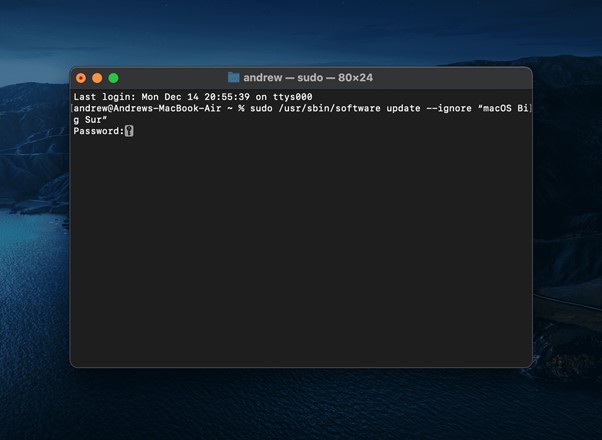
La mise à jour vers macOS Monterey ou Big Sure va-t-elle supprimer des fichiers ?
Certains utilisateurs craignent qu'une mise à niveau du système n'efface leurs informations personnelles. Même si cela n'est pas fréquent, cela arrive de temps en temps. Il est donc toujours recommandé de sauvegarder vos données avant d'installer une mise à jour. Et si vous perdez accidentellement vos données, vous aurez besoin d'un logiciel de récupération de données Mac fiable.
EaseUS Data Recovery Wizard for Mac peut récupérer de nombreux documents Mac (dans différents formats) tels que des photos, des images, des vidéos, des fichiers audio, des Docs, des PPTs, des fichiers ZIP, etc. De plus, EaseUS Data Recovery Wizard peut également récupérer des éléments de la corbeille ou d'un disque dur endommagé.
Étape 1. Où les données ont-elles été perdues après la mise à jour du système d'exploitation ? Choisissez l'emplacement et cliquez sur "Rechercher les fichiers perdus".

Étape 2. EaseUS Data Recovery Wizard for Mac analyse immédiatement le volume de disque sélectionné et affiche les résultats de l'analyse dans le volet de gauche.

Étape 3. Après l'analyse, sélectionnez les fichiers cibles qui ont été perdus à votre insu pendant ou après la mise à jour et cliquez sur le bouton Récupérer pour les récupérer tous.

Conclusion
Apple pousse toujours tous les utilisateurs de Mac à installer la dernière version de macOS. Cependant, certains utilisateurs appréhendent le téléchargement et l'installation de macOS mis à jour ou de systèmes centraux de mac, car certaines applications Mac peuvent ne pas fonctionner ou se planter en raison d'une incompatibilité. Cependant, nous espérons que maintenant vous pouvez arrêter la mise à jour de macOS facilement après avoir lu cet article. De plus, nous vous recommandons d'utiliser l'assistant de récupération de données EaseUS si vous perdez vos données lors de la mise à jour de macOS.
Ces informations vous-ont elles été utiles ?
Articles associés
-
L'écran du MacBook Pro clignote [7 solutions pour macOS 13/12/11]
![author icon]() Mélanie/Sep 15, 2025
Mélanie/Sep 15, 2025 -
[Gratuit] TestDisk pour Mac - Test du logiciel de récupération de fichiers
![author icon]() Arnaud/Sep 15, 2025
Arnaud/Sep 15, 2025 -
Comment récupérer des fichiers Illustrator non enregistrés sur Mac
![author icon]() Arnaud/Sep 15, 2025
Arnaud/Sep 15, 2025 -
Récupérer les signets Safari supprimés sur iPhone/iPad/Mac
![author icon]() Lionel/Sep 15, 2025
Lionel/Sep 15, 2025