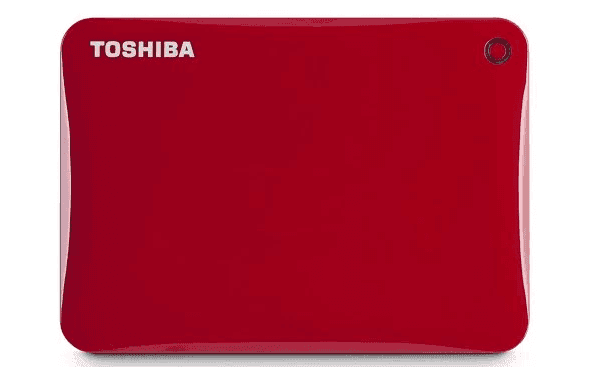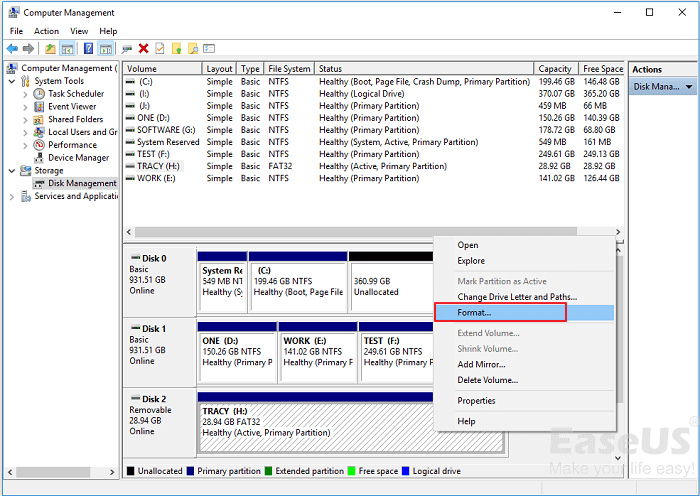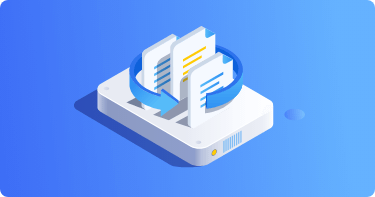-
![]() Disque dur non détecté ou non reconnu dans Windows, comment réparer?
Disque dur non détecté ou non reconnu dans Windows, comment réparer? le 10 Oct 2025
le 10 Oct 2025 6 min de lecture
6 min de lecture -
Récupérer le volume supprimé de Windows 10
 le 10 Oct 2025
le 10 Oct 2025 6 min de lecture
6 min de lecture -
![]() Bruit de clic du disque dur (2025) : Comment réparer les clics du disque dur
Bruit de clic du disque dur (2025) : Comment réparer les clics du disque dur le 10 Oct 2025
le 10 Oct 2025 6 min de lecture
6 min de lecture -
![]() Le volume ne contient pas de système de fichiers connu sur Windows 10/8/7
Le volume ne contient pas de système de fichiers connu sur Windows 10/8/7 le 10 Oct 2025
le 10 Oct 2025 6 min de lecture
6 min de lecture -
![]() Réparer un disque dur externe Toshiba ne fonctionne plus/non reconnu [11 Méthodes]
Réparer un disque dur externe Toshiba ne fonctionne plus/non reconnu [11 Méthodes] le 10 Oct 2025
le 10 Oct 2025 6 min de lecture
6 min de lecture -
![]() Solutions : Impossible d'ouvrir le disque dur externe et les fichiers/dossiers
Solutions : Impossible d'ouvrir le disque dur externe et les fichiers/dossiers le 10 Oct 2025
le 10 Oct 2025 6 min de lecture
6 min de lecture -
Comment récupérer les données sur un disque dur externe ?
 le 10 Oct 2025
le 10 Oct 2025 6 min de lecture
6 min de lecture -
![]() Erreur lors de la copie du fichier ou du dossier [Résolu]
Erreur lors de la copie du fichier ou du dossier [Résolu] le 10 Oct 2025
le 10 Oct 2025 6 min de lecture
6 min de lecture -
![]() Les 10 meilleurs logiciels de récupération de disque dur pour Windows et Mac
Les 10 meilleurs logiciels de récupération de disque dur pour Windows et Mac le 10 Oct 2025
le 10 Oct 2025 6 min de lecture
6 min de lecture -
![]() Réparer erreur de périphérique d'E/S sur disque dur externe/interne/clé USB
Réparer erreur de périphérique d'E/S sur disque dur externe/interne/clé USB le 10 Oct 2025
le 10 Oct 2025 6 min de lecture
6 min de lecture
Sommaire
Solution rapide pour le deuxième disque dur non détecté dans Windows 10:
- 1. Allez dans Recherche, tapez gestionnaire de périphériques, et appuyez sur Entrée.
- 2. Développez les lecteurs de disque, trouvez le deuxième lecteur de disque, cliquez dessus avec le bouton droit de la souris et allez à Mettre à jour le logiciel du pilote.
- 3. Suivez les instructions de mise à jour et votre disque dur sera mis à jour.
- 4. Vous pouvez également aller dans Paramètres > Mise à jour et vérifier si les mises à jour globales proposent quelque chose pour votre disque dur.
Pour résoudre le problème de Windows 10 qui ne reconnaît pas ou ne détecte pas le deuxième disque dur, cliquez sur les quatre accès rapides ci-dessous pour commencer.
| Solutions pratiques | Dépannage étape par étape |
|---|---|
| Phrase 1. Vérifier le disque dur dans le BIOS | Redémarrez le PC et appuyez sur F2 pour entrer dans le BIOS. Entrez dans le menu de démarrage pour vérifier si le deuxième disque dur est détecté...Les étapes complètes |
| Phrase 2. Vérifier l'état du disque dur | Entrez dans le Gestionnaire de périphériques, développez "Pilotes de disque". Localisez et vérifiez le deuxième disque dur. Faites un clic droit...Les étapes complètes |
| Phrase 3. Analyser et restaurer les données sauvegardées | Si vous avez sauvegardé des données importantes sur le second disque dur, vous devez extraire les données sauvegardées à l'avance...Les étapes complètes |
| Phrase 4. Vérifier le disque dur dans DM | Vérifiez le deuxième disque dur dans la gestion des disques de votre ordinateur et rendez-le détectable. Différents états...Les étapes complètes |
Notez que ces corrections fonctionnent également pour résoudre le problème de disque dur non reconnu dans Windows 8.1/8/7, et même dans les systèmes d'exploitation Windows plus anciens.
Mon deuxième disque dur ne s'affiche pas dans Windows 10
"Bonjour les gars, est-ce que l'un d'entre vous sait comment faire pour que le deuxième disque dur s'affiche dans Windows ? J'ai ajouté un deuxième disque dur à mon ordinateur il y a environ un mois, et mon ordinateur est devenu beaucoup plus rapide. Tout allait si bien jusqu'à ce matin.
J'ai démarré mon ordinateur, mais le deuxième disque dur n'apparaissait pas dans l'explorateur de fichiers. J'ai alors vérifié la gestion des disques. Il n'y avait toujours rien. J'ai sauvegardé beaucoup de données importantes sur le deuxième disque dur. Comment faire pour qu'il s'affiche ? Si vous avez une solution, faites-le moi savoir."
Pour résoudre ce problème, vous devrez diagnostiquer la raison exacte qui rend votre deuxième disque dur indétectable. Suivez cette page, vous trouverez des méthodes et des outils fiables pour réparer efficacement un disque dur ou un deuxième disque dur qui ne s'affiche pas dans l'erreur Windows par vous-même.
Diagnostiquer et réparer le deuxième disque dur non reconnu dans Windows 10
Cette partie est destinée à vous aider à diagnostiquer les causes de l'indétectabilité du second disque dur et à vous proposer des solutions pour le faire réapparaître.
Solution rapide: Reconnecter et réinstaller le 2ème disque dur
Lorsque votre disque dur a disparu de l'Explorateur de fichiers ou de la gestion des disques, vérifiez d'abord le câble d'alimentation du disque dur et le câble SATA.
Étape 1: Retirez le disque dur de votre ordinateur à l'aide d'un tournevis.
Étape 2: Vérifiez si la connexion du disque dur est desserrée.
Si oui, débranchez et rebranchez le disque dur du boîtier de l'ordinateur. Si les câbles sont endommagés, changez le câble SATA/ATA et le fil d'alimentation, reconnectez le disque dur au PC.
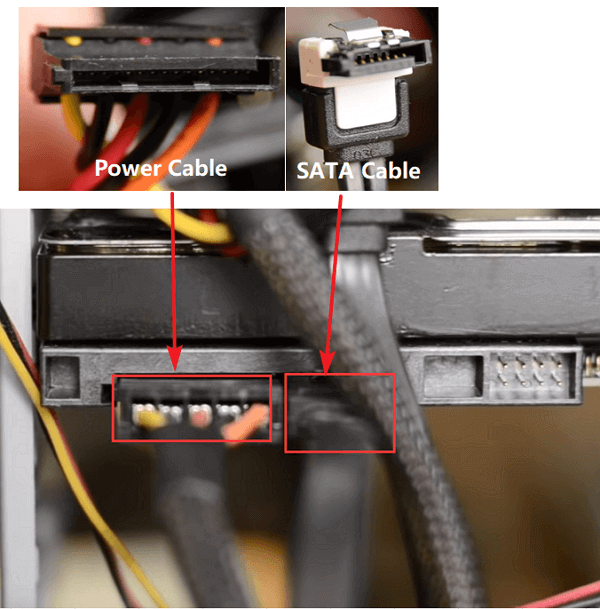
Étape 3 : Remettez le boîtier de l'ordinateur en place et redémarrez le PC, vérifiez si votre disque dur s'affiche.
Si Windows détecte le deuxième disque, vous pouvez vous arrêter là. Vous pouvez également être intéressé par la rubrique Gestionnaire de disque windows 10.
Mais si le disque n'apparaît toujours pas dans l'explorateur de fichiers de Windows ni dans la gestion des disques, continuez avec les phrases suivantes.
Phase 1. Vérifier et rendre le deuxième disque dur détectable dans le BIOS
S'applique à: Corriger l'erreur Windows ne reconnaissant pas le disque dur dans le BIOS.
Étape 1: Redémarrez le PC et appuyez sur F2 pour entrer dans le BIOS.
Étape 2: Entrez dans le menu de démarrage pour vérifier si le deuxième disque dur est détecté.
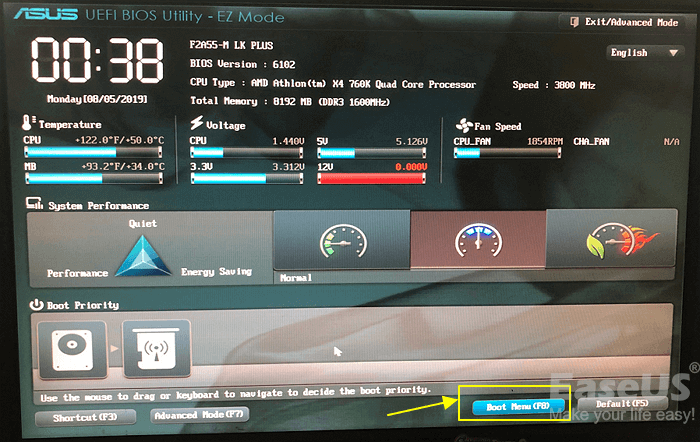
Étape 3: Essayez les astuces ci-dessous si le deuxième disque dur ne s'affiche pas:
Tout d'abord, entrez dans la section Configuration, sous Configuration du système, vérifiez l'état du deuxième disque dur.
Ensuite, si l'option Configuration du système est désactivée, activez-la. Enregistrez les modifications.
N'oubliez pas de redémarrer le PC à chaque fois pour vérifier si le deuxième disque s'affiche dans le BIOS. Si le disque dur ne s'affiche toujours pas, il a probablement un problème physique. Le mieux est de vous rendre dans un centre de service après-vente local du fabricant du disque dur ou dans un centre de réparation de périphériques pour demander une assistance pour la réparation du périphérique.
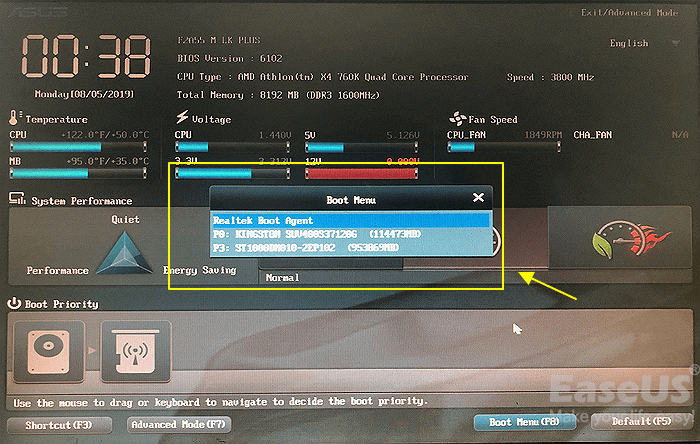
Phase 2. Vérifier l'état du deuxième disque dur et mettez à jour le pilote dans le Gestionnaire de périphériques
Fonctionne pour: Résoudre le problème de Windows 10 ne reconnaît pas le deuxième disque dur en raison d'un pilote de disque obsolète.
Étape 1: Allez dans Recherche, tapez gestionnaire de périphériques, et appuyez sur Entrée.
Étape 2: Cliquez sur Gestionnaire de périphériques et développez "Disques durs".
Étape 3: Localisez et vérifiez l'état du deuxième disque dur.
S'il est couvert par un point d'exclamation jaune comme indiqué ci-dessous, mettez à jour le pilote du disque.
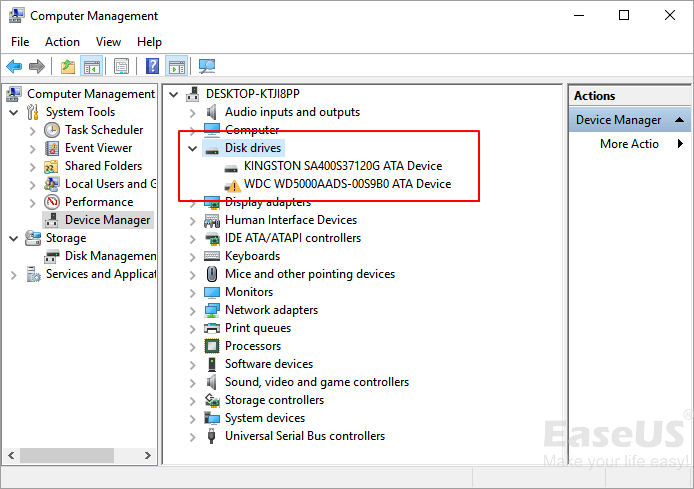
Étape 3: Cliquez avec le bouton droit de la souris sur le deuxième disque dur qui n'est pas détectable et sélectionnez "Mettre à jour le pilote".
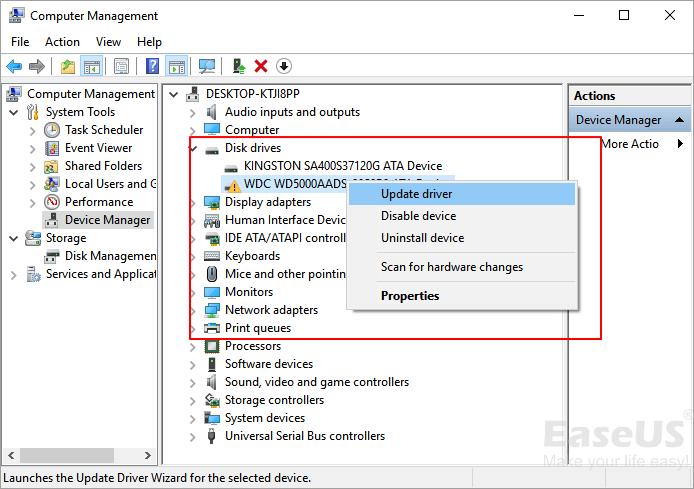
Étape 4: Cliquez sur "Rechercher automatiquement un logiciel pilote en ligne" et attendez que le processus se termine.
Lorsque le processus est terminé, redémarrez votre PC et vérifiez à nouveau le disque dans le Gestionnaire de périphériques. Il s'affichera alors comme un disque normal et vous pourrez passer à la phase 3 pour continuer à résoudre ce problème.
Si Windows ne trouve pas de nouveau pilote pour votre disque dur, vous pouvez essayer d'en trouver un sur le site Web du fabricant du périphérique et le laisser vous aider à terminer le processus de mise à jour du pilote.
Phase 3. Analyser et restaurer les données sauvegardées sur le deuxième disque dur
Principalement pour: La protection des données sur un disque dur problématique qui n'est pas correctement reconnu par Windows.
Si votre deuxième disque dur est un nouveau périphérique, vous pouvez sauter cette phase et passer à la phase 4 pour le rendre à nouveau détectable.
Cependant, si vous avez sauvegardé des données importantes sur le second disque dur, il est fortement recommandé d'extraire les données sauvegardées à l'avance. Un logiciel professionnel de récupération de disque dur comme EaseUS Data Recovery Wizard analysera entièrement le second disque dur et trouvera toutes les données sauvegardées pour vous.
Vous pouvez suivre les instructions ci-dessous pour restaurer facilement toutes les données enregistrées sur le disque dur:
- Conseils
- Autres dossiers perdus: Trouvez des fichiers qui ont perdu des noms ou des chemins
- Filtre: Un moyen rapide d'accéder aux fichiers souhaités
- Lancez EaseUS Data Recovery Wizard sur votre ordinateur.
- Sélectionnez un emplacement, qui peut être un lecteur de disque dur, une clé USB externe, une carte micro SD ou un dossier spécifique sur le bureau ou ailleurs.
- Cliquez sur le bouton Analyser.

- De plus en plus de données apparaissent lors de l'analyse.
- Vérifiez le résultat rapide "Fichiers supprimés" lors de l'analyse s'il s'agit d'une récupération de fichier supprimée.

- Cliquez sur "Filtre" pour filtrer rapidement les photos, documents, vidéos et autres types de fichiers spécifiques.
-Enfin, sélectionnez les données souhaitées et cliquez sur le bouton Récupérer.

N'oubliez pas de sauvegarder les données sur un autre périphérique sécurisé, un disque dur externe étant préférable. Maintenant, vous pouvez passer à la dernière phrase et vous débarrasser de ce problème sur votre appareil, en rendant le disque dur détectable et en le faisant fonctionner à nouveau.
Phase 4. Vérifier l'état du deuxième disque dur dans Gestion des périphériques et le rendre détectable
S'applique à: Réparer Windows 10 ne détectant pas le deuxième disque dur en raison d'erreurs logiques, telles que RAW, non alloué, aucun support, etc.
Si votre disque s'affiche correctement dans le BIOS et le Gestionnaire de périphériques, mais que Windows ne parvient pas à le détecter ou à le reconnaître correctement, il est fort possible qu'il s'agisse des quatre erreurs suivantes :
- Erreur RAW
- Le périphérique n'est pas initialisé ou indique qu'il n'est pas alloué.
- Le deuxième disque dur n'affiche pas de support
Ouvrez le Gestionnaire de disques de Windows et vérifiez l'état d'affichage du deuxième disque dur. Vous pouvez ensuite suivre la solution ci-dessous pour que le deuxième disque dur s'affiche.
# 1. Le disque dur affiche RAW - Formater le disque RAW en NTFS
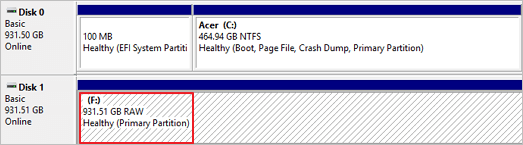
Si le disque dur s'affiche comme étant en ligne, mais que la partition s'affiche comme étant RAW, vous pouvez formater la partition en NTFS.
Étape 1: Cliquez avec le bouton droit de la souris sur Ce PC, sélectionnez "Gérer".
Étape 2: Cliquez sur "Gestion des disques", localisez et faites un clic droit sur la partition RAW du disque dur non reconnu, puis choisissez "Formater".
Étape 3: Sélectionnez NTFS comme système de fichiers pour la partition et cliquez sur "OK" pour confirmer.
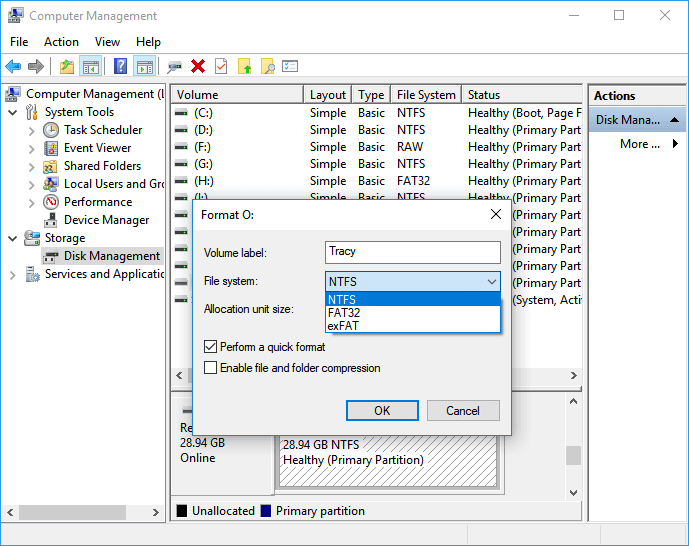
# 2. Le disque dur n'est pas initialisé et n'est pas alloué.
Si le disque dur apparaît comme un disque non initialisé ou inconnu, ne vous inquiétez pas.
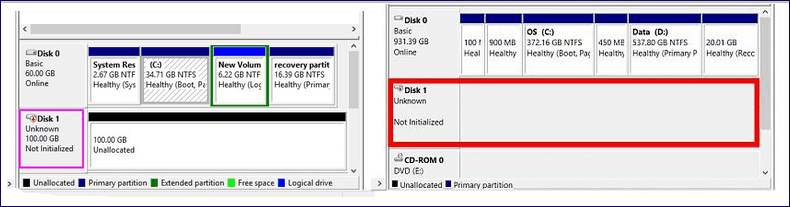
Vous pouvez directement appliquer le logiciel de gestion de partition Windows - EaseUS Partition Master avec sa fonction Initialiser en MBR ou Initialiser en GPT pour faire apparaître le disque dur maintenant :
Étape 1: Lancez EaseUS Partition Master sur votre PC.
Étape 2: Faites un clic droit sur le disque dur cible et sélectionnez "Initialiser en MBR" ou "Initialiser en GPT" en conséquence.
Étape 1 : Télécharger le logiciel
Téléchargez EaseUS Partition Master. Connectez le disque dur ou le SSD au PC.
Étape 2 : Initialiser votre disque dur/SSD
Accédez au Boîte à outils et sélectionnez "Reconstruire le MBR".


Étape 3 : Appliquer l'opération
Une opération d'initialisation du disque sur le disque MBR ou GPT sera ajoutée. Exécutez l'opération et cliquez sur "Reconstruire".

Répétez le processus de création de partition (de l'étape 4 à l'étape 6) si vous prévoyez de créer plus d'une partition sur le deuxième disque dur.
Après avoir suivi l'ensemble du processus, vous pouvez maintenant utiliser le deuxième disque dur dans Windows 10 pour sauvegarder des données.
# 3. Le disque dur s'affiche comme étant sans support - Mettez à jour le pilote, apportez-le au centre de réparation des périphériques.
Si le deuxième disque dur s'affiche comme " Aucu média" dans Gestion des disques, vous avez deux possibilités:
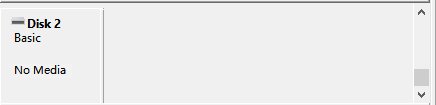
- 1. Retournez à la phrase 2 et mettez à jour le pilote du périphérique.
- 2. Retirez le disque dur de votre ordinateur et envoyez-le à un centre de réparation de périphériques local pour réparation.
Pour conclure
Sur cette page, nous avons présenté le processus complet pour vérifier et réparer un disque dur non détecté sur Windows 10. Ces méthodes peuvent être appliquées pour réparer un disque dur non détecté ou non reconnu par Windows ou un second disque dur sur tous les systèmes d'exploitation Windows.
En général, votre disque dur n'est pas détecté dans Windows 10 est probablement en raison d'un problème de pilote, de connexion ou de paramètres BIOS défectueux. Les problèmes de connexion peuvent provenir d'un port USB défectueux ou d'un câble, qui peut être obsolète. Et des paramètres BIOS incorrects signifient que le nouveau disque dur est désactivé dans le BIOS.
Pour rendre le disque dur ou le second disque dur détectable. Voici quelques conseils que vous pouvez suivre:
- Assurez-vous que le disque dur est correctement connecté au PC via son câble d'alimentation et son câble SATA.
- Assurez-vous que le deuxième disque dur est activé ou activé dans le BIOS.
- Mettez régulièrement à jour le pilote du disque dur, surtout lorsque vous installez un nouveau disque dur sur un PC Windows.
- Partitionnez ou créez des partitions sur le disque dur avec un système de fichiers reconnaissable ou pris en charge - NTFS.
Cette page vous a-t-elle été utile ?
-
Lionel est passionné de technologie informatique, il fait partie de l'équipe EaseUS depuis 8 ans, spécialisé dans le domaine de la récupération de données, de la gestion de partition, de la sauvegarde de données.…

20+
Ans d’expérience

160+
Pays du monde d'entier

72 millions+
Utilisateurs

4,8 +
Note de Trustpilot


Logiciel de récupération
de données gratuit
Récupérez 2 Go gratuitement !