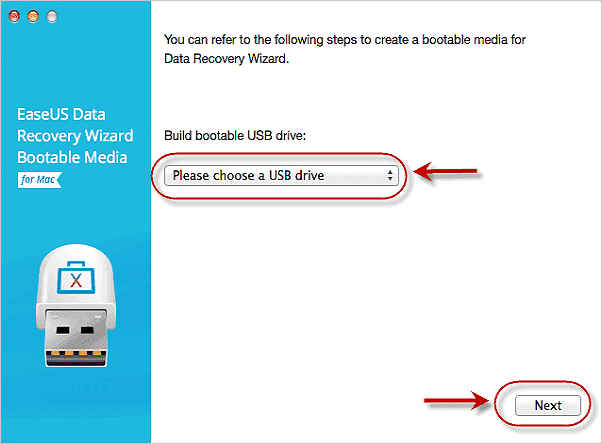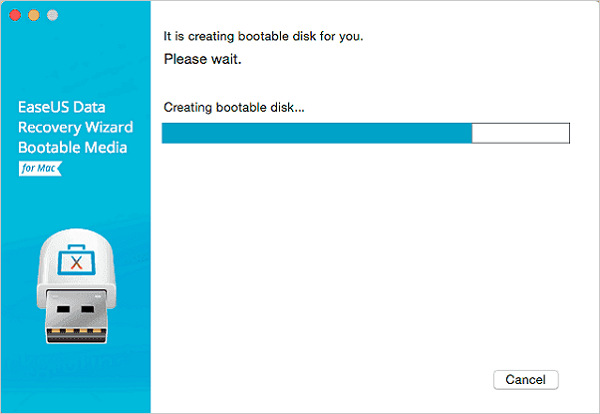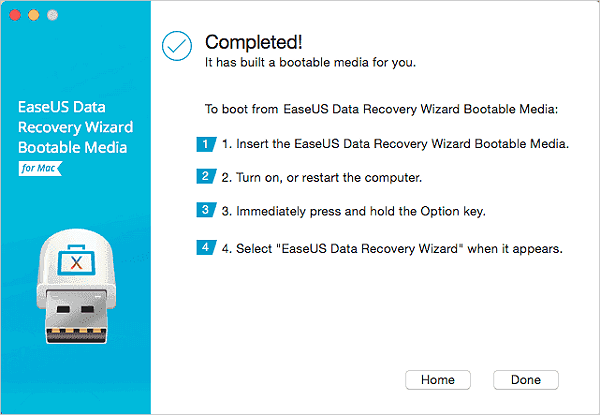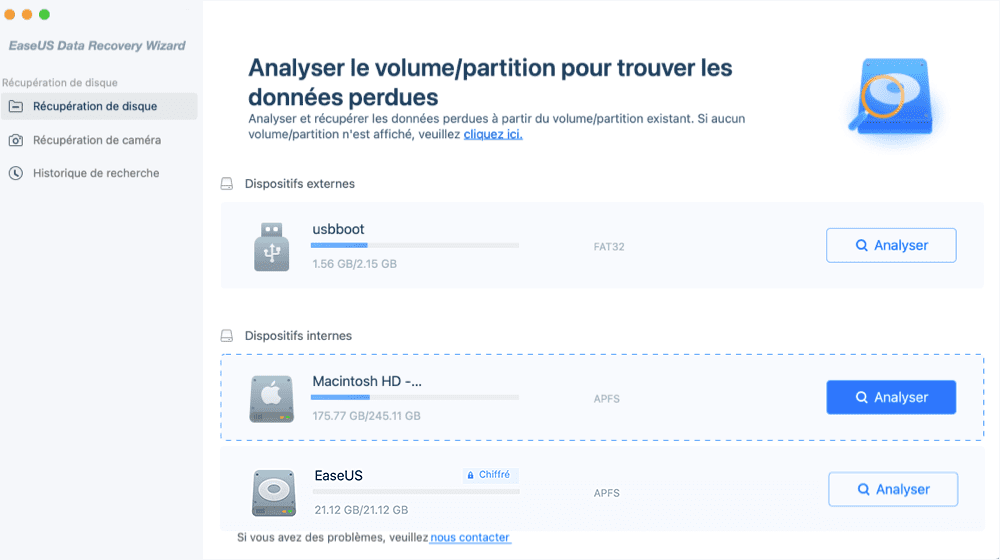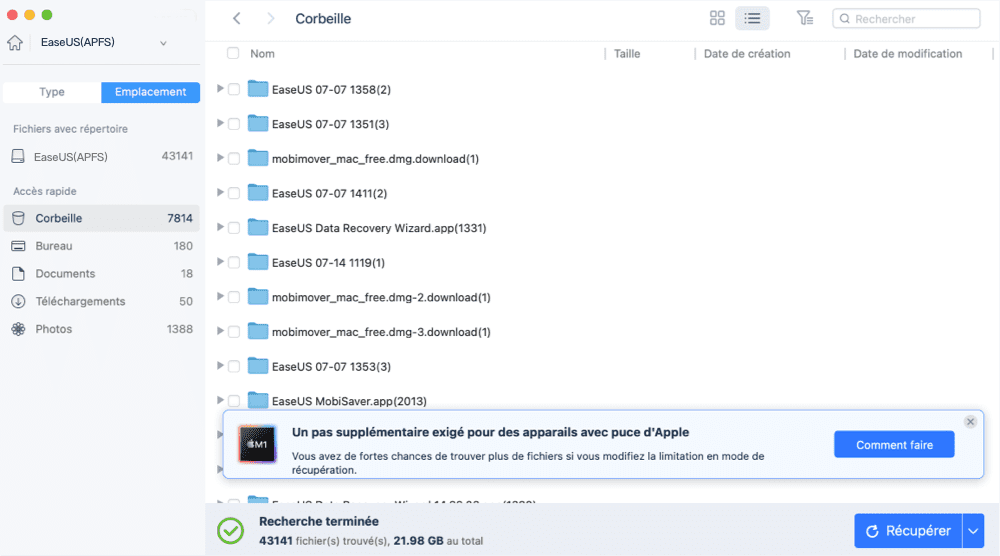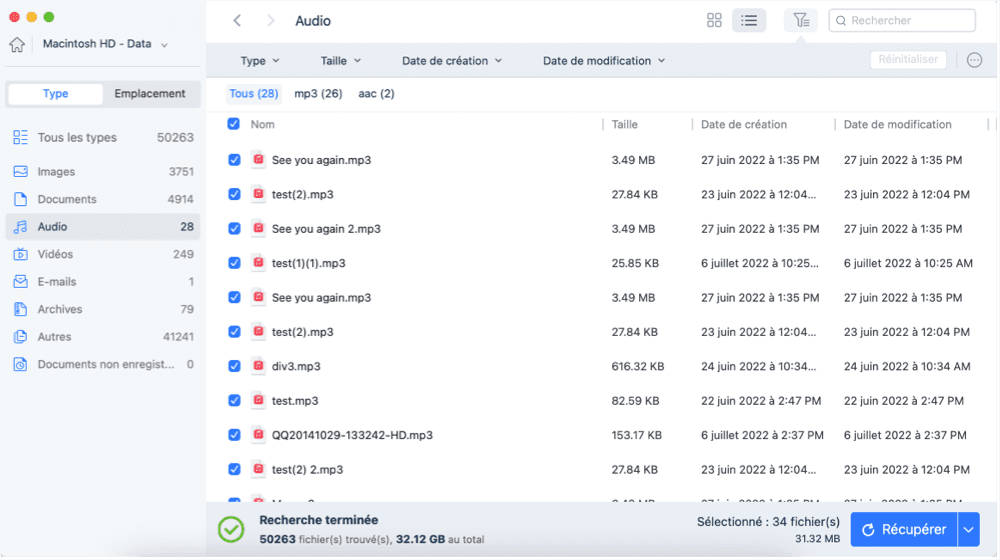Sommaire
![]() A propos de l'auteur
A propos de l'auteur
![]() Avis et récompenses
Avis et récompenses
Comptant parmi les appareils de bureau les plus populaires, le MacBook élève l'ordinateur portable à un tout nouveau niveau de performance et de portabilité. Bien que le MacBook fonctionne normalement dans la plupart des cas, il peut arriver qu'un problème survienne, comme un plantage soudain ou une panne pour diverses raisons.
Mon MacBook Pro est mort et a cessé de fonctionner la semaine dernière. Depuis, il ne s'allume plus et reste bloqué au démarrage. Y a-t-il un moyen de récupérer les données du MacBook mort ?
Vous pouvez suivre cette page pour réparer un disque dur défaillant sur un Mac ou récupérer les données d'un disque dur Mac mort.
| 🔮Recuperer un Mac mort avec un logiciel | L'efficacité de cette méthode dépend de la gravité du problème et de l'efficacité du logiciel utilisé. Elle peut constituer une solution rentable, en particulier pour les problèmes mineurs liés aux logiciels. |
| 💽Recuperer le disque dur d'un Mac mort | Si le problème est lié au disque dur lui-même, cette méthode consiste à retirer le disque dur du MacBook mort et à le connecter à un autre ordinateur en état de marche en tant que disque externe. |
| ⚙️Réparer avec l'utilitaire de disque Mac | L'Utilitaire de disque Mac est un outil intégré qui peut aider à réparer certains problèmes courants liés aux logiciels. Il est accessible via le mode de récupération de macOS. Cette méthode convient aux problèmes mineurs liés au disque, tels que les erreurs de disque ou les systèmes de fichiers corrompus. |
| 📨Transfert vers un autre MacBook | Si le MacBook mort peut encore s'allumer mais ne fonctionne pas correctement, le transfert des données vers un autre MacBook est une option viable. Cela peut se faire en connectant les deux MacBooks à l'aide de câbles appropriés ou par le biais d'une connexion réseau. |
| 👌Essayez les services de récupération de données | Les services professionnels de récupération de données peuvent être envisagés en cas de défaillance matérielle grave ou lorsque les autres méthodes ont échoué. Ces services utilisent des techniques avancées et des équipements spécialisés pour récupérer les données des MacBooks morts. |
Raisons courantes - Pourquoi mon Mac ne s'allume-t-il pas ?
Voici une liste des principales raisons qui peuvent entraîner la mort ou le non-démarrage de votre ordinateur Mac :
- 💻L'usure ou le vieillissement de l'ordinateur : L'usure de l'ordinateur, résultant d'une utilisation prolongée et d'une exposition continue à divers facteurs environnementaux, peut entraîner la détérioration progressive des composants internes d'un MacBook, contribuant finalement à sa disparition.
- 🍎Crash du système : Un plantage soudain de macOS, caractérisé par une interruption inattendue et brutale du fonctionnement du système d'exploitation d'un MacBook, peut causer des dommages irréparables aux composants logiciels et matériels essentiels, rendant l'appareil inopérant et entraînant de fait sa mort.
- 💾Défaillance du disque dur : La défaillance du disque dur d'un MacBook, qui sert de support de stockage principal pour toutes les données et les fichiers du système d'exploitation, peut être due à divers facteurs tels que des dysfonctionnements mécaniques, une chaleur excessive, des surtensions, ou simplement la dégradation naturelle des composants internes au fil du temps, ce qui entraîne l'arrêt des fonctionnalités du Mac.
- 🦠Attaque virale : Une attaque virale malveillante, déclenchée par le biais de diverses sources en ligne ou de fichiers infectés, peut infiltrer le système d'un MacBook, faire des ravages dans ses logiciels, corrompre des fichiers et des réglages importants et, en fin de compte, rendre l'appareil inutilisable, ce qui conduit à sa disparition.
- 👾Trop de secteurs défectueux : Une accumulation excessive de secteurs défectueux sur le disque dur d'un MacBook, causée par des facteurs tels que des dommages physiques, une utilisation régulière ou la présence de composants défectueux, peut progressivement entraver la capacité de l'appareil à lire et à écrire des données de manière efficace, conduisant finalement à une défaillance critique et à la mort consécutive du MacBook.
Lorsque le problème survient, vous ne pouvez ni démarrer le MacBook ni accéder aux données du disque dur. À ce moment-là, la première chose à faire est de récupérer les données du MacBook mort à l'aide d'un logiciel professionnel de récupération de données Mac. Ensuite, vous pouvez utiliser l'Utilitaire de disque intégré ou d'autres méthodes pour réparer facilement le disque dur corrompu de votre MacBook.
Les solutions proposées sur cette page permettent également de récupérer les données d'un disque dur Mac mort sur les ordinateurs MacBook, MacBook Air, etc. Poursuivez votre lecture et consultez le guide détaillé.
5 Solutions - Récupérer les données d'un Mac mort
Si vous disposez d'une sauvegarde Time Machine sur un Mac, vous pouvez suivre les étapes suivantes pour réparer le disque dur défectueux, rendre le MacBook à nouveau amorçable et restaurer les données du Mac mort à partir de la sauvegarde Time Machine.
Si vous n'avez pas de sauvegarde, ne vous inquiétez pas. Vous pouvez essayer les deux méthodes suivantes pour restaurer les données d'un MacBook Pro mort sur un disque dur externe vers un autre ordinateur.
Méthode 1. Récupérer des données du MacBook mort avec le logiciel de récupération Mac
EaseUS Data Recovery Wizard for Mac avec support de démarrage peut récupérer efficacement les photos, les fichiers audio, la musique, les documents et les courriels perdus à partir de MacBooks défectueux, accidentés ou morts.
- Le logiciel de récupération de données EaseUS Mac prend également en charge la récupération de la corbeille vidée sur Mac.
- Le logiciel de récupération de données robuste peut analyser et récupérer les disques durs externes, les clés USB, les cartes mémoire, les cartes SD, etc., sur Mac OS X 10.9 à macOS Catalina 10.15.
- Il s'agit également d'un programme professionnel de récupération de données sur disque dur de Mac qui peut reconnaître les disques durs externes et internes de Mac.
Vous pouvez maintenant suivre le tutoriel ci-dessous pour créer un disque de récupération amorçable et récupérer les données du disque dur mort de votre MacBook en quelques étapes :
| 📓Note: N'oubliez pas de sauvegarder les données Mac récupérées sur un autre disque dur externe sécurisé, puis suivez les méthodes de réparation du disque dur problématique dans la partie suivante. |
De nombreux utilisateurs de Mac ont prouvé l'efficacité de l'outil. Si vous souhaitez résoudre le problème de la récupération des fichiers Mac, partagez-le sur Facebook, Twitter, Instagram et d'autres plateformes de médias sociaux !
Méthode 2. Récupérer le disque dur d'un Mac mort sur un autre PC/Mac
| Remarque : comme les conseils suivants entraîneront une rupture de la garantie de votre ordinateur et que vous bénéficiez d'une garantie, n'essayez pas de suivre ces conseils. De plus, si vous n'avez pas l'habitude de retirer ou d'insérer des disques durs sur des ordinateurs Mac, reportez-vous à la méthode 1 pour obtenir de l'aide. |
Si vous avez deux ordinateurs à la maison, vous pouvez également essayer les étapes suivantes pour restaurer les données du disque dur du Mac sur un autre ordinateur :
1. Retirez le disque dur du Mac et connectez-le à un autre ordinateur
Les outils requis comprennent un tournevis, un boîtier de disque dur externe et un câble de connexion USB.
Étape 1. Ouvrez le boîtier de votre ordinateur Mac et retirez le disque dur à l'aide d'un tournevis.

Étape 2. Placez votre disque dur Mac dans le boîtier du disque dur externe et connectez-le à votre ordinateur.

2. Accéder aux données et les vérifier
Sur un ordinateur Windows : Ouvrez l'explorateur de fichiers de Windows et double-cliquez pour vérifier les données du disque dur.
Sur Mac : Double-cliquez sur l'icône du disque sur le bureau et vérifiez si vous pouvez accéder au disque dur et à ses données.
Si vous pouvez accéder aux données, félicitations. Vous avez réussi à extraire vos données du MacBook mort. Si aucune donnée n'apparaît, passez à l'étape suivante.
3. Restaurer le disque dur du Mac sur un autre ordinateur
Sur un ordinateur Windows, vous pouvez facilement télécharger la version Windows d'EaseUS Data Recovery Wizard pour analyser et récupérer les données d'un disque dur Mac sur un PC.

Récupérer les fichiers d'un Mac qui ne démarre pas facilement grâce à 6 solutions éprouvées
Si votre Mac ne peut pas démarrer, le meilleur choix pour récupérer les fichiers de votre Mac qui ne démarre pas est d'utiliser EaseUS. Lire la suite >>
Sur un ordinateur Mac, vous pouvez suivre les trois étapes ci-dessous pour analyser et récupérer directement les données du disque dur Mac :
Étape 1. Sélectionnez l'emplacement du disque (il peut s'agir d'un disque dur interne/SSD ou d'un périphérique de stockage amovible) où vous avez perdu des données et des fichiers. Cliquez sur le bouton "Rechercher les fichiers perdus".

Étape 2. Le logiciel exécute une analyse rapide et une analyse approfondie et s'efforce de trouver le plus grand nombre possible de fichiers supprimés sur le volume sélectionné.

Étape 3. Dans les résultats de l'analyse, sélectionnez le ou les fichiers et cliquez sur le bouton "Récupérer" pour les récupérer..

Après cela, vous avez réussi à restaurer les données de votre MacBook mort.
Méthode 3. Réparer le disque dur Mac défectueux à l'aide de l'Utilitaire de disque
Si votre MacBook rencontre des problèmes tels que "MacBook est mort", "Mac ne démarre pas", "plusieurs applications quittent brusquement", "un fichier est corrompu" ou "un appareil externe ne fonctionne pas correctement", il est très probable que le disque dur de votre Mac en soit la cause.
Le système d'exploitation macOS ou le disque dur de votre Mac est généralement à l'origine du problème lorsque votre Mac meurt ou ne démarre pas. Les solutions peuvent varier, car les raisons sont diverses.
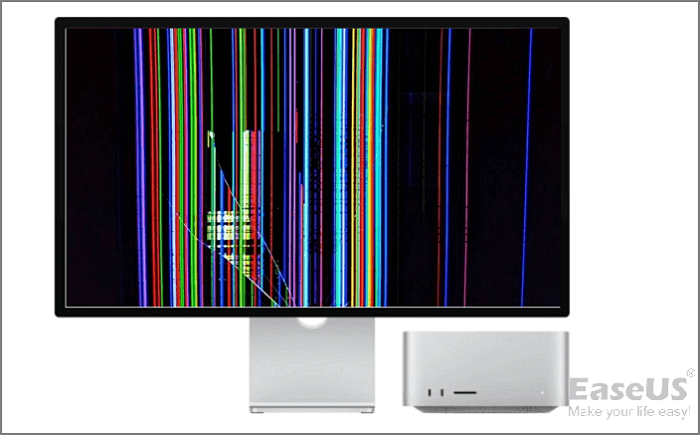
Comment récupérer les données d'un Mac dont l'écran est cassé [2023 Solutions].
Vous devrez peut-être connecter un moniteur externe pour récupérer les données d'un Mac dont l'écran est cassé. En savoir plus >>
Un utilitaire de gestion de disque intégré appelé Utilitaire de disque sur Mac peut également aider à résoudre des problèmes tels qu'un disque dur qui ne démarre pas.
Après avoir restauré les données du disque dur du Mac dans un endroit sûr, vous pouvez utiliser l'Utilitaire de disque pour vérifier les erreurs et réparer les disques durs et les volumes problématiques en suivant les étapes suivantes :
Étape 1. Redémarrez votre ordinateur Mac, puis appuyez simultanément sur les touches Commande + R et maintenez-les enfoncées.
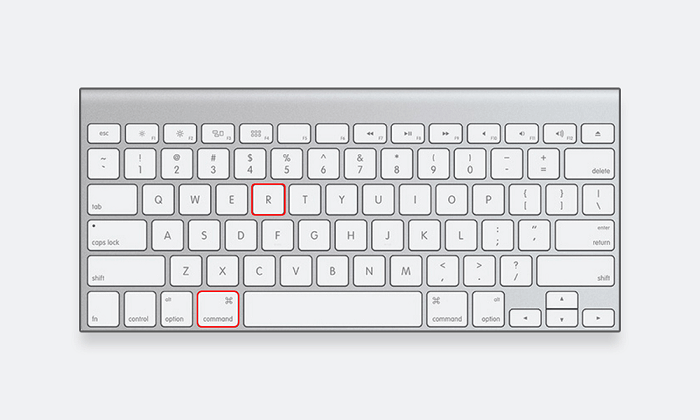
Étape 2. Cliquez sur "Utilitaire de disque" puis sur "Continuer".
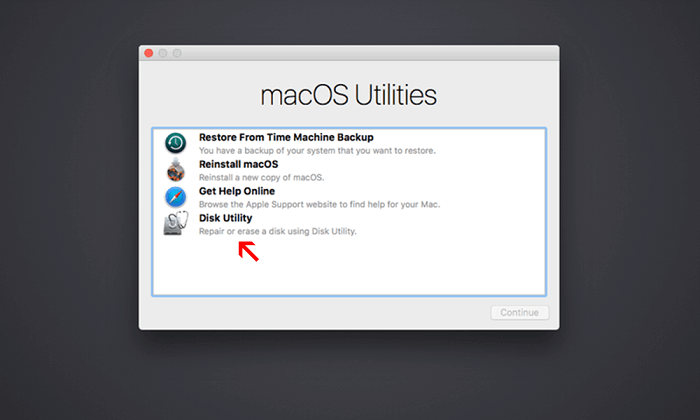
Étape 3. Allez dans " Présentation" > "Afficher tous les appareils" et choisissez le disque dur Mac à réparer.
Étape 4. Cliquez sur "S.O.S." puis sur "Exécuter". Cliquez sur "Terminé" lorsque le processus est terminé.
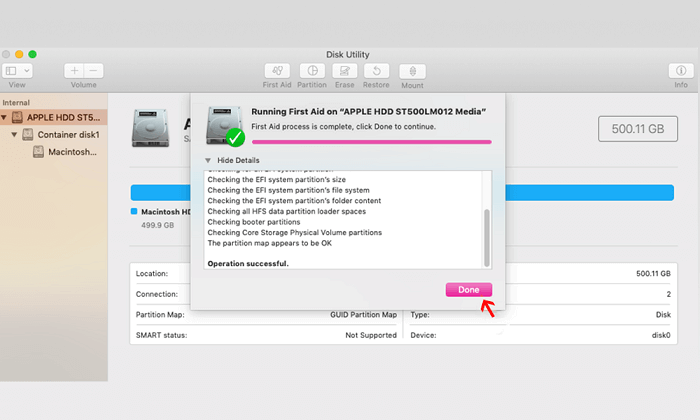
Si l'Utilitaire de disque indique que le disque semble être en bon état ou qu'il a été réparé, vous avez terminé.
Si l'Utilitaire de disque vous indique que le disque est sur le point de tomber en panne et que vous ne pouvez pas le réparer, revenez à la méthode 1 avec l'outil de récupération de données Mac fourni pour exporter immédiatement toutes les données du Mac mort. Vous pouvez ensuite choisir de remplacer l'ancien disque dur du Mac par un nouveau ou de transférer directement toutes vos données sur un nouvel ordinateur Mac.
Méthode 4. Transférer les données du Mac mort vers un autre MacBook
Pour transférer des données du Mac qui ne fonctionne pas vers celui qui fonctionne, vous pouvez utiliser une fonction intégrée à votre Mac. Vous aurez besoin d'un câble Thunderbolt pour connecter votre Mac en panne à un Mac en état de marche, ainsi que des deux pour cette procédure.
Comment transférer les données d'un Mac cassé vers un nouveau Mac [5 méthodes pratiques]
Ici, vous apprendrez les 5 meilleures méthodes pour transférer des données, et si vous perdez des données au cours du processus, un outil professionnel, l'assistant de récupération de données EaseUS pour Mac, vous aidera à tout récupérer !
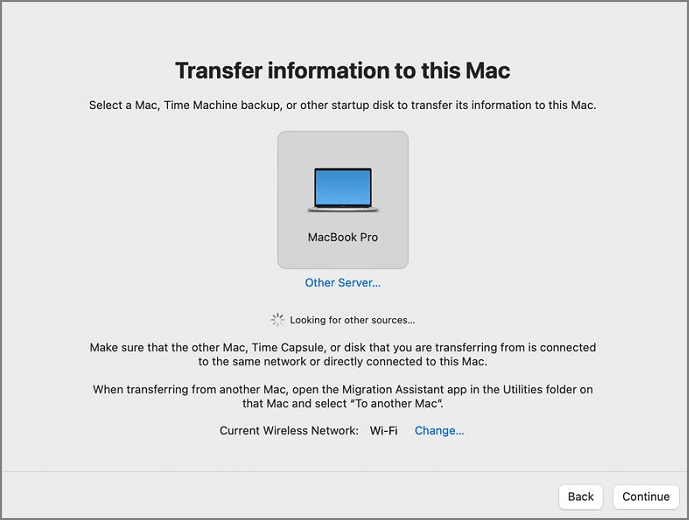
- Utilisez un câble pour connecter votre Mac qui ne fonctionne pas à un Mac qui fonctionne.
- Votre Mac mort peut être démarré en mode disque cible en maintenant simultanément la touche T et le bouton d'alimentation.
- Accédez à "Finder" > "Emplacements" > "Réseau" sur le Mac fonctionnel.
- Double-cliquez sur le lecteur de votre Mac cassé, allez dans "Connecter en tant que" > "Invité", puis cliquez sur "Connecter".
- Pour transférer des fichiers d'un Mac à l'autre, il suffit de les faire glisser et de les déposer.
Méthode 5. Faire appel à un service professionnel de récupération de données pour Mac
Si les quatre techniques susmentionnées n'aboutissent pas, vous pouvez également faire appel à des spécialistes de la récupération de données pour voir s'ils peuvent récupérer les données de votre MacBook Air ou MacBook Pro mort.
Vous pouvez également essayer de contacter le service de récupération de données MacBook le plus proche de chez vous aux États-Unis.
Services de récupération de données EaseUS
Cliquez ici pour contacter nos experts pour une évaluation gratuite
Consultez les experts en récupération de données d'EaseUS pour un service de récupération manuelle personnalisé. Nous pouvons vous proposer les services suivants après un diagnostic GRATUIT
- Réparer la structure RAID corrompue, du système d'exploitation Windows non amorçable et du fichier de disque virtuel corrompu.
- Récupérer/réparer une partition perdue et un disque repartitionné
- Déformer le disque dur et réparer le disque brut (disque crypté par Bitlocker)
- Réparer les disques qui deviennent des partitions protégées par GPT
Conclusion
Sur cette page, nous avons abordé les raisons pour lesquelles les MacBooks et les disques durs meurent. Pour récupérer immédiatement les données perdues sur le disque dur de votre Mac, utilisez l'Assistant de récupération de données EaseUS pour Mac.
Il analysera et restaurera rapidement les données perdues de votre disque dur Mac à l'aide d'un disque amorçable de récupération de données créé. Vous pouvez également essayer de transférer l'ancien disque dur Mac sur un nouvel ordinateur et vérifier si vous pouvez accéder aux données.
Pour réparer le disque dur Mac problématique, vous pouvez lancer l'Utilitaire de disque avec sa fonction Premier secours pour voir si le disque peut être réparé. Si rien ne fonctionne, vous pouvez envisager de changer d'ordinateur Mac ou essayer les 5 méthodes recommandées pour réparer l'ordinateur Mac qui ne s'allume pas.
FAQs sur comment récupérer les données d'un MacBook mort
Si vous avez encore des questions sur la récupération des données du MacBook, consultez les réponses rapides ci-dessous pour vous aider :
1. Comment récupérer les données de mon Mac ?
Lorsque vous perdez des données sur un ordinateur Mac, voici trois façons d'essayer de les récupérer :
Méthode 1. Restaurer les fichiers supprimés dans la corbeille de Mac
Méthode 2. Récupérer les données d'une sauvegarde Time Machine
Méthode 3. Récupérer les données à l'aide d'un logiciel de récupération de données pour Mac, tel que EaseUS Data Recovery Wizard.
2. Apple propose-t-il la récupération des données ?
Selon les implications d'Apple en matière de récupération des données des disques durs et de garantie: "Les disques durs devenus inutilisables à la suite d'une utilisation normale et dont les données ont été récupérées par des sociétés tierces spécialisées dans les services de récupération de données peuvent être renvoyés à Apple pour bénéficier de la garantie...".
3. Comment récupérer les données de mon MacBook après une réinitialisation d'usine ?
La possibilité de récupérer des données après la réinitialisation d'usine du MacBook n'est pas très élevée. Mais, tant que vous n'avez pas enregistré de nouveaux fichiers sur le disque dur du Mac après la réinitialisation d'usine, vous pouvez toujours essayer d'exécuter EaseUS Data Recovery Wizard for Mac et vérifier s'il peut trouver quelque chose pour vous.
4. Comment récupérer des données sur le disque SSD demon MacBook?
Comme vous le savez, le SSD dispose d'un mode Trim, et si vous activez le mode Trim, tout ce que vous avez supprimé ne peut pas être restauré.
Par conséquent, si vous avez besoin de restaurer des données à partir du SSD, vous devez d'abord vérifier l'état du Trim du SSD; Ensuite, si le Trim est désactivé, exécutez le logiciel EaseUS Mac data recovery pour scanner et restaurer les données de votre SSD Mac.
Cette page vous a-t-elle aidé ?
Mise à jour par Nathalie
Nathalie est une rédactrice chez EaseUS depuis mars 2015. Elle est passionée d'informatique, ses articles parlent surtout de récupération et de sauvegarde de données, elle aime aussi faire des vidéos! Si vous avez des propositions d'articles à elle soumettre, vous pouvez lui contacter par Facebook ou Twitter, à bientôt!
Rédigé par Lionel
Lionel est passionné de technologie informatique, il fait partie de l'équipe EaseUS depuis 8 ans, spécialisé dans le domaine de la récupération de données, de la gestion de partition, de la sauvegarde de données.
-
EaseUS Data Recovery Wizard est un puissant logiciel de récupération de système, conçu pour vous permettre de récupérer les fichiers que vous avez supprimés accidentellement, potentiellement perdus à cause de logiciels malveillants ou d'une partition entière du disque dur.
En savoir plus -
EaseUS Data Recovery Wizard est le meilleur que nous ayons vu. Il est loin d'être parfait, en partie parce que la technologie avancée des disques d'aujourd'hui rend la récupération des données plus difficile qu'elle ne l'était avec la technologie plus simple du passé.
En savoir plus -
EaseUS Data Recovery Wizard Pro a la réputation d'être l'un des meilleurs logiciels de récupération de données sur le marché. Il est livré avec une sélection de fonctionnalités avancées, notamment la récupération de partitions, la restauration de lecteurs formatés et la réparation de fichiers corrompus.
En savoir plus
Articles liés
-
Le disque dur interne non reconnu sur Mac [7 méthodes disponibles]
![author icon]() Mélanie 15 Sep, 2025
Mélanie 15 Sep, 2025 -
Correction du disque dur externe ne s'affichant pas sur Mac de 7 façons [macOS Ventura applicable]
![author icon]() Nathalie 15 Sep, 2025
Nathalie 15 Sep, 2025 -
Comment récupérer des données d'un disque dur externe sur Mac ?
![author icon]() Nathalie 15 Sep, 2025
Nathalie 15 Sep, 2025 -
Restaurer les données d'un disque dur externe non monté sur Mac
![author icon]() Lionel 15 Sep, 2025
Lionel 15 Sep, 2025