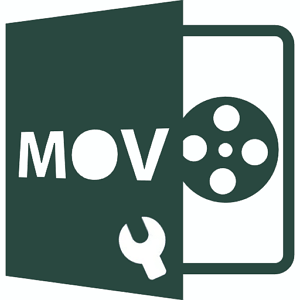
Comment réparer des fichiers MOV illisible sur Windows et Mac
Selon les causes qui rendent vos fichiers MOV illisibles, voici quelques solutions rapides qui peuvent vous aider à réparer les fichiers MOV corrompus immédiatement :
1. Mettez à jour et redémarrez le lecteur multimédia > Réimportez le fichier MOV et relancez la lecture.
2. Téléchargez à nouveau les fichiers MOV en ligne > Réimportez-les dans le lecteur multimédia et relancez la lecture.
3. Utilisez un antivirus pour éliminer les virus et logiciels malveillants actifs ou en sommeil sur votre appareil.
Si ces solutions échouent, pas de panique. Choisissez un outil de réparation MOV recommandé et suivez le tutoriel étapes par étapes ci-dessous pour restaurer la lisibilité de votre fichier.
Regardez d'abord la vidéo pour obtenir plus d'informations !
Tutoriel Vidéo : Réparer vidéo endommagée Gratuit
📌 Chapitres vidéo :
00:29 EaseUS RepairVideo
01:34 EaseUS Fixo

Pourquoi votre fichier MOV devient-il illisible ? Cas réels et Causes
De nombreux amateurs de musique et de films préfèrent enregistrer leurs vidéos HD et films au format MOV. Alors, Qu'est-ce qu'un fichier .mov ? MOV, un format de fichier multimédia standard développé par Apple, contient plusieurs pistes pour stocker la vidéo, l'audio, le timecode, les pistes de texte, etc. Bien qu'il soit considéré comme un fichier QuickTime, le fichier MOV est en fait compatible avec les plateformes Windows et Mac avec une haute qualité, ce qui fait que ce format de fichier est largement utilisé pour stocker des vidéos, des films, etc.
Toutefois, selon le rapport sectoriel 2023 d'Adobe, les professionnels de la vidéo perdent en moyenne plus de 40 heures de travail chaque année à cause de la corruption des fichiers MOV. Si vous rencontrez des situations similaires à celles listées ci-dessous, il est fort probable que la structure de votre fichier MOV soit altérée. Si vos fichiers MOV sont corrompus, prenez le meilleur outil de réparation MOV et apprenez à rendre votre vidéo lisible à nouveau sur Windows, Mac, et même en ligne.
# Voir les problèmes réels des utilisateurs:
# Causes de la corruption du MOV
Apprendre à connaître les causes qui corrompent vos fichiers MOV peut être bénéfique si vous avez tendance à réparer des fichiers MOV. Vérifiez les causes courantes de la corruption des fichiers MOV, puis trouvez la bonne méthode pour les réparer :
- Échec inattendu du lecteur multimédia
- Arrêt brutal de l'OS
- Téléchargement interrompu ou incomplet
- Transfert inapproprié
- Infection par un logiciel malveillant ou un virus
- Corruption du fichier d'en-tête
- Erreur CRC - le fichierxxx.mov ne peut pas être ouvert
- Corruption sonore
- etc.
Après avoir compris les causes possibles de la corruption du fichier MOV, essayez les méthodes suivantes pour le réparer !
Comment réparer un fichier MOV corrompu qui ne s'ouvre pas ? - 6 meilleurs outils Recommandés
Dans ce qui suit, vous découvrirez les 6 meilleurs outils de réparation MOV qui vous aideront à réparer efficacement et facilement les fichiers MOV corrompus :
- #1. Outil de réparation MOV sous Windows et Mac - (Professionnel & Prise en main facile)
- #2. EaseUS Online Video Repair - (Gratuit & En ligne)
- #3. VLC - (Fonctionnalités limitées)
- #4. QuickTime Player - (Recommandé pour macOS)
- #5. Online Converter - (Problèmes de formatage uniquement)
- #6. Changer l'extension du fichier MOV - (Pour non affichage)
Vérifiez et apprenez comment rendre votre MOV corrompu et même d'autres fichiers vidéo lisibles à nouveau.
Méthode 1. Réparer les fichiers MOV corrompus sous Windows et Mac
S'applique à : Réparer les fichiers MOV sur Windows, Mac.
Idéal pour : Tous les niveaux d'utilisateurs - débutants, amateurs, professionnels.
Lorsque les fichiers MOV ne jouent pas ou sont corrompus sur votre ordinateur, vous pouvez vous tourner vers un outil de réparation MOV fiable pour obtenir de l'aide. EaseUS Fixo - Outil de réparation des les vidéos corrompues ou illisibles tout-en-un, qui est capable d'aider tous les niveaux d'utilisateurs à réparer efficacement les fichiers vidéo MOV corrompus sur vos périphériques de stockage.
Si vous êtes un utilisateur Mac, téléchargez la version Mac de ce logiciel pour obtenir de l'aide.
Il fonctionne efficacement pour réparer les vidéos corrompues ou perdues avec l'extension de fichier MOV, MP4 sur la carte SD des appareils photo les plus récents, tels que Canon, GoPro, DJI, etc.
Que peut faire EaseUS Fixo pour vous en dehors de la réparation de MOV ?
- Réparer de JPEG, JPG corrompus
- Réparer les GIF corrompus
Suivez le tutoriel de réparation MOV pour que vos fichiers MOV fonctionnent à nouveau normalement :
Réparer MOV sur Windows :
Étape 1. Ouvrez Fixo sur votre PC local. Cliquez sur "Réparation des vidéos" et ajoutez les fichiers vidéo MP4/MOV/AVI/MKV/3GP/FLV/MKV/WMV corrompus en cliquant sur "Ajouter des vidéos".
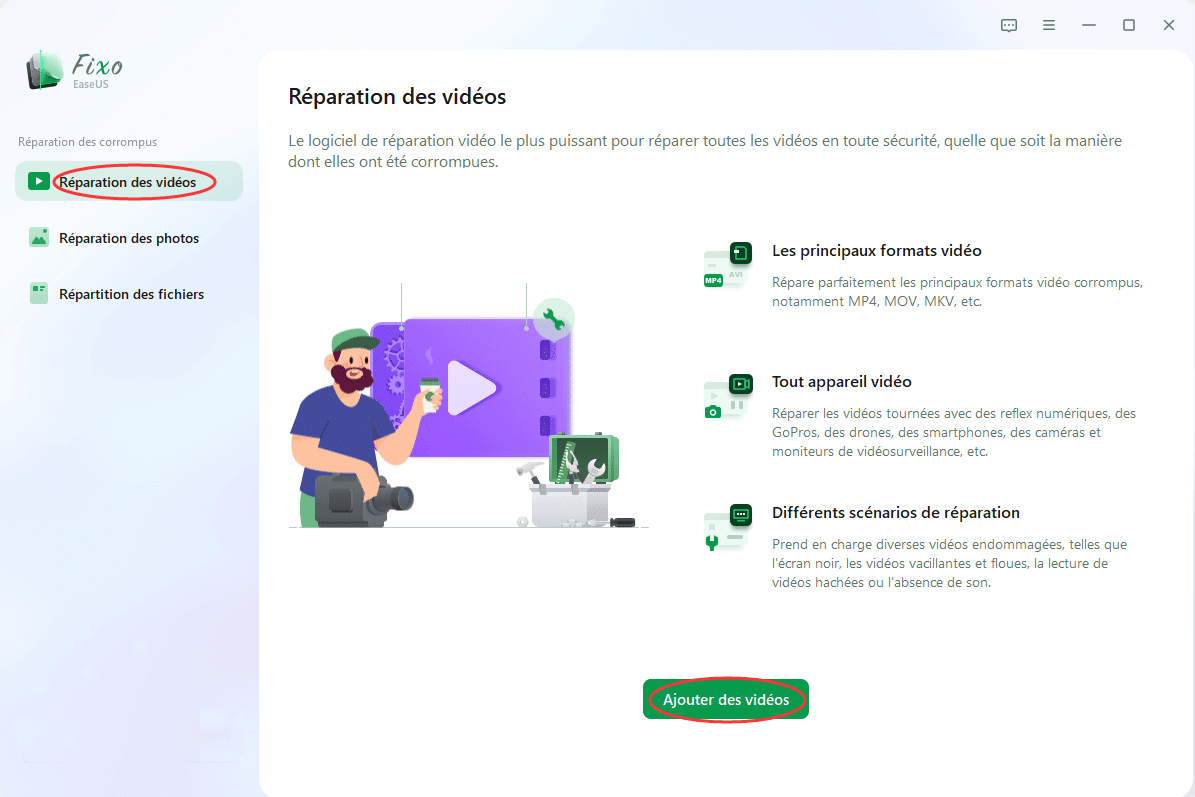
Étape 2. Placez le pointeur sur une vidéo et cliquez sur le bouton "Réparer" pour lancer le processus de réparation d'une seule vidéo. Si vous souhaitez réparer toutes les vidéos, cliquez sur "Réparer tout".
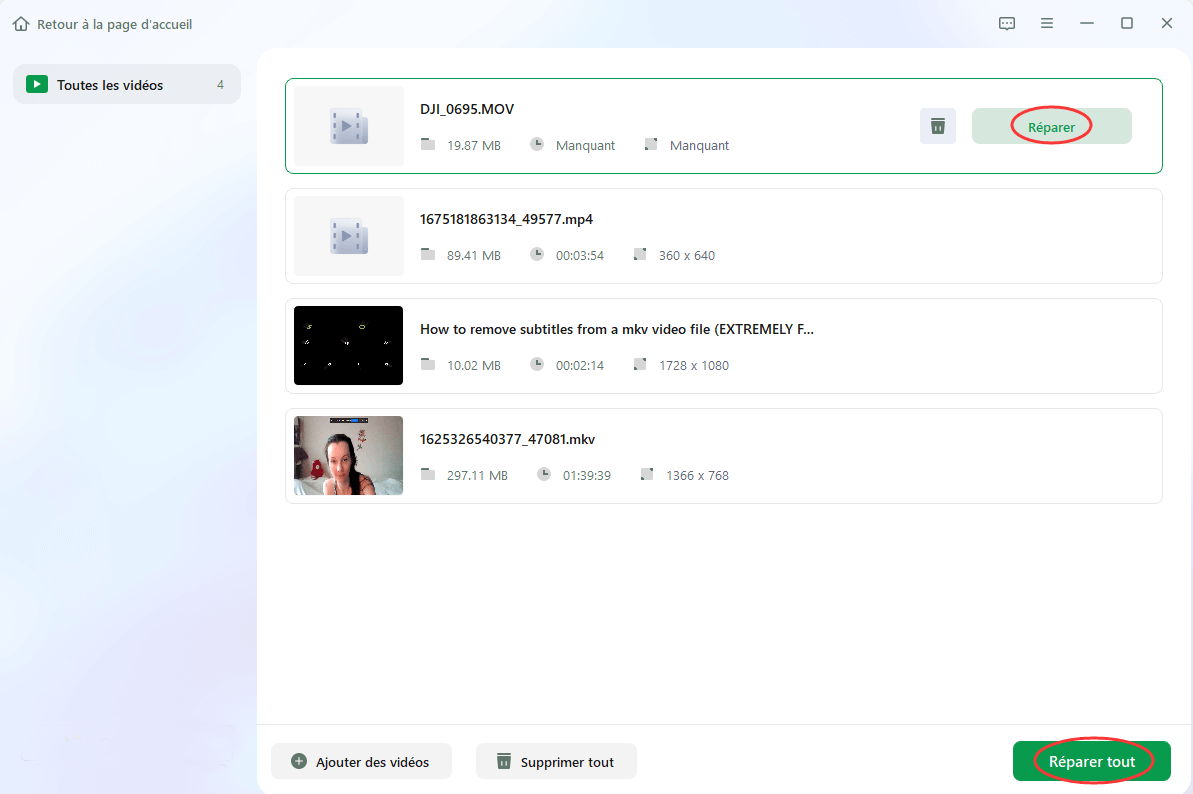
Étape 3. Attendez quelques minutes, et les vidéos corrompues seront réparées. Cliquez sur l'icône de lecture pour prévisualiser les vidéos. Vous pouvez enregistrer une seule vidéo en cliquant sur le bouton "Enregistrer" situé à côté de l'icône de lecture. Si vous souhaitez enregistrer toutes les vidéos réparées, choisissez "Enregistrer tout".
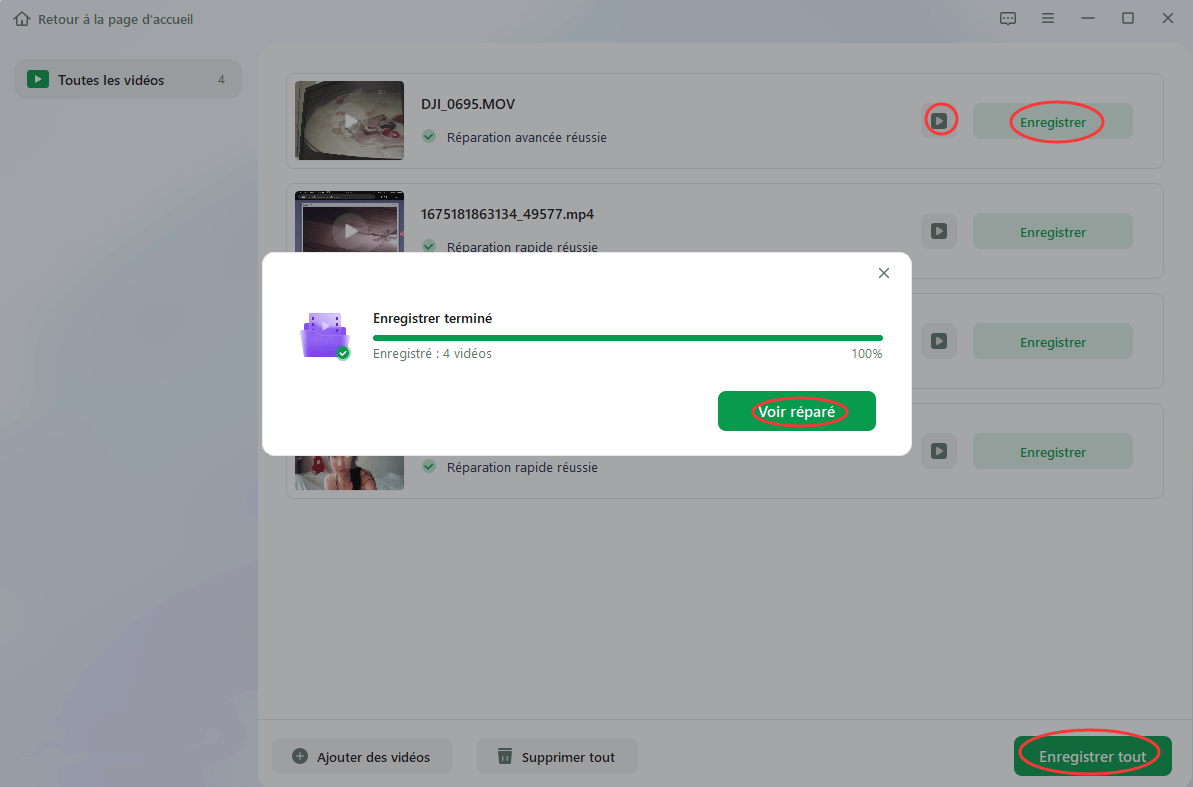
Étape 4. Si la réparation rapide échoue, vous pouvez utiliser le mode de réparation avancé. Cliquez sur "Réparation avancée" et ajoutez un exemple de vidéo. Choisissez "Confirmer" pour vous assurer.
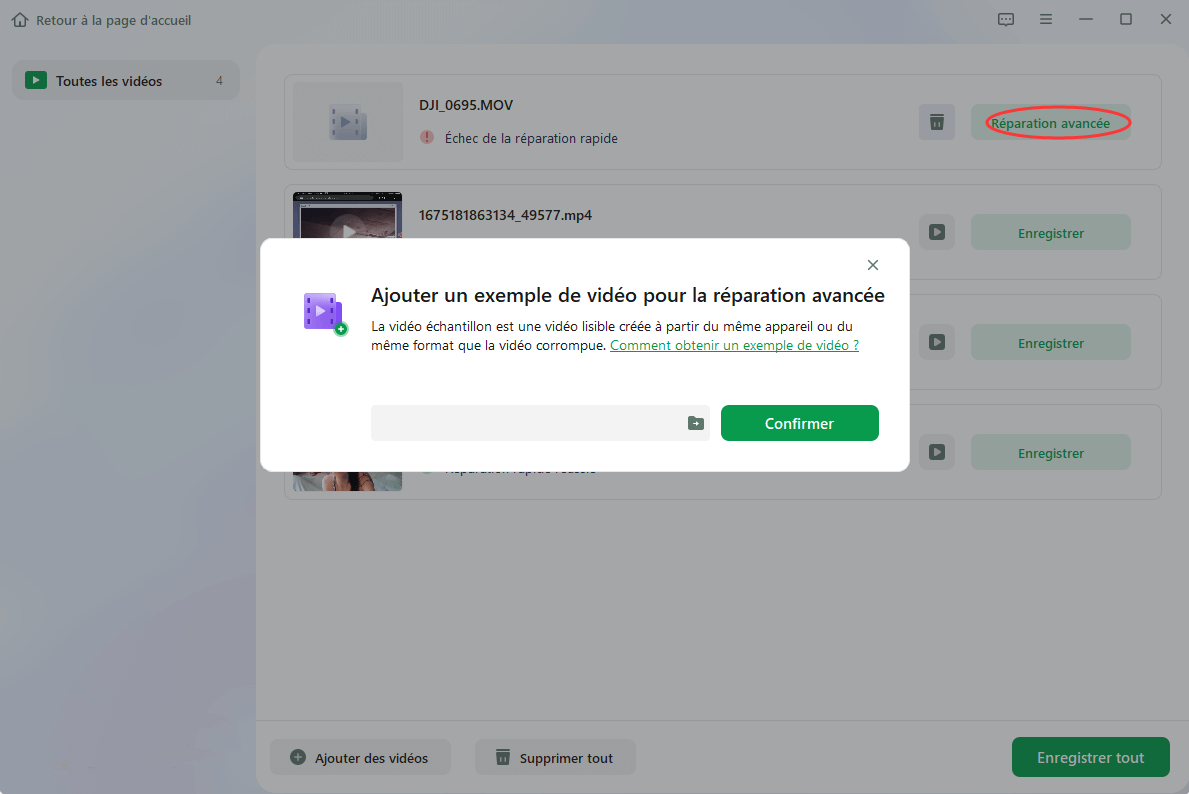
Étape 5. Une liste d'informations détaillées sur les vidéos corrompues et les exemples de vidéos s'affiche. Cliquez sur "Réparer maintenant" pour lancer le processus de réparation vidéo avancé. Une fois la réparation terminée, vous pouvez visionner les vidéos et cliquer sur le bouton "Enregistrer" pour sauvegarder les fichiers vidéo réparés vers une destination appropriée.
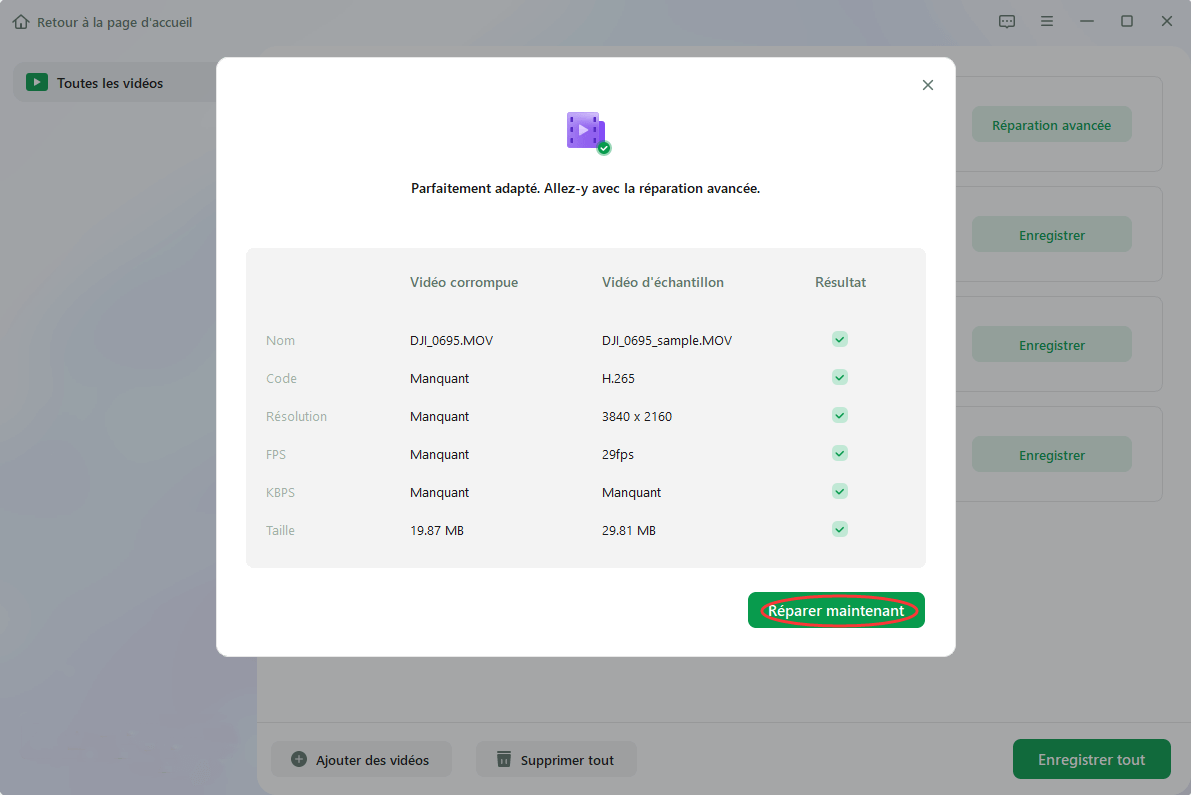
Réparer MOV sur Mac :
Le processus de réparation des fichiers vidéo MOV sur Mac est simplement le même que sur Windows. Par conséquent, si vous êtes un utilisateur Mac, assurez-vous d'avoir téléchargé la bonne version et suivez les étapes pour réparer les MOV corrompus :
Étape 1. Lancez EaseUS Fixo sur Mac
Téléchargez EaseUS Fixo sur votre Mac et lancez-le. Cliquez sur "Réparation vidéo" à gauche et cliquez sur "Ajouter une vidéo" pour télécharger vos fichiers vidéo MP4/MOV/MKV/3GP corrompus.
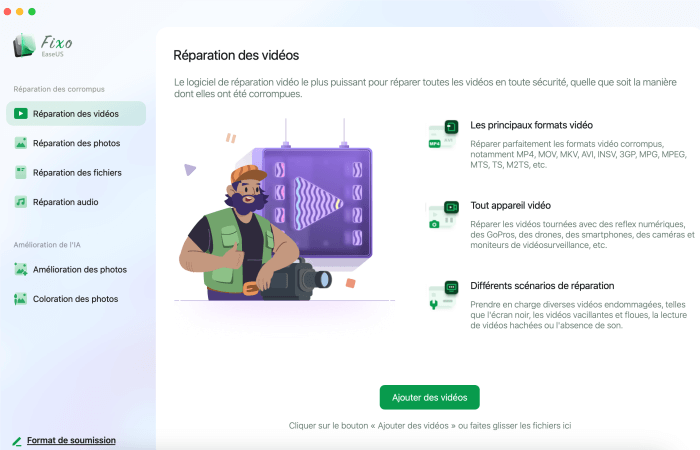
Étape 2. Sélectionnez la vidéo corrompue et lancez la réparation
Sélectionnez une vidéo ciblée et cliquez sur le bouton "Réparer" pour démarrer le processus de réparation d'une seule vidéo. Si vous souhaitez réparer toutes les vidéos, sélectionnez-les toutes et cliquez sur "Réparer tout".
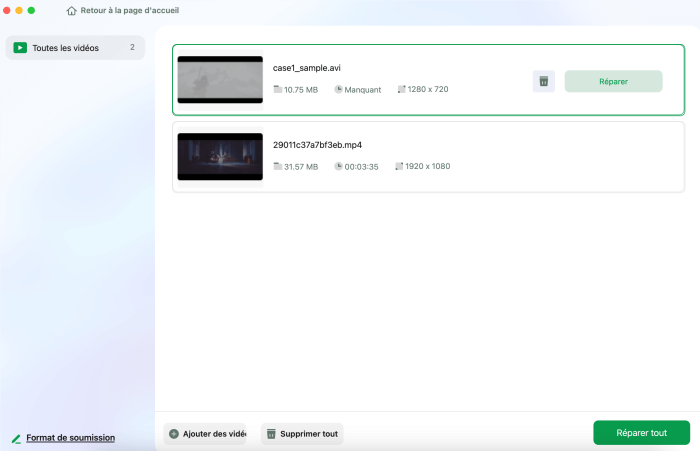
Étape 3. Afficher et enregistrer les vidéos corrigées
Attendez quelques minutes et les vidéos corrompues seront réparées. Le temps que vous attendez dépend du degré de corruption de vos vidéos. Cliquez ensuite sur "Afficher réparé" pour prévisualiser les vidéos. Pour enregistrer la vidéo corrigée, cliquez sur le bouton "Enregistrer". Garder plusieurs vidéos est acceptable. Choisissez simplement "Enregistrer tout" pour terminer.
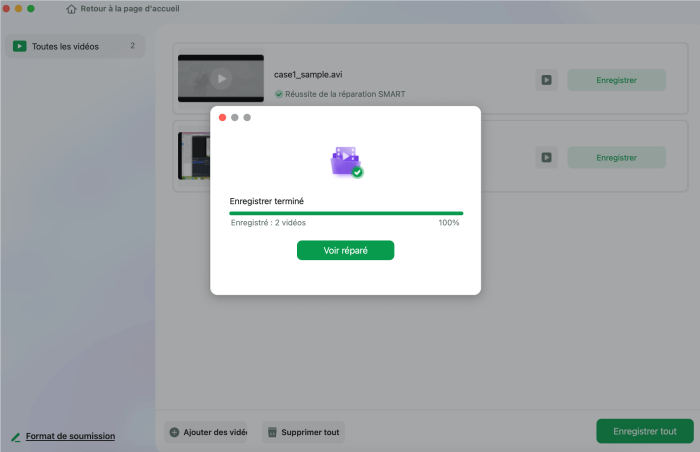
Étape 4. Exécutez le processus avancé de réparation vidéo
Si la réparation rapide ne fonctionne pas, essayez le mode de réparation avancé. Choisissez "Réparation avancée" pour démarrer le processus. Après avoir téléchargé un exemple de vidéo, sélectionnez "Confirmer".
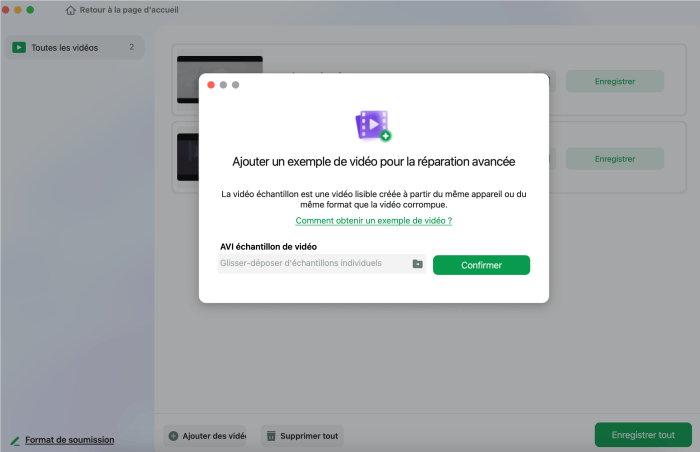
Étape 5. Visualisez et enregistrez la vidéo réparée en mode avancé
Une fenêtre d'informations détaillées sur la corruption et des exemples de vidéos apparaîtront. Cliquez sur "Réparer maintenant" pour démarrer le processus. Une fois la réparation terminée, vous pouvez visualiser les vidéos réparées et cliquer sur le bouton "Enregistrer" pour conserver les fichiers vidéo réparés sur le chemin souhaité.
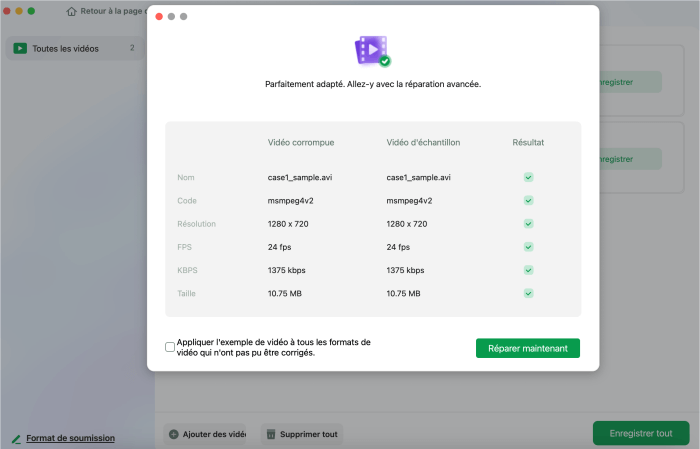
Lorsque vous avez terminé le processus, sauvegardez le MOV réparé dans un endroit sûr. Vous pouvez le réimporter dans votre lecteur multimédia et profiter à nouveau de la vidéo.
Méthode 2. Réparer les fichiers MOV endommagé EN LIGNE
S'applique à : Réparer les fichiers MOV qui ne sont pas lus sur Windows et Mac, gratuitement.
Commençons par une solution de EaseUS Online Video Repair. Il est conçu pour que les utilisateurs puissent réparer les vidéos endommagées provenant de caméras, de dash-cam, de CCTV, de logiciels d'enregistrement vidéo, etc. Et surtout, cet outil en ligne est totalement GRATUIT. Principales caractéristiques:
- Réparez les vidéos endommagées à grande vitesse.
- Prise en charge de la réparation de presque tous les formats vidéo courants, tels que MP4, MOV, MKV, FLV, etc.
- Couvre plusieurs scénarios de corruption vidéo, tels que la corruption pendant le montage, la conversion et la corruption après la récupération.
Vous pouvez maintenant vous rendre sur le site Web de réparation vidéo en ligne, et suivre les étapes ci-dessous pour voir comment réparer les fichiers MOV en ligne.
Étape 1. Ouvrez EaseUS Online Video Repair et téléchargez la vidéo problématique
Ouvrez la page EaseUS Online Video Repair : https://www.easeus.fr/outils-de-reparation/reparer-fichier-en-ligne.html, cliquez sur "Ajouter une vidéo" ou faites glisser et déposez une vidéo corrompue, cassée ou qui ne joue pas dans la bonne zone pour la télécharger.

Étape 2. Entrez une adresse e-mail valide et commencez à réparer la vidéo
Entrez une adresse e-mail valide et cliquez sur "Commencer à réparer" pour télécharger et réparer la vidéo défectueuse.

Étape 3. Attendez la fin du processus de téléchargement et de réparation automatique
Cet outil de réparation en ligne téléchargera et réparera automatiquement la vidéo corrompue ou cassée pour vous. Vous pouvez laisser la page de réparation ouverte et continuer à faire d'autres choses.

Étape 4. Entrez le code d'extraction et téléchargez la vidéo réparée
Une fois le processus de réparation terminé, vous pouvez prévisualiser la vidéo dans le volet de droite. De plus, vous recevrez un e-mail avec un code d'extraction vidéo.
Allez chercher le code, rouvrez la réparation en ligne. page. Cliquez ensuite sur "Télécharger la vidéo" et entrez le code d'extraction, cliquez sur "OK" pour lancer le téléchargement de la vidéo réparée.

Méthode 3. Réparer le fichier MOV ne s'ouvre pas avec VLC
S'applique à : Réparer les fichiers MOV qui ne sont pas lus sur Windows et Mac, gratuitement.
Le meilleur pour : Utilisateurs de VLC.
Comme pour la plupart des utilisateurs de VLC, lorsque les fichiers vidéo MOV sont corrompus, vous pouvez vous détendre. En utilisant VLC Media Player, vous pouvez efficacement fixer et réparer les vidéos MOV corrompues par vous-même.
Vérifiez les conseils respectifs ici, et suivez-les pour que votre fichier vidéo MOV soit à nouveau disponible pour la lecture :
Tutoriel - Réparer un MOV sur Windows avec VLC
Notez que la version Mac de VLC est similaire à sa version Windows. Si vous êtes un utilisateur Mac, vous pouvez également suivre les étapes du tutoriel ci-dessous pour réparer le fichier MOV corrompu.
Étape 1. Installez et lancez VLC Media Player, allez dans "Médias" et cliquez sur "Convertir/Enregistrer...".
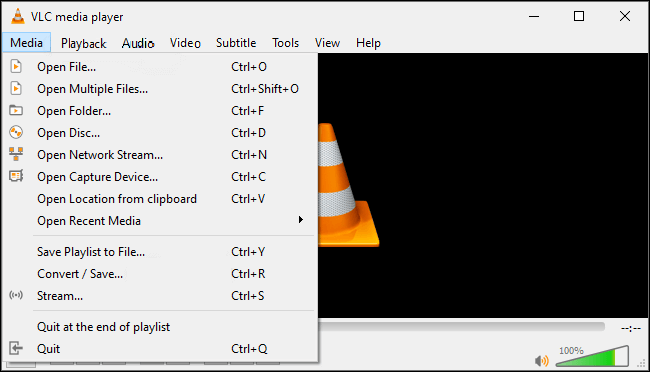
Étape 2. Cliquez sur "Ajouter" et naviguez pour ouvrir votre fichier MOV, cliquez sur "Convertir/Enregistrer".
Étape 3. Dans les paramètres, sélectionnez les codecs préférés - tels que MP4 dans la liste déroulante, renommez le fichier de destination, cliquez sur "Créer".
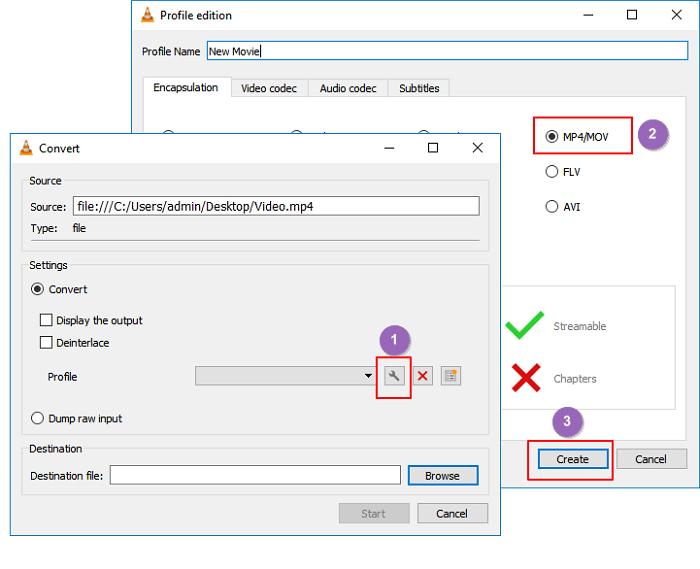
Étape 4. Recherchez un nouvel emplacement pour raser le fichier et cliquez sur "Démarrer".
Étape 5. Allez dans "Préférences" dans le menu supérieur de VLC.
Étape 6. Sélectionnez "Toujours réparer" dans la section "fichier AVI endommagé ou incomplet", puis cliquez sur "Enregistrer".
Étape 7. Maintenant, vous pouvez lire le .mov corrompu sur VLC.
Ensuite, vous pouvez essayer de lire le nouveau fichier vidéo, pour voir s'il fonctionne. Si cela fonctionne, vous pouvez alors exporter et enregistrer le fichier à un autre emplacement sécurisé sur votre ordinateur.
Si ce n'est pas le cas, ne vous inquiétez pas. Vous pouvez toujours essayer les autres outils recommandés sur cette page.
Méthode 4. Réparer de fichiers MOV corrompus avec QuickTime
S'applique à : Réparer les vidéos MOV corrompues sur Windows et Mac, gratuitement.
Idéal pour : Utilisateurs de QuickTime.
Comme MOV est généralement considéré comme un fichier QuickTime, la plupart des utilisateurs utilisent QuickTime Player pour le lire sur les ordinateurs Windows et Mac. Comme VLC, lorsque vos vidéos MOV sont corrompues ou ne sont pas lues du tout, vous pouvez utiliser QuickTime Player pour les réparer.
Vérifiez les étapes et apprenez comment rendre MOV à nouveau lisible sur votre ordinateur en utilisant QuickTime.
Guide pour la réparation des fichiers MOV corrompus à l'aide de QuickTime
Ici, nous allons prendre QuickTime Player 7 pour vous montrer le processus de réparation des MOV corrompus sur Mac.
Si vous êtes un utilisateur Windows, exécutez la version correcte de QuickTime, et vous pouvez également essayer le processus de réparation de fichier MOV suivant.
Étape 1. Exécutez le lecteur QuickTime 7, importez le fichier MOV corrompu sur ce lecteur.
Lorsque le fichier vidéo est gravement corrompu, il affichera une erreur d'écran noir.
Étape 2. Allez dans l'onglet Windows et cliquez sur "Afficher Movie Inspector".

Movie Inspector affiche les détails de la vidéo, notamment l'image par seconde, le format de la vidéo, les informations sur les pixels, la durée, le débit de données, la taille, etc.
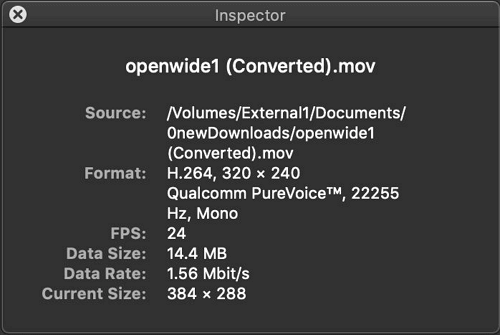
Étape 3. Si le fichier MOV est endommagé, QuickTime Player affichera un message d'erreur sur écran noir avec des détails dans les métadonnées du fichier vidéo.
Vous pouvez rechercher le code d'erreur exact en ligne pour obtenir une aide supplémentaire dans la réparation du fichier MOV.
Ou bien, vous pouvez également essayer les deux méthodes de réparation MOV suivantes pour un nouvel essai.
Méthode 5. Réparer le fichier MOV en ligne gratuitement avec Online Converter
S'applique à : Réparation gratuite de fichiers MOV sur Mac, Windows, en ligne.
Idéal pour : Tous les niveaux d'utilisateurs.
Outre l'utilisation d'outils de réparation vidéo, de lecteurs multimédias, vous pouvez également essayer un outil de réparation vidéo en ligne pour vous aider.
Ici, nous aimerions vous recommander d'essayer Online Converter, un outil de conversion vidéo en ligne gratuit. Bien qu'il s'agisse d'un convertisseur vidéo, il prend également en charge la réparation des vidéos, comme la réparation des vidéos MP4, la réparation des vidéos MOV, la réparation des vidéos 3GP, etc.
Dès lors que vous disposez d'un navigateur Web sur votre ordinateur ou votre téléphone portable, vous pouvez saisir la chance de réparer immédiatement un fichier vidéo corrompu.
Guide pratique : Réparation gratuite de fichiers MOV en ligne à l'aide d'un convertisseur en ligne
Étape 1. Ouvrez la page Online Converter - Repair MP4.
Étape 2. Cliquez sur le bouton "Choisir le fichier" pour sélectionner votre vidéo MOV cassée et une bonne vidéo similaire avec le même format sur le même appareil.
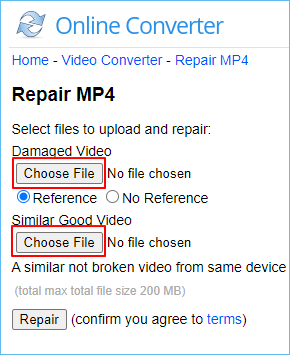
Étape 3. Cliquez sur "Réparer" après avoir téléchargé les fichiers vidéo MOV cassés et bons.
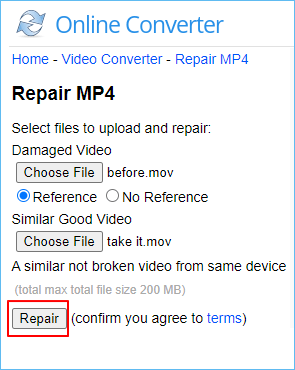
Étape 4. Lorsque la conversion est terminée, cliquez sur "Télécharger maintenant" sur la nouvelle page.
Le fichier MOV réparé sera converti en un fichier MP4 nommé ***_fixed.mp4.
Notez que la taille maximale de la vidéo est de 200 Mo. Si votre vidéo MOV dépasse 200 Mo, vous devrez essayer d'autres outils de réparation vidéo en ligne payants ou les solutions mentionnées précédemment.
Méthode 6. Convertir un fichier MOV en un autre format
S'applique à : Rendre le fichier MOV lisible à nouveau en changeant ou en convertissant MOV en d'autres formats, gratuitement.
Idéal pour : Les débutants.
Parfois, le problème MOV won't play se produit également si le lecteur actuel ne prend pas en charge le format MOV. Vous pouvez essayer de changer de lecteur multimédia ou de convertir le fichier MOV en d'autres formats de fichier, comme la conversion de MOV en MP4.
Pour ce faire, nous avons rassemblé deux moyens que vous pouvez essayer : 1. Utiliser un convertisseur vidéo automatique pour vous aider ; 2. Changer manuellement .mov en .mp4.
Voyons le processus détaillé :
#1. Convertir l'extension du fichier MOV avec EaseUS Video Converter
Logiciel de montage vidéo professionnel - EseUS Video Editor est conçu pour que les utilisateurs de tous niveaux puissent monter des vidéos par eux-mêmes. Avec lui, vous pouvez changer de format vidéo de manière flexible en suivant les étapes suivantes.
Bien sûr, la conversion du fichier MOV vers d'autres formats de fichiers vidéo est également incroyablement facile et gratuite.
Étape 1. Téléchargez EaseUS Video Editor et installez-le sur votre ordinateur.
Étape 2. Lancez l'application sur votre ordinateur. On vous demandera de choisir un format d'image. Choisissez celui qui convient à votre type de vidéo et continuez.
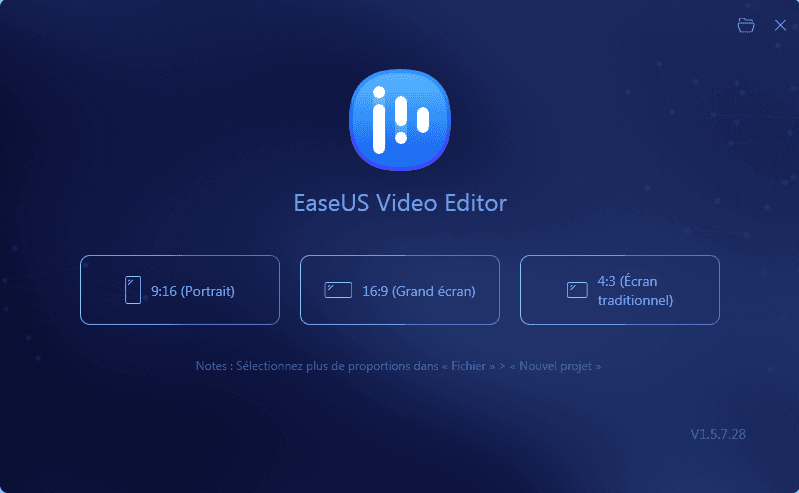
Étape 3. Vous devez maintenant ajouter votre fichier vidéo à l'application. Pour ce faire, cliquez sur l'option Importer et sélectionnez Importer fichier ou faites glisser vos fichiers sur l'application.
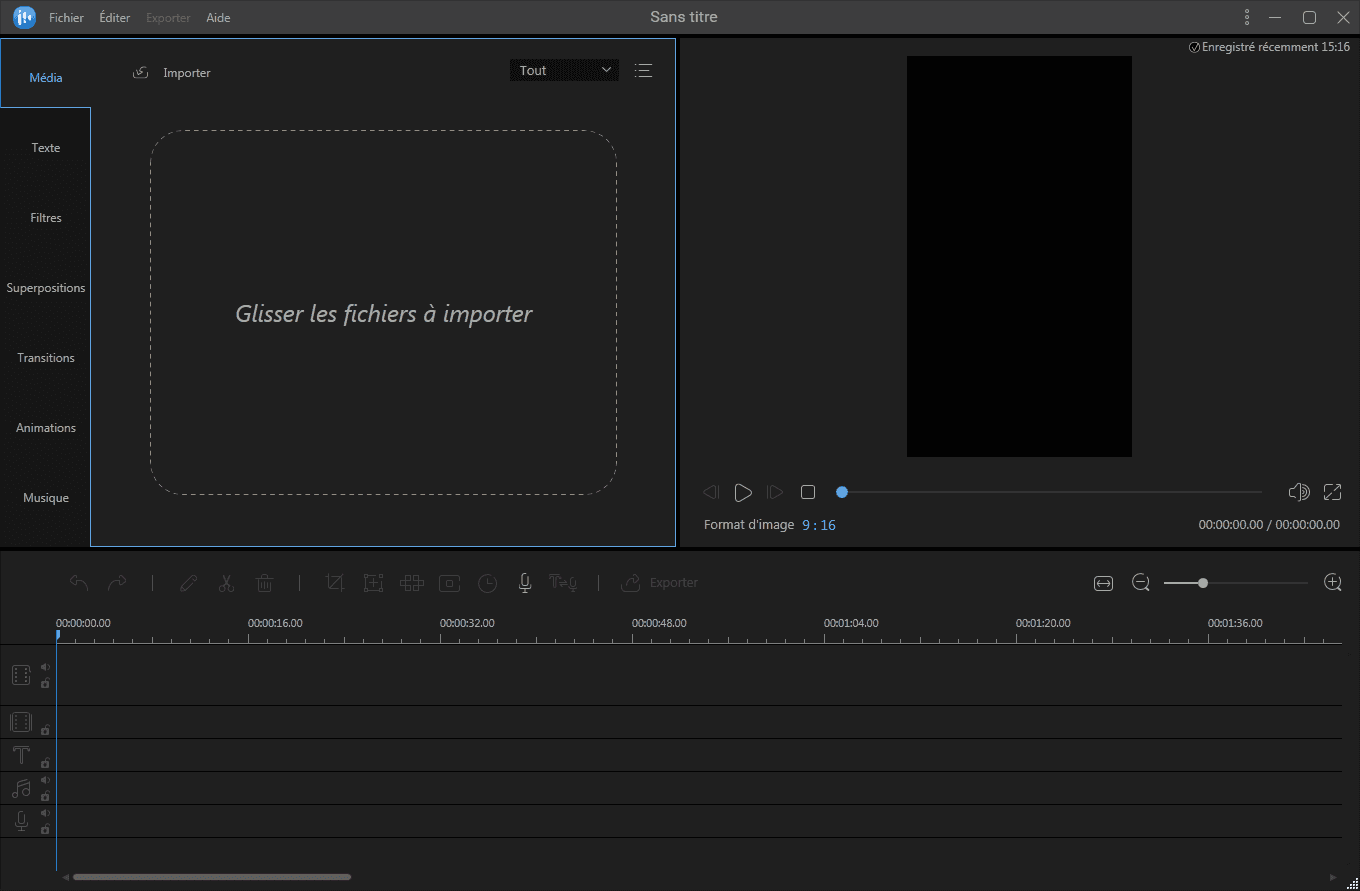
Étape 4. Lorsque vous voyez votre vidéo dans l'application, faites un clic droit sur celle-ci et sélectionnez Ajouter au projet pour l'ajouter à votre projet actuel.
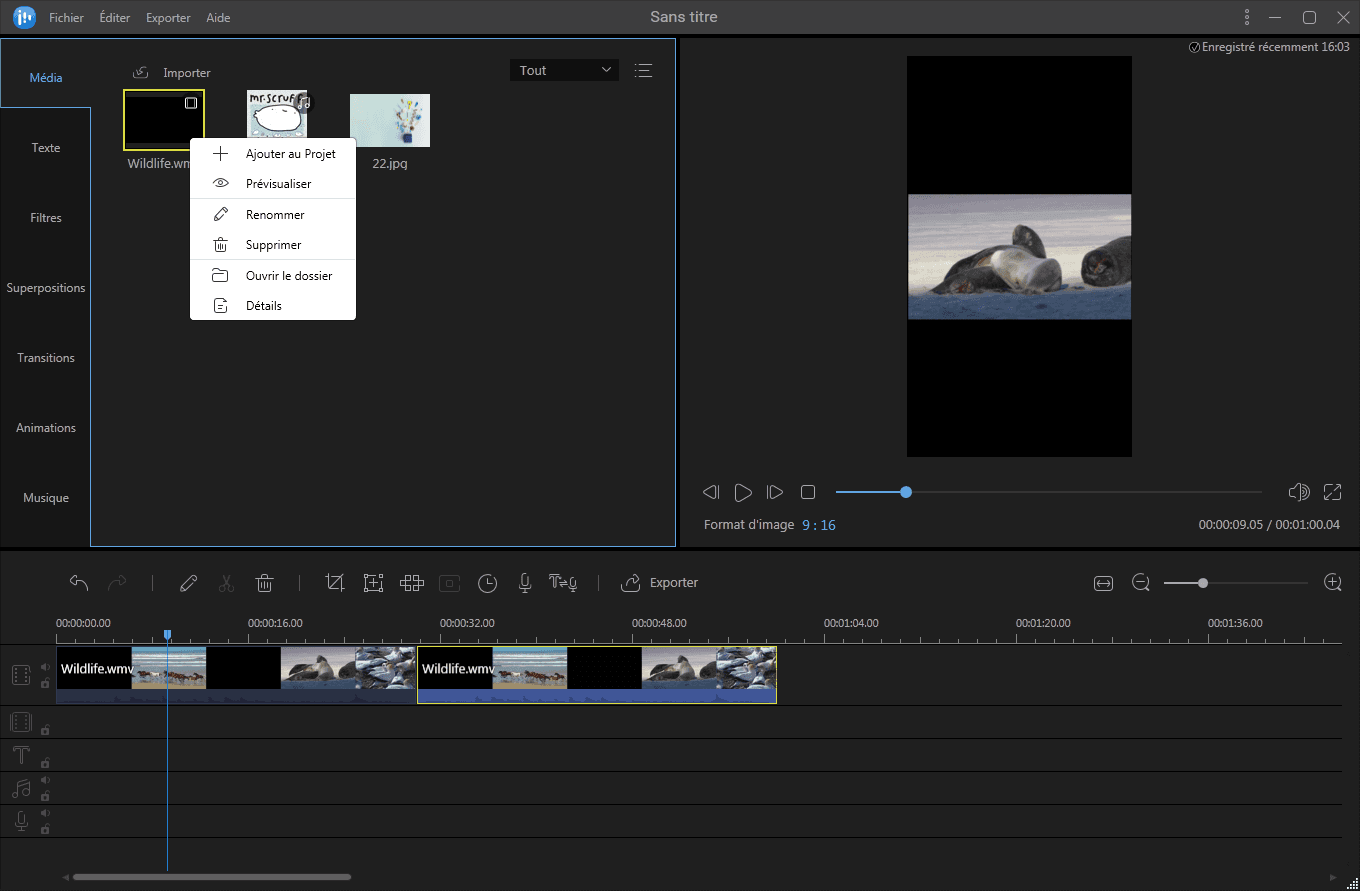
Étape 5. Une fois que la vidéo est ajoutée au projet, cliquez sur Exporter dans la barre de menu supérieure.
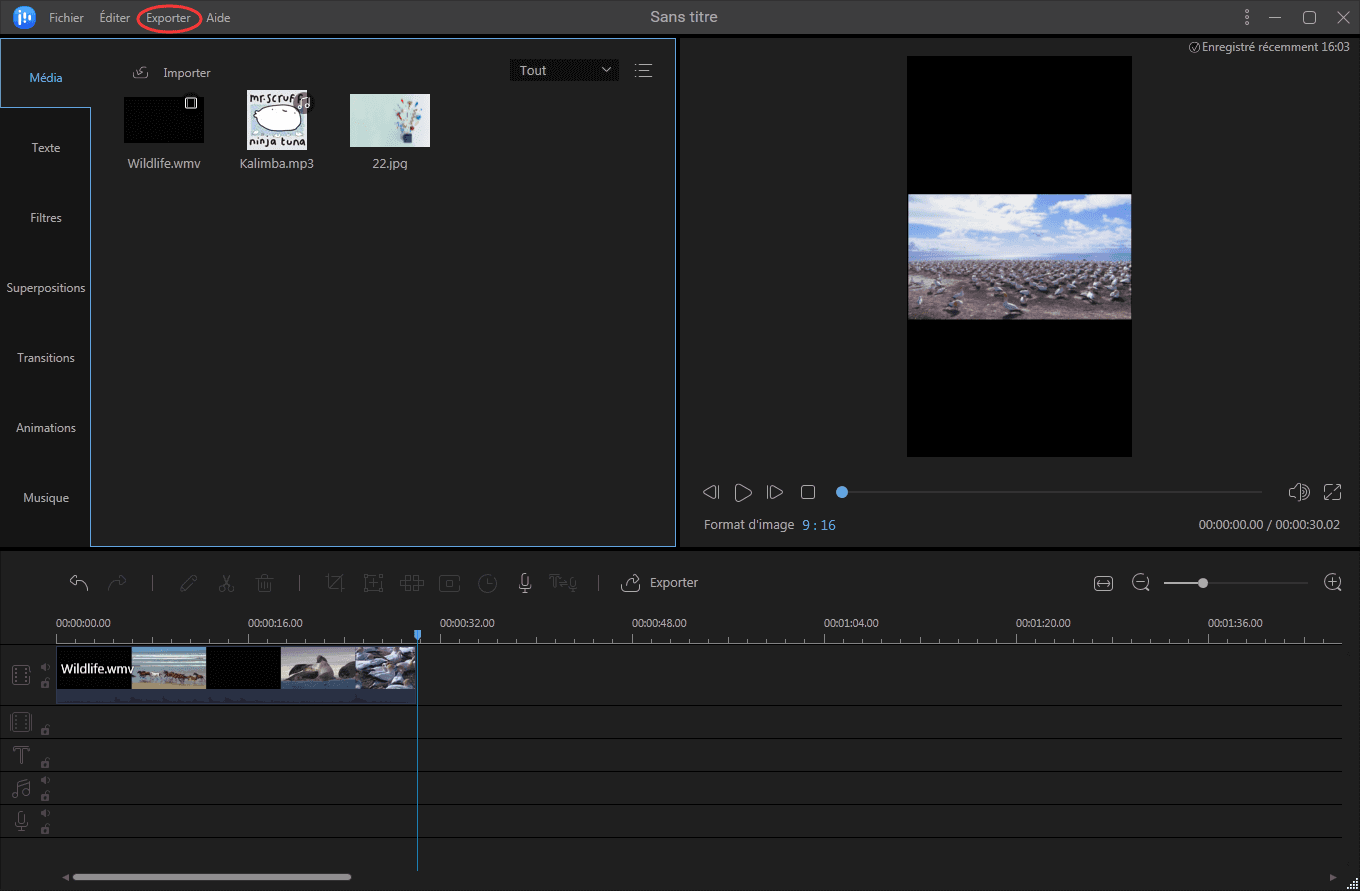
Étape 6. L'écran suivant vous permet de convertir votre vidéo dans un certain nombre de formats de fichiers. Cliquez sur l'onglet Vidéo, et vous verrez tous les formats dans lesquels vous pouvez convertir votre fichier. Choisissez l'un d'entre eux et cliquez sur Exporter en bas de l'écran.
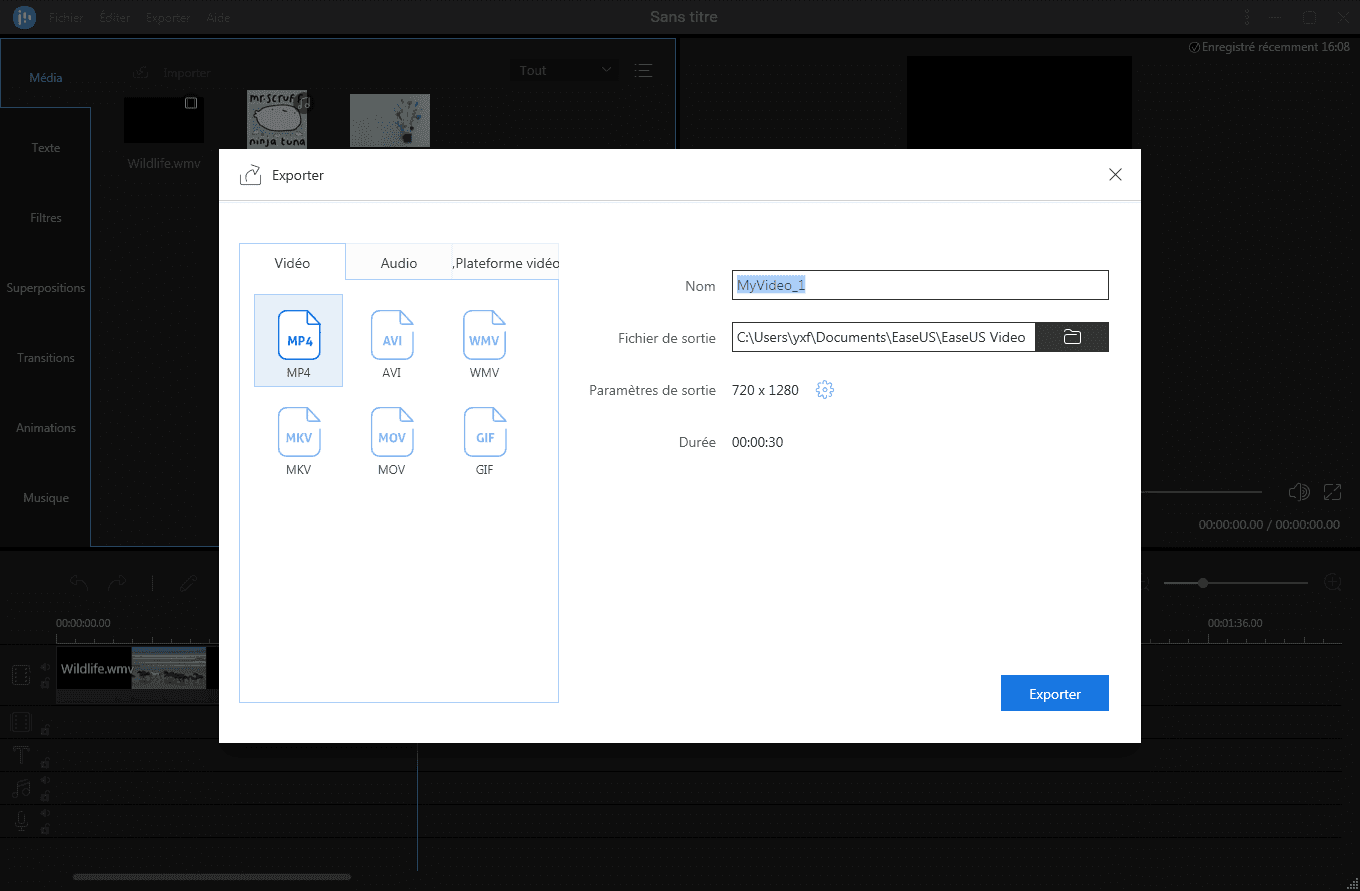
Étape 7. Si vous souhaitez configurer certaines options avancées, vous pouvez le faire en cliquant sur l'icône à côté de l'endroit où il est indiqué "Paramètres de sortie".
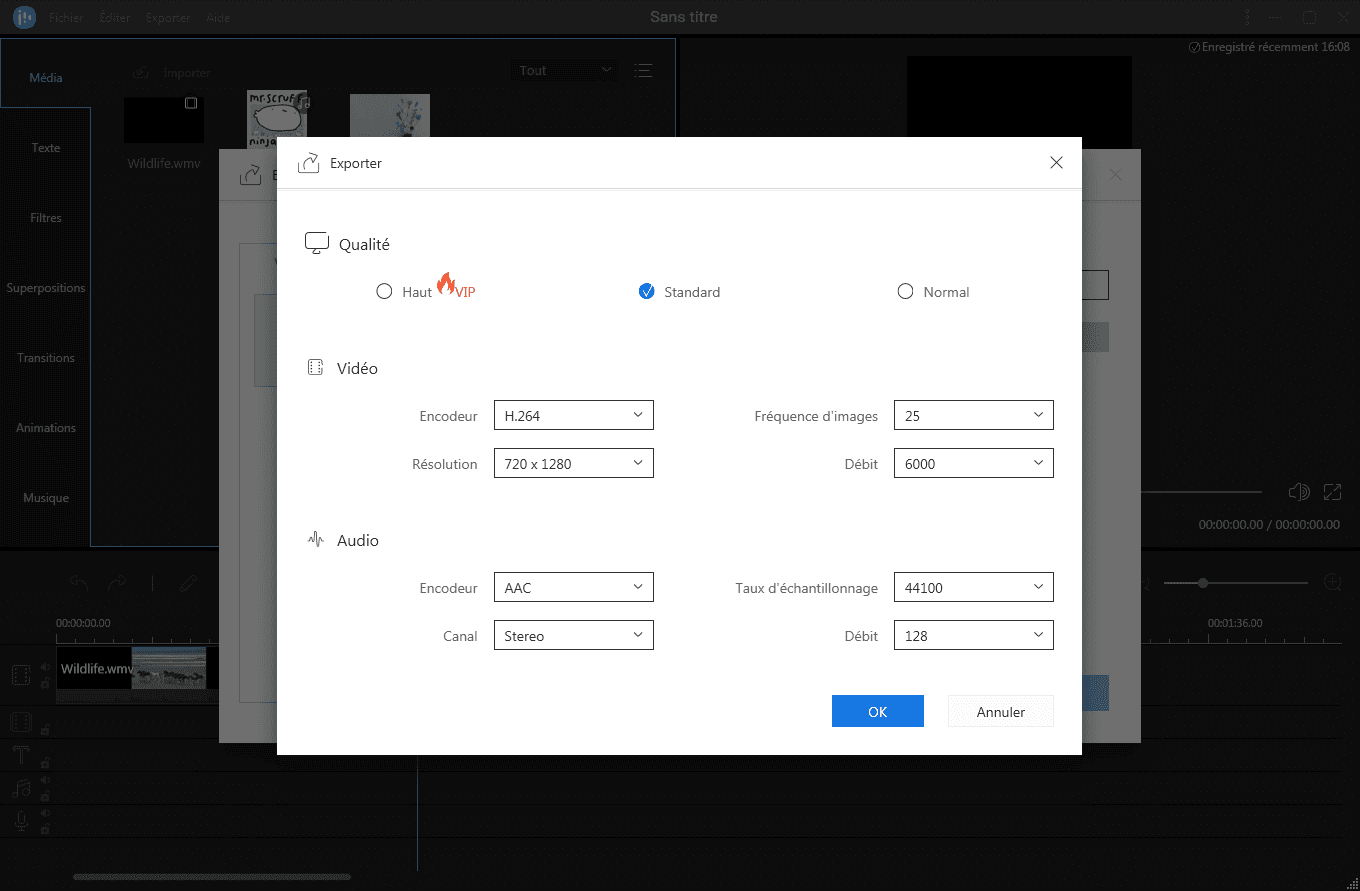
#2. Changer le fichier MOV en d'autres formats
Une autre méthode manuelle que vous pouvez essayer est de changer le fichier MOV en d'autres formats. C'est gratuit et facile.
Les étapes suivantes sont exécutées sous Windows. Si vous êtes un utilisateur de Mac, essayez les étapes sur votre ordinateur Mac.
Maintenant, voyons :
Étape 1. Ouvrez l'Explorateur de fichiers, sous l'onglet Affichage, cliquez sur "Options".
Étape 2. Dans la fenêtre Options des dossiers, décochez la case "Masquer les extensions pour les types de fichiers connus".
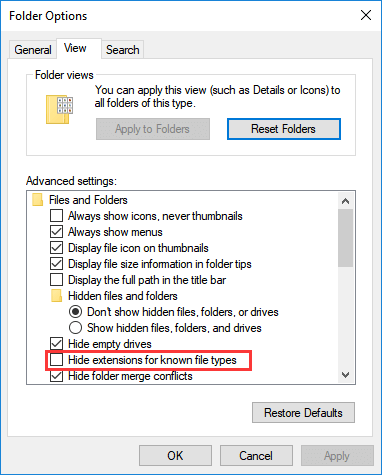
Étape 3. Créez une copie du fichier MOV cible et faites un clic droit sur le fichier copié, sélectionnez "Renommer".
Étape 4. Changez l'extension du fichier vidéo de .mov à .mp4. Et cliquez sur "Oui" pour confirmer le changement.
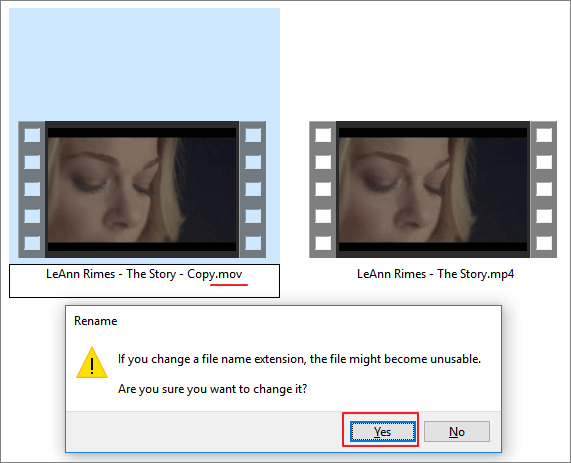
Après la conversion du format de fichier, vous pouvez réessayer d'ouvrir la vidéo et de la lire sur votre ordinateur.
Conclusion
Cette page couvre 6 outils de réparation MOV que vous pouvez essayer et appliquer pour réparer les fichiers MOV corrompus ou d'autres fichiers vidéo sur votre ordinateur.
Avant de commencer à réparer les fichiers MOV, nous vous suggérons de suivre d'abord les solutions rapides. Si les fichiers MOV ne sont toujours pas lus, essayez EaseUS Fixo ou une application de réparation vidéo en ligne pour obtenir de l'aide.
Si vous avez d'autres demandes de réparation de vidéos ou d'images, EaseUS Fixo peut également vous aider. Chaque fois que vous avez perdu des fichiers ou des fichiers multimédia corrompus sur votre appareil, n'hésitez pas à essayer ce logiciel.
FAQ sur les fichiers vidéo MOV
1. Comment lire ou ouvrir un fichier MOV sur Mac et Windows
1. Sur Mac :
- 1. QuickTime Player (Préinstallé): Faites clic droit > Ouvrir avec > QuickTime Player.
- 2. VLC Media Player (Gratuit): Glissez le fichier MOV dans VLC ou faites clic droit > Ouvrir avec > VLC
2. Sur Windows :
- 1. VLC Media Player (Recommandé): Ouvrez VLC > Fichier > Ouvrir un fichier > sélectionnez votre MOV.
- 2. Windows Media Player
- 3. QuickTime for Windows (⚠️ obsolète):
⚠️ *Apple ne prenant plus en charge QuickTime for Windows depuis 2016, son utilisation est déconseillée en raison des risques de sécurité, sauf dans un environnement contrôlé.
2. Comment passer un fichier MOV en MP4 ?
- Méthode 1: HandBrake (disponible sur Mac et Windows) : il suffit d'ouvrir HandBrake, d'importer le fichier MOV, de choisir le format MP4, puis de lancer la conversion.
- Méthode 2: VLC Media Player : ouvrez VLC, allez dans "Média > Convertir/Enregistrer", ajoutez votre fichier MOV, choisissez MP4 comme format de sortie et lancez la conversion.
- Méthode 3: Avec des convertisseurs en ligne comme CloudConvert ou Convertio.
3. Les fichiers mov peuvent-ils être modifiés ? Outils pour modifier un fichier MOV.
Oui, les fichiers MOV peuvent être modifiés, mais cela dépend du type de modification que vous souhaitez faire (découpe, montage, ajout de texte, conversion, etc.) et des outils utilisés.
🎬 Types de modifications possibles sur un fichier MOV :
- Découper ou assembler des vidéos;
- Ajouter du texte, des sous-titres ou de la musique;
- Modifier la résolution ou le format;
- Appliquer des filtres ou des effets;
- Extraire uniquement la piste audio ou vidéo;
Pour modifier un fichier MOV, plusieurs outils sont disponibles selon votre système et vos besoins. Sur Mac, vous pouvez utiliser iMovie (gratuit) pour un montage simple, Final Cut Pro pour des projets professionnels, ou même QuickTime Player pour des découpes rapides. Sur Windows, des logiciels comme Shotcut, DaVinci Resolve, Filmora ou Adobe Premiere Pro permettent un montage plus avancé, tandis que VLC Media Player offre des fonctions très limitées.
Ces informations vous-ont elles été utiles ?
Articles associés
-
Comment importer/exporter les favoris de Chrome
![author icon]() Nathalie/Aug 13, 2025
Nathalie/Aug 13, 2025 -
Comment réparer une erreur de contenu illisible trouvé dans Excel (Guide facile)
![author icon]() Arnaud/Sep 03, 2025
Arnaud/Sep 03, 2025 -
Comment récupérer des fichiers supprimés définitivement dans Windows 11 avec CMD
![author icon]() Nathalie/Aug 13, 2025
Nathalie/Aug 13, 2025 -
Réparer un fichier récupéré qui ne s'ouvre pas ou illisible
![author icon]() Lionel/Aug 13, 2025
Lionel/Aug 13, 2025