Vous êtes nombreux à nous rapporter des problèmes de vidéos MP4 corrompues, à l'image de cet utilisateur sur Reddit qui s'écrie : "Mon fichier MP4 important est corrompu et illisible sur tous mes appareils !" Face à ce genre de situation, la recommandation qui revient le plus souvent est toujours la même : "Utilise VLC !"
Mais VLC peut-il vraiment réparer votre fichier MP4 endommagé, ou s'agit-il juste d'un conseil populaire mais limité ? Existe-t-il d'autres méthodes plus efficaces, gratuites et sans limites ? On vous explique tout !
Table des matières
- VLC peut-il vraiment réparer un fichier MP4 corrompu ?
- Comment réparer un MP4 endommagé avec VLC ?
- Comment réparer un fichier MP4 corrompu après récupération gratuitement?
- Comment réparer un MP4 corrompu en ligne ?
- VLC ou alternatives ? Choisissez la meilleure méthode (gratuite, puissante, sans limites)
- FAQ sur MP4 corrompu : Pourquoi ça arrive, comment l'éviter et le réparer définitivement...
VLC peut-il réparer une vidéo MP4 corrompue ?
La réponse est nuancée : VLC peut tenter une réparation, mais avec une grosse limitation. Son outil de "réparation" intégré est en réalité conçu uniquement pour le format AVI. Il ne suffit donc pas d'ouvrir votre MP4 avec VLC pour le réparer magiquement.
Cependant, il existe une astuce pour contourner cette limite : renommer l'extension de votre fichier .mp4 en .avi pour "tromper" VLC et lui faire appliquer son processus de réparation sur votre vidéo MP4.
Attention :
Cette méthode ne fonctionne que pour des corruptions légères (ex: vidéo tronquée après un téléchargement interrompu). Pour des dommages sévères (en-tête de fichier corrompu, virus), elle aura peu d'effet. Essayez une solution plus professionnelle. >>
Tutoriel vidéo :Meilleurs logiciels de réparation vidéo [Windows & Mac]
📌Chapitres vidéo:
00:29 EaseUS RepairVideo
01:34 EaseUS Fixo

Comment tenter de réparer un MP4 avec VLC : Guide étape par étape
Suivez le guide étape par étape ci-dessous afin de pouvoir réparer facilement un fichier vidéo MP4 corrompu dans VLC.
Prérequis : Téléchargez et installez VLC depuis le site officiel (https://www.videolan.org/vlc/index.fr.html) si ce n'est déjà fait.
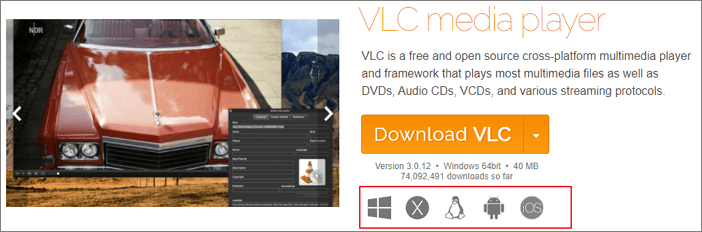
Étape 1. Localisez votre fichier multimédia MP4 actuellement corrompu et faites un clic droit dessus. Dans la liste déroulante, choisissez "Renommer".

Étape 2. Supprimez le .mp4 et entrez .avi et appuyez sur Entrée. Voici comment changer le MP4 en AVI afin de lancer la réparation du MP4 dans VLC.
Étape 3. Lancez VLC. Tout d'abord, dans le menu de navigation, cliquez sur"Outils", puis sélectionnez"Préférences".
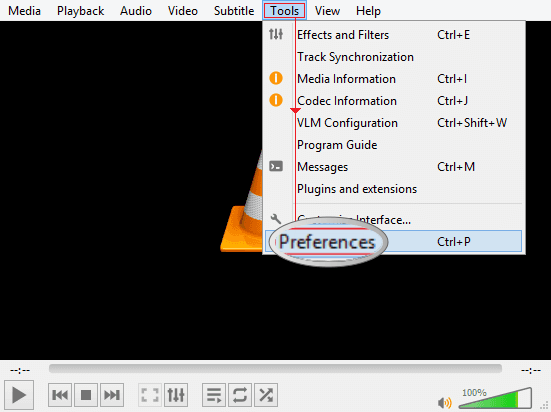
Étape 4. Dans la deuxième section appelée"Fichiers" de la nouvelle fenêtre, choisissez"Toujours réparer" comme option pour le fichier AVI endommagé ou incomplet. Cliquez sur le bouton"Enregistrer".
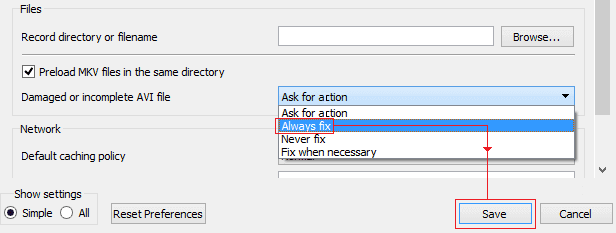
Étape 5. Après le réglage manuel, retournez à la vidéo MP4 corrompue qui est passée au format AVI et choisissez "Ouvrir avec" VLC. Cette fois, la vidéo devrait fonctionner car VLC réparera automatiquement un fichier AVI corrompu ou endommagé.
Si vous préférez enregistrer le fichier vidéo réparé au format MP4, continuez à cliquer sur "Media" et choisissez ensuite "Convertir/Enregistrer...". Suivez l'assistant à l'écran pour terminer la conversion.
Rappel : Cette procédure est une tentative. Si elle échoue, cela indique que la corruption de votre fichier est trop avancée pour les outils basiques de VLC et qu'une solution plus robuste sera nécessaire.
Comment réparer un fichier MP4 corrompu après récupération Gratuitement
Mais si votre vidéo est corrompue suite à une récupération de données, l'astuce VLC montre très vite ses limites. En effet, plus de 50% des vidéos récupérées présentent des corruptions complexes (vidéo illisible, coupée, ou audio désynchronisée) qui dépassent les capacités d'un simple lecteur multimédia. VLC excelle pour la lecture, mais il n'est pas équipé pour reconstruire la structure interne profondément endommagée d'un fichier MP4.
Dans ces situations, vous avez besoin d'un outil spécialisé conçu pour ce type de réparation technique avancée. C'est ici qu'un logiciel professionnel comme EaseUS Fixo Video Repair fait toute la différence.
Ce qui le distingue :
- 1. 📂Réparation efficace des documents Office corrompus, tels que Word, Excel et PDF
- 2. 🔍Réparation des vidéos MP4/MOV endommagées de Cannon, GoPro, DJI, Dash cam et tous les autres appareils photo numériques populaires.
- 3. 💻Réparation des photos qui ne peuvent pas s'ouvrir, se lire ou être lues sur votre ordinateur
💡 Bon à savoir : EaseUS Fixo propose une version d'essai gratuite qui vous permet de vérifier si vos vidéos peuvent être réparées avant de décider d'acheter la licence pour les sauvegarder. Aucun risque !
Le guide suivant explique comment récupérer et réparer des vidéos corrompues à l'aide d'EaseUS Fixo.
Étape 1. Ouvrez Fixo sur votre PC local. Cliquez sur "Réparation des vidéos" et ajoutez les fichiers vidéo MP4/MOV/AVI/MKV/3GP/FLV/MKV/WMV corrompus en cliquant sur "Ajouter des vidéos".
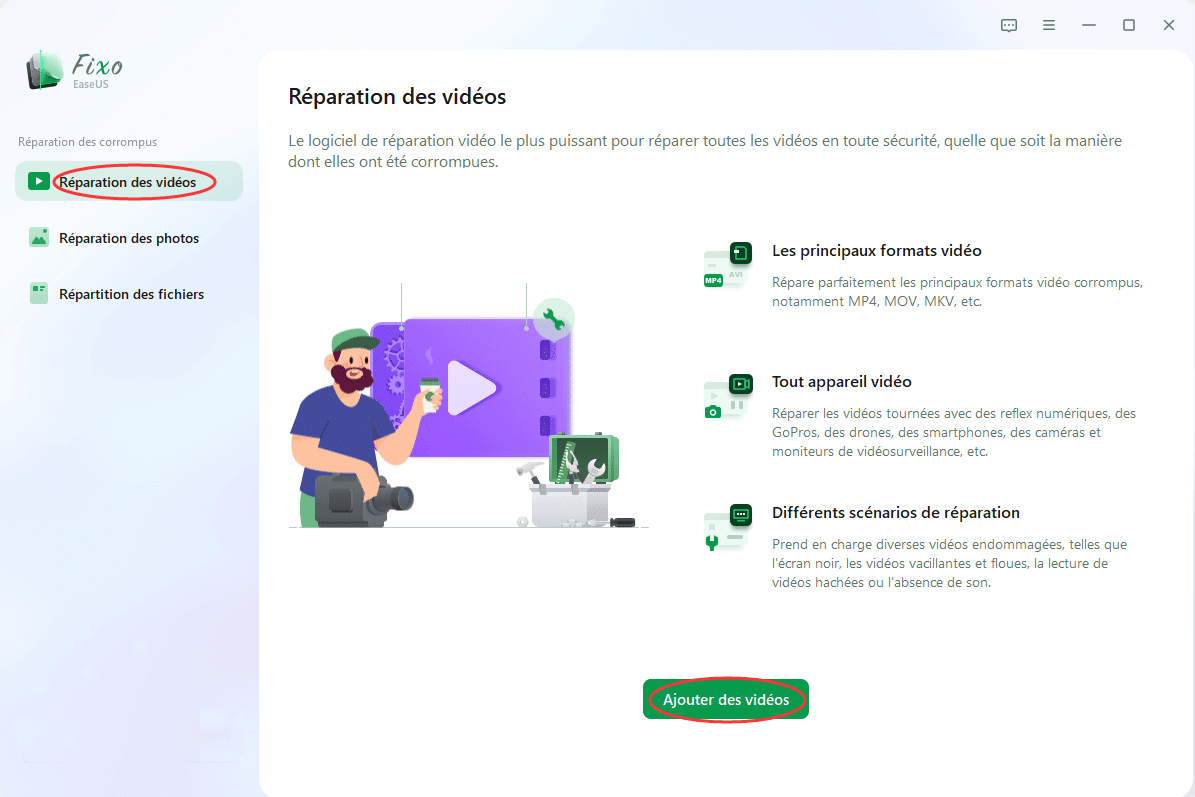
Étape 2. Placez le pointeur sur une vidéo et cliquez sur le bouton "Réparer" pour lancer le processus de réparation d'une seule vidéo. Si vous souhaitez réparer toutes les vidéos, cliquez sur "Réparer tout".
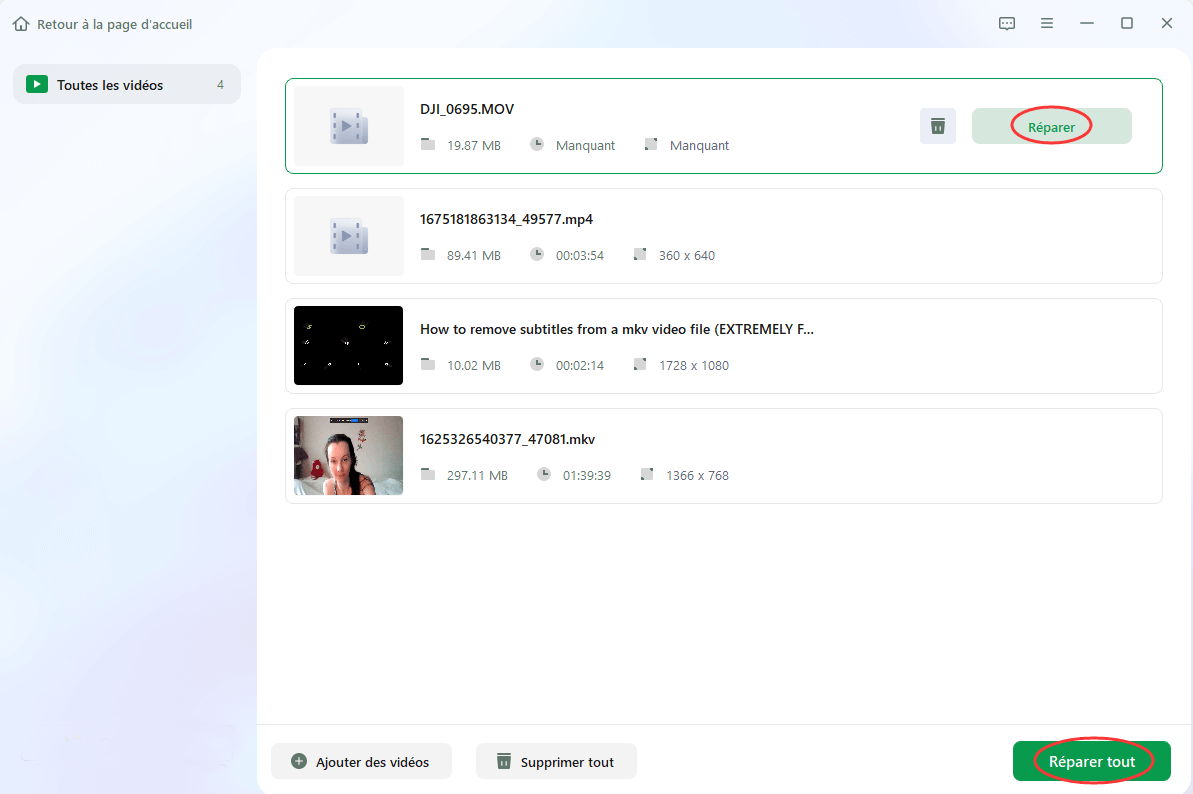
Étape 3. Attendez quelques minutes, et les vidéos corrompues seront réparées. Cliquez sur l'icône de lecture pour prévisualiser les vidéos. Vous pouvez enregistrer une seule vidéo en cliquant sur le bouton "Enregistrer" situé à côté de l'icône de lecture. Si vous souhaitez enregistrer toutes les vidéos réparées, choisissez "Enregistrer tout".
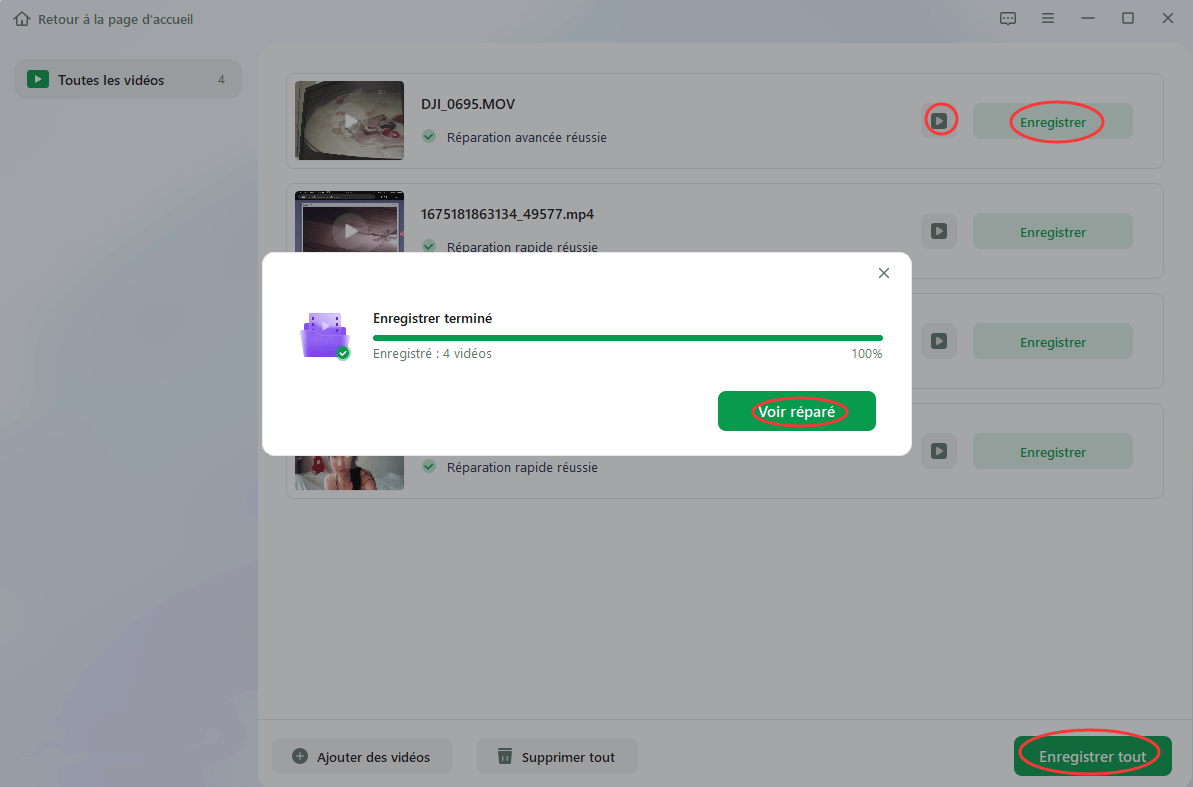
Étape 4. Si la réparation rapide échoue, vous pouvez utiliser le mode de réparation avancé. Cliquez sur "Réparation avancée" et ajoutez un exemple de vidéo. Choisissez "Confirmer" pour vous assurer.
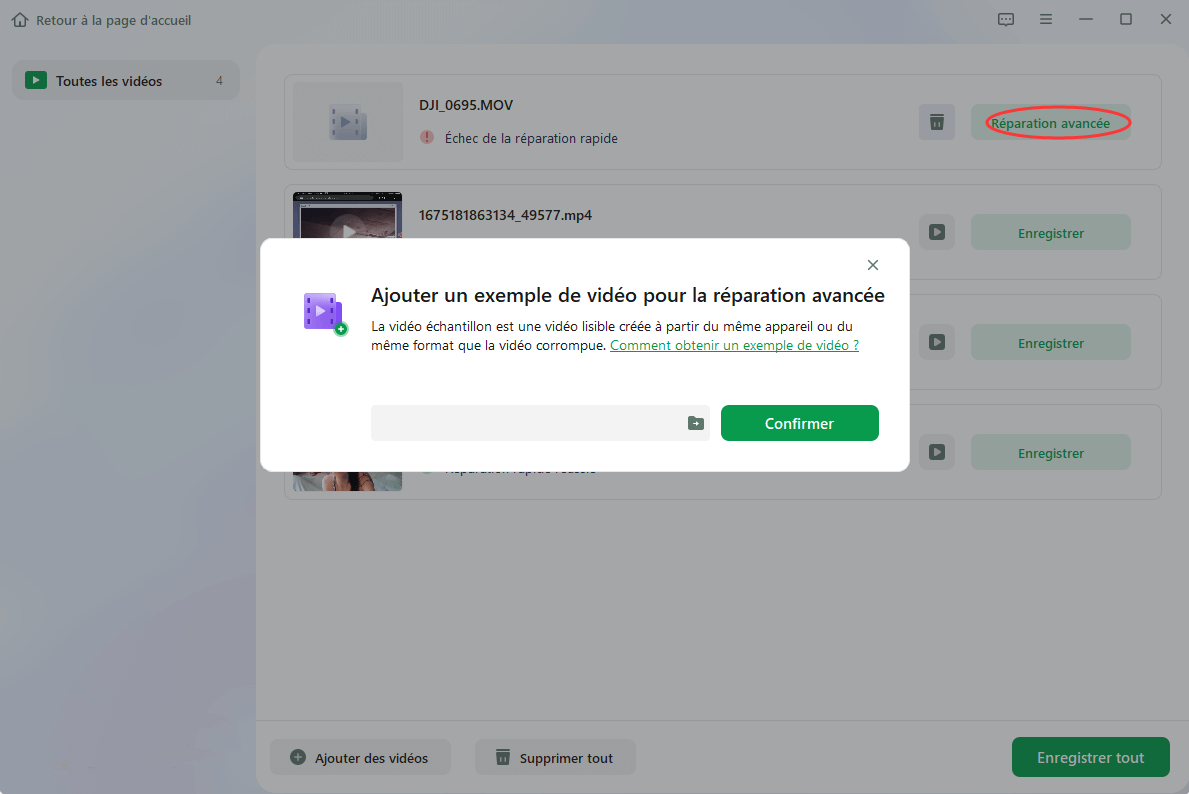
Étape 5. Une liste d'informations détaillées sur les vidéos corrompues et les exemples de vidéos s'affiche. Cliquez sur "Réparer maintenant" pour lancer le processus de réparation vidéo avancé. Une fois la réparation terminée, vous pouvez visionner les vidéos et cliquer sur le bouton "Enregistrer" pour sauvegarder les fichiers vidéo réparés vers une destination appropriée.
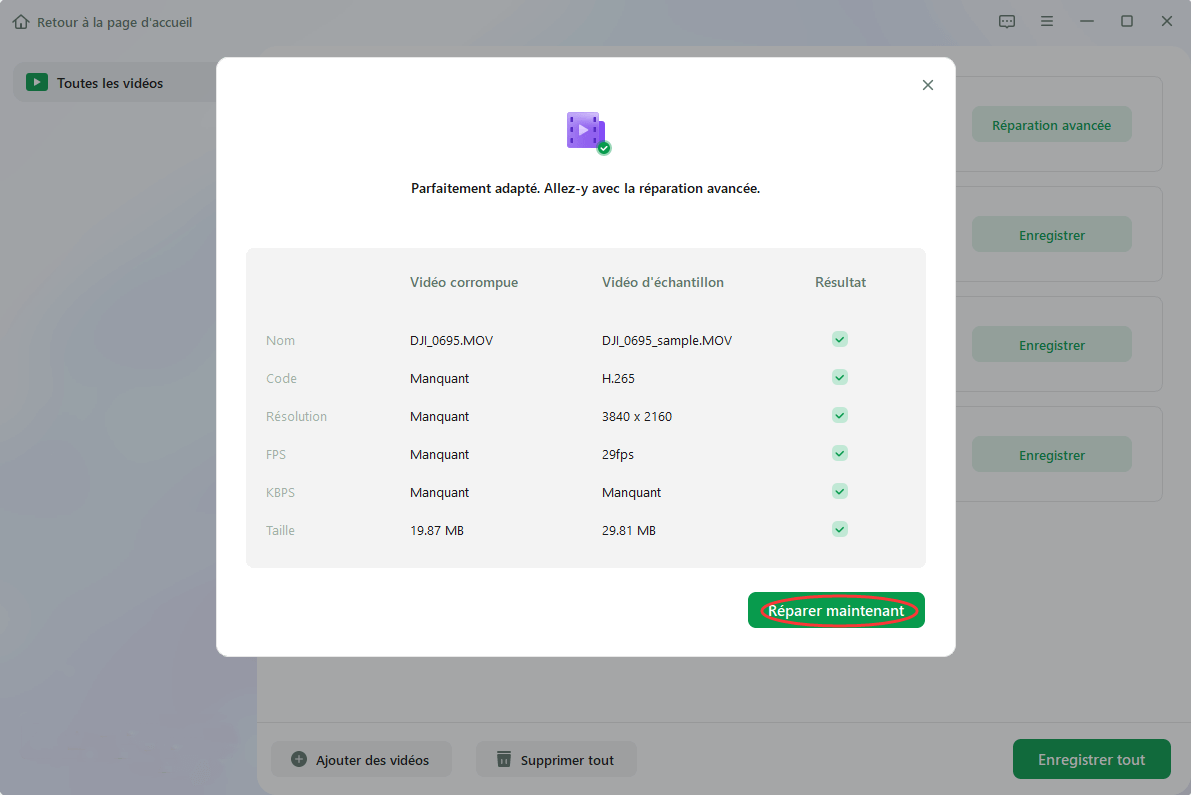
Si vous avez trouvé cet article utile, partagez-le !
Comment réparer un MP4 corrompu en ligne
Selon certaines personnes qui ne veulent pas installer une application de réparation vidéo de bureau, un outil de réparation vidéo en ligne est fiable. Ici, EaseUS Online Video Repair est prêt à vous aider.
Il s'agit d'une application de réparation vidéo en ligne fiable qui vous permet de réparer gratuitement en ligne les fichiers MP4, MOV, AVI et d'autres types de fichiers vidéo corrompus.
Découvrez comment réparer votre vidéo MP4 corrompue ou injouable en ligne :
Étape 1. Ouvrez EaseUS Online Video Repair et téléchargez la vidéo problématique
Ouvrez la page EaseUS Online Video Repair : https://www.easeus.fr/outils-de-reparation/reparer-fichier-en-ligne.html, cliquez sur "Ajouter une vidéo" ou faites glisser et déposez une vidéo corrompue, cassée ou qui ne joue pas dans la bonne zone pour la télécharger.

Étape 2. Entrez une adresse e-mail valide et commencez à réparer la vidéo
Entrez une adresse e-mail valide et cliquez sur "Commencer à réparer" pour télécharger et réparer la vidéo défectueuse.

Étape 3. Attendez la fin du processus de téléchargement et de réparation automatique
Cet outil de réparation en ligne téléchargera et réparera automatiquement la vidéo corrompue ou cassée pour vous. Vous pouvez laisser la page de réparation ouverte et continuer à faire d'autres choses.

Étape 4. Entrez le code d'extraction et téléchargez la vidéo réparée
Une fois le processus de réparation terminé, vous pouvez prévisualiser la vidéo dans le volet de droite. De plus, vous recevrez un e-mail avec un code d'extraction vidéo.
Allez chercher le code, rouvrez la réparation en ligne. page. Cliquez ensuite sur "Télécharger la vidéo" et entrez le code d'extraction, cliquez sur "OK" pour lancer le téléchargement de la vidéo réparée.

Choisissez une méthode préférée pour réparer un fichier vidéo corrompu ou endommagé, non limité à MP4...
En tant que logiciel d'édition vidéo gratuit et open-source, VLC ne met pas l'accent sur l'expérience de l'utilisateur, c'est pourquoi même les vieux utilisateurs ne peuvent pas trouver le chemin de la réparation d'une vidéo endommagée dans ce logiciel. Malgré le fait que vous pouvez finalement atteindre l'objectif de transformer la vidéo MP4 en AVI, ce n'est pas si simple. En tant que méthode gratuite pour réparer certaines vidéos légèrement endommagées, VLC reste un choix sans problème.
| Critère | VLC Media Player | Outils En Ligne | EaseUS Fixo |
|---|---|---|---|
| Prix | Gratuit | Gratuit/Freemium | Payant (Essai Gratuit) |
| Facilité d'utilisation | Complexe | Très Simple | Simple |
| Taux de Réussite | Faible (corruptions légères) | Variable | Élevé |
| Meilleur Pour | Utilisateurs techniques, problèmes mineurs | Fichiers non critiques, petites tailles | Corruption sévère, fichiers importants |
Par rapport à VLC, EaseUS Fixo est très pratique lorsque vos fichiers sont perdus et corrompus. Il fonctionne non seulement comme un logiciel de récupération de données sophistiqué mais aussi comme un logiciel de réparation de fichiers pour presque tous les formats de fichiers. Il peut totalement remplacer le logiciel VLC dans le cas où un fichier récupéré ne s'ouvre pas ou n'est pas accessible, et nécessite une réparation instantanée.
FAQ sur MP4 corrompu : Pourquoi ça arrive, comment l'éviter et le réparer définitivement...
A. Quelles sont les principales causes de la corruption des fichiers MP4 ?
- 1. Enregistrement ou exportation interrompue (la plus fréquente): Extinction brutale de l'appareil, plantage du logiciel ou arrêt manuel violent du processus
- 2. Transfert ou téléchargement incomplet: Interruption due à une connexion instable, un débranchement prématuré (clé USB, disque dur externe) ou une erreur réseau, rendant le fichier partiel et illisible.
- 3. Support de stockage défectueux: Secteurs défectueux, dommages physiques ou usure sur une carte SD, un disque dur ou une clé USB.
- 4. Utilisation de logiciels incompatibles ou peu fiables: Modification, conversion ou lecture avec des outils mal conçus, obsolètes ou incompatibles.
- 5. Infection par un virus ou un malware: Certains programmes malveillants peuvent modifier ou endommager les données d'un fichier MP4.
B. Comment éviter le problème des fichiers vidéo corrompus ?
- Utiliser un logiciel fiable : Choisissez toujours des logiciels stables et reconnus pour enregistrer, monter ou convertir vos vidéos.
- Éviter les interruptions : Ne débranchez pas les appareils pendant l'enregistrement ou le transfert, attendez la fin complète du processus.
- Sauvegarder régulièrement : Conservez vos vidéos importantes sur plusieurs supports comme une clé USB, un disque dur ou le cloud.
- Utiliser du matériel de qualité : Préférez des cartes SD, clés USB et disques durs de marques fiables pour éviter les erreurs d'écriture.
- Ne pas forcer la fermeture d'un logiciel : Laissez le programme finir de traiter la vidéo avant de le fermer pour éviter toute corruption.
C: Pourquoi mon fichier MP4 ne s'ouvre pas ? Solutions avec lecteurs alternatifs.
Les lecteurs multimédias ne prennent pas toujours en charge tous les formats vidéo. Même s'ils lisent généralement le MP4, des soucis techniques peuvent survenir. Essayez de lire votre fichier MP4 avec un autre lecteur pour voir s'il s'affiche correctement.
- ✅ Testez VLC : Le meilleur lecteur pour réparer les MP4 endommagés (fonctionne dans 90% des cas)
- ✅ KMPlayer/Winamp : Alternatives compatibles avec les codecs problématiques
- ✅ Convertissez le format : Utilisez HandBrake si le problème persiste
D: Comment faire quand un fichier est corrompu ?
Si vous rencontrez un fichier corrompu, essayez d'abord de le restaurer à partir d'une sauvegarde. Si aucune sauvegarde n'est disponible, utilisez un logiciel de récupération de fichiers ou tentez l'outil de réparation intégré à l'application en question. N'oubliez pas de sauvegarder systématiquement vos fichiers importants pour éviter ce genre de situations.
Si vous avez trouvé cet article utile, partagez-le !
Ces informations vous-ont elles été utiles ?
Articles associés
-
Télécharger gratuitement EaseUS Data Recovery Wizard Torrent, clé de licence
![author icon]() Nathalie/Aug 13, 2025
Nathalie/Aug 13, 2025 -
Comment récupérer des fichiers supprimés définitivement dans Windows 11 avec CMD
![author icon]() Nathalie/Nov 06, 2025
Nathalie/Nov 06, 2025 -
Récupérer les fichiers perdus avec EaseUS Portable Data Recovery
![author icon]() Nathalie/Aug 13, 2025
Nathalie/Aug 13, 2025 -
Une récupération de données complète d'Android sans accès root
![author icon]() Lionel/Aug 13, 2025
Lionel/Aug 13, 2025